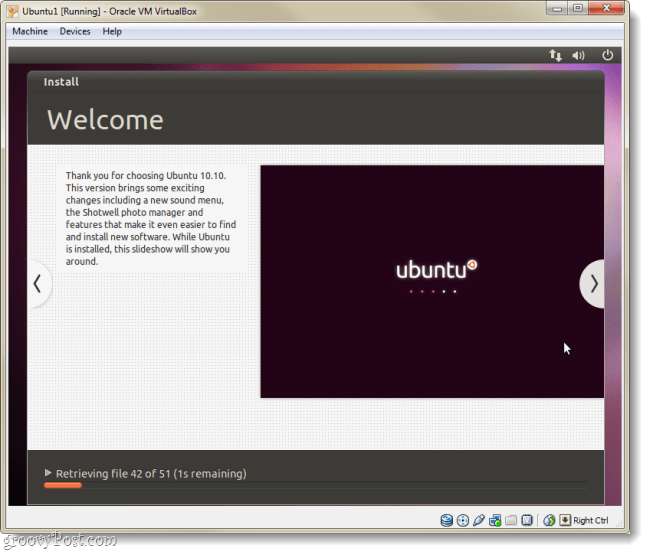Kaip nustatyti "Ubuntu" "Virtualbox" be DVD ar USB disko
Ubuntu „Virtualbox“ Virtuali Mašina Nemokama Programa / / March 19, 2020

Praėjusį kartą mes jums parodėme, kaip nustatyti „Ubuntu“ „Windows“ kompiuteryje kaip dvigubos įkrovos parinktį naudojant „Wubi“. Šį kartą panagrinėsime, kaip „VirtualBox“ galite vienu metu paleisti „Ubuntu“ kaip virtualią mašiną (VM). Puikus „VirtualBox“ dalykas yra tai, kad nereikia kurti jokios įkrovos laikmenos. Taip pat „VirtualBox“ ir „Ubuntu“ yra nemokami. Tačiau svarbiausia yra tai, kad jums reikės kompiuterio su pakankamai papildomos RAM ir CPU, kad jis veiktų kompiuteris jūsų kompiuteryje.
Prieš pradėdami:
Jums reikės „VirtualBox“ įdiegta jūsų kompiuteryje kad galėtum vadovautis šiuo vadovu.
Straipsnio žemėlapis:
Kadangi tai gana ilgas vadovas, jis suskaidytas į dvi dalis. Spustelėkite nuorodą, norėdami pereiti į tą straipsnio dalį.
- Įdiekite „Ubuntu“ kaip virtualią mašiną (VM)
- Įdiekite „VirtualBox“ svečių papildymus
Pradėkime, ar ne?
Įdiekite „Ubuntu“ „VirtualBox“ kaip VM
1 žingsnis
parsisiųsti Ubuntu ISO failas.
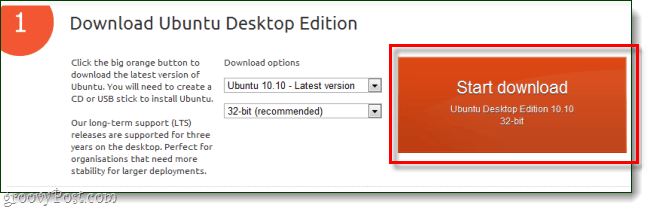
2 žingsnis
Dabar perjunkite į „VirtualBox“ ir Spustelėkite Nauja mygtuką.
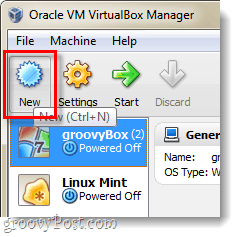
3 žingsnis
Pavadinkite savo OS ką nors, kas susijusi su Ubuntu, tačiau vardas nieko nedaro. Tada rinkitės „Linux“ kaip operacinė sistema ir Ubuntu kaip versija.
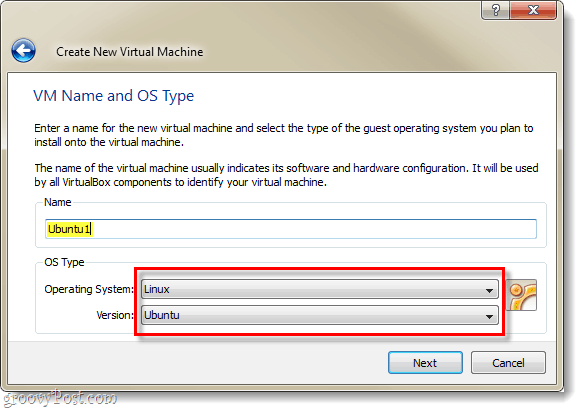
4 žingsnis
Žr. Šį vadovą, kaip nustatyti likusią „Virtualbox“ Virtualiosios mašinos ir virtualiojo disko nustatymai. *
*Tai tik paaiškina tolesnį virtualiojo standžiojo disko nustatymo procesą ir keletą kitų dalykų.
5 žingsnis
Kai baigsite kurti virtualųjį kompiuterį, jis turėtų būti rodomas „VirtualBox“ tvarkyklėje. Iš čia Pasirinkite tavo naujoji Ubuntu VM ir SpustelėkitePradėti.
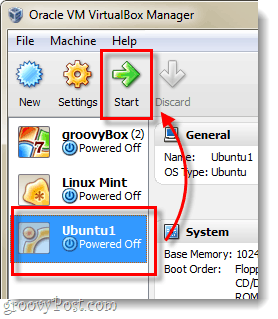
6 žingsnis
Po kelių sekundžių, kai įkeliate virtualią mašiną, ji turėtų jus paraginti naudojant pirmojo vykdymo vedlį. 2-ame šio puslapio puslapyje jūsų paprašys įdiegti laikmeną. Spustelėkite Naršykite mygtuką.
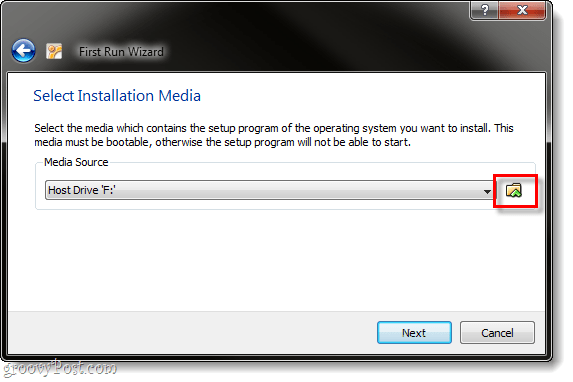
7 žingsnis
Naršykite per kompiuterį į vietą, kurioje nuo 1 veiksmo atsisiuntėte „Ubuntu ISO“ failą. Pasirinkite tai ir SpustelėkiteAtviras.
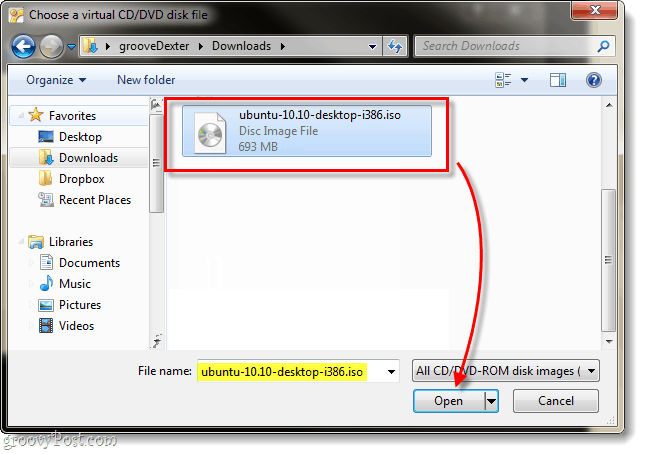
8 žingsnis
Parodomas suvestinės puslapis, dar kartą patikrinkite, ar jūsų šaltinis yra „Ubuntu ISO“ failas, tada SpustelėkiteBaigti.
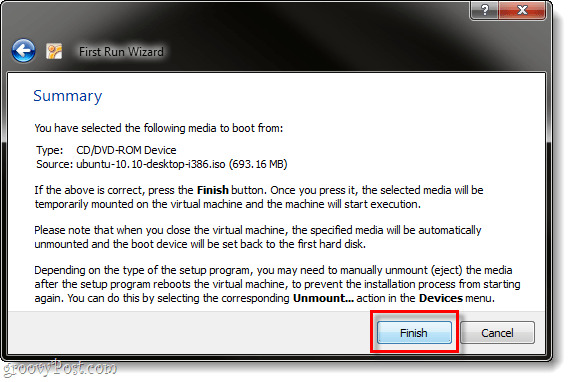
9 žingsnis
„Ubuntu“ diegimo programa turėtų būti paleista, ir jūs turėsite galimybę pasirinkti savo kalbą. Taip pat jūsų paklaus, ar tiesiog paleisti Ubuntu naudojant diską (pabandykite Ubuntu), ar norite jį įdiegti. Kadangi mes naudojame „VirtualBox“, aš neįsivaizduoju, kodėl to nenorėtumėte diegti tai, darykime tai.
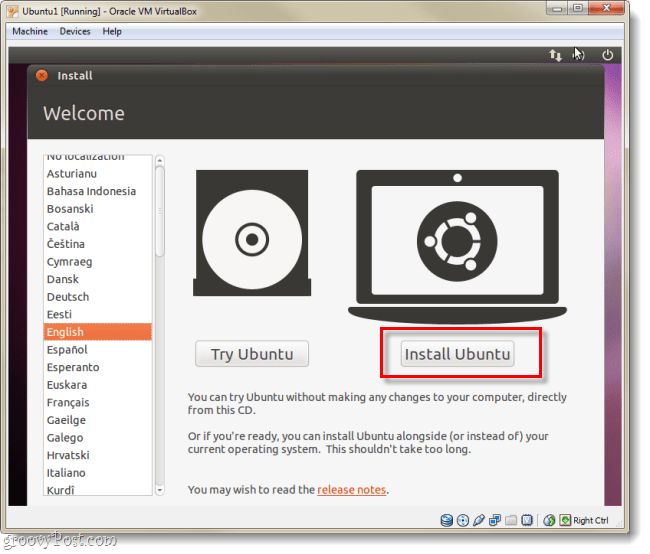
10 žingsnis
Kitame puslapyje Patikrinti abi galimos dėžutės:
- Atsisiųskite naujinimus diegdami
- Įdiekite šią trečiosios šalies programinę įrangą
Tai žymiai palengvins jūsų darbą, net jei diegimas užtruks šiek tiek ilgiau.
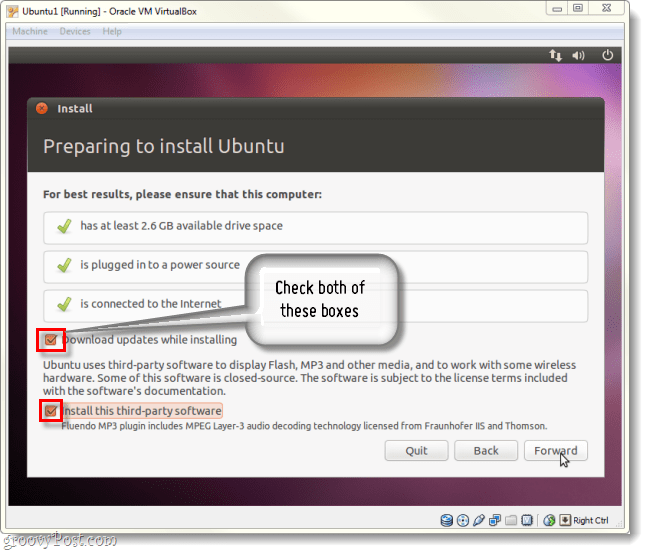
11 žingsnis
Kitame puslapyje Spustelėkite kulka lipo Ištrinkite ir naudokite visą diską.
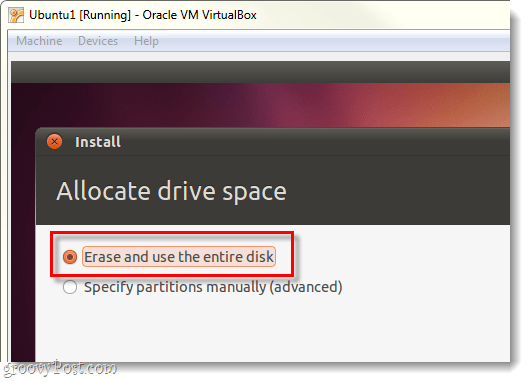
12 žingsnis
Spustelėkite Įdiegti dabar mygtuką.
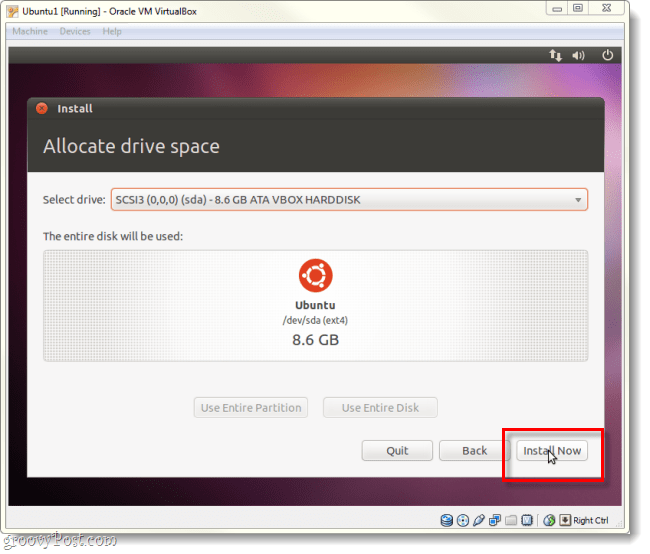
13 žingsnis
Dabar po truputį žaisime laukimo žaidimą. Pasaulio žemėlapio pakrovimo ekrane galėsite pasirinkti savo laiko juostą, kai tik ji baigsis įkelti SpustelėkitePersiųsti.
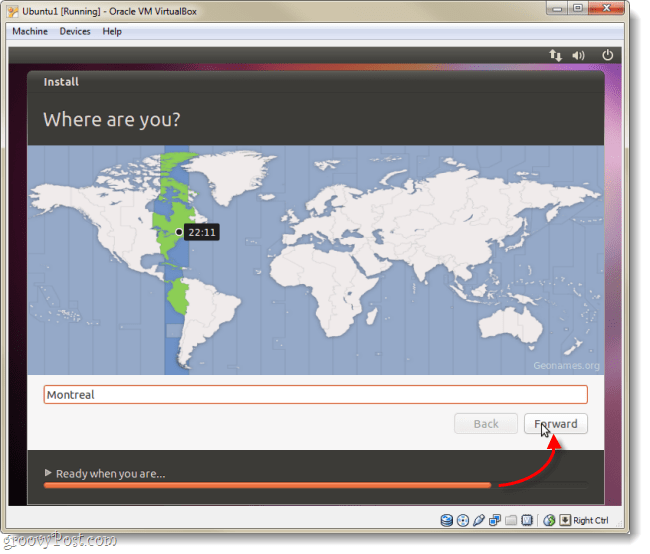
14 žingsnis
Pasirinkite klaviatūros išdėstymas ir kalba.
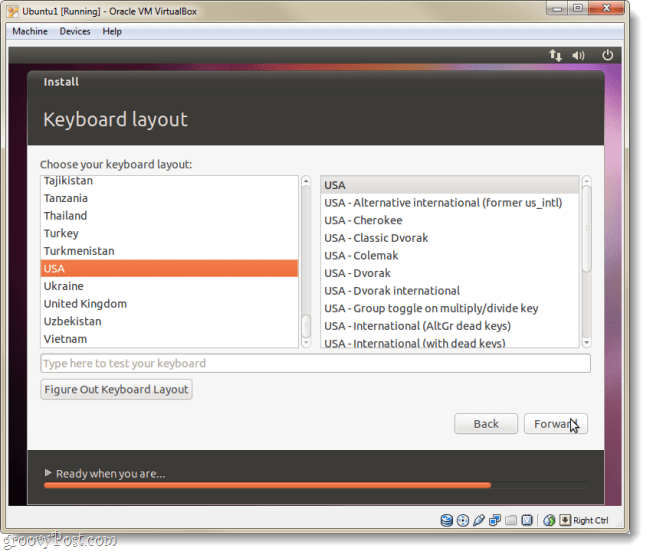
15 žingsnis
Dabar turime sudaryti sąskaitą, kurią naudosite prisijungdami prie Ubuntu. Nepamirškite savo slaptažodžio, jei jums gali prireikti perdaryti visa tai!
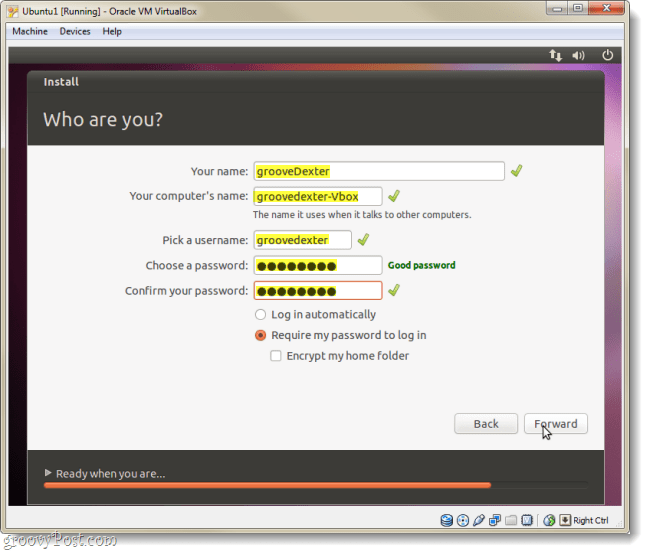
16 žingsnis
Dabar vėl žaisime laukimo žaidimą, bet po to jis bus visiškai įdiegtas.
17 žingsnis
Kai diegimas baigsis, „Ubuntu“ paragins iš naujo paleisti virtualų kompiuterį.
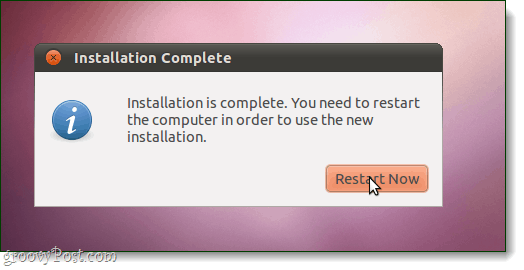
Padaryta!
Kai mašina įkels atsarginę kopiją, „Ubuntu“ turėtų būti įdiegta, atnaujinta ir paruošta naudoti. Atminkite, kad jums gali būti pasiūlyta įdiegti dar kartą, jei „Ubuntu ISO“ failas vis dar bus įkeltas į „VirtualBox“. Kad taip neatsitiktų, vykdykite toliau pateiktas instrukcijas, kaip nustatyti virtualius svečio papildymus.
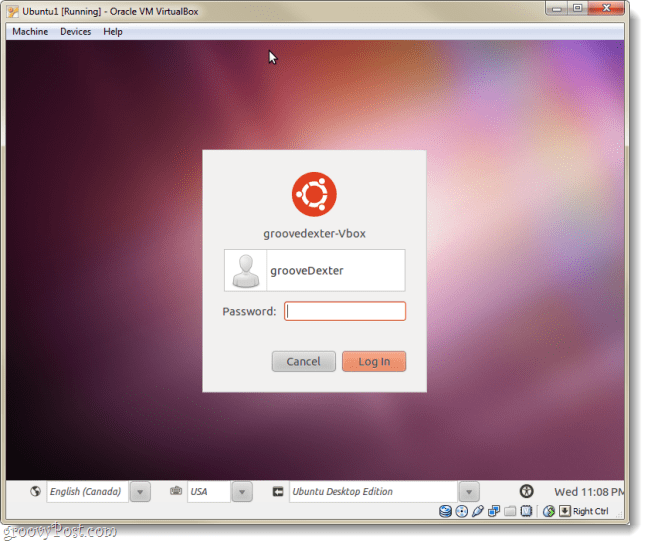
Įdiekite „VirtualBox“ svečių papildymus
„VirtualBox“ svečių papildymai leidžia „Ubuntu“ automatiškai pakeisti jo skiriamąją gebą, kai keičiate virtualiosios mašinos lango dydį. Jis taip pat integruoja klaviatūros ir pelės funkcijas, kad pelė visą laiką nebūtų įstrigusi VM. Yra ir keletas kitų pranašumų, tačiau vien šie du turėtų būti pakankama priežastis norint įdiegti papildymus, kurie turėtumėte padaryti nedelsdami!
1 žingsnis
Kai veikia „Ubuntu“ virtualioji mašina, Spustelėkite Įrenginiai meniu iš VirtualBox ir PasirinkiteCD / DVD įrenginiai> VBoxGuestAdditions.iso.
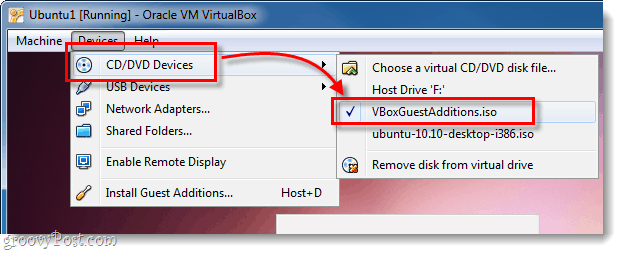
2 žingsnis
Diskas turėtų būti rodomas „Ubuntu“ darbalaukyje, Dešiniuoju pelės mygtuku spustelėkite disko piktograma ir PasirinkiteAtidarykite naudodami „Autorun Prompt“.
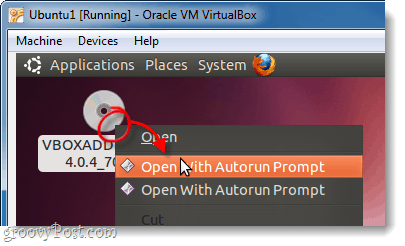
3 žingsnis
Pasirodys langas, kuriame bus klausiama, ar tikrai norite paleisti šią programinę įrangą, SpustelėkiteBėk.
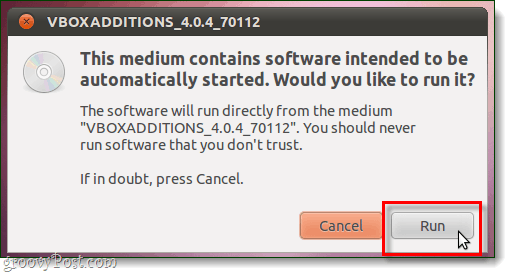
4 žingsnis
Tipas savo „Ubuntu“ paskyros slaptažodyje (tą, kurį atlikome atlikdami 15 veiksmą aukščiau), tai tas pats slaptažodis, kurį naudojate prisijungdami prie „Ubuntu“.
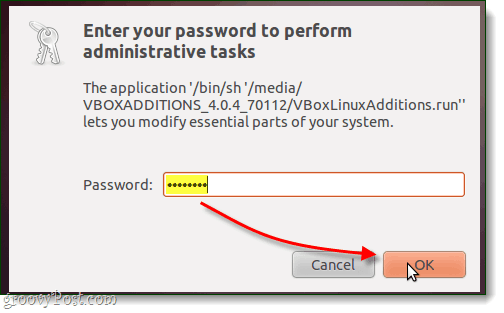
5 žingsnis
Dabar paskutinį kartą tereikia palaukti. Diegimas turėtų užtrukti 1-2 minutes. Kai jis baigsis, PaspauskiteGrįžti (arba „Enter“) klaviatūroje.
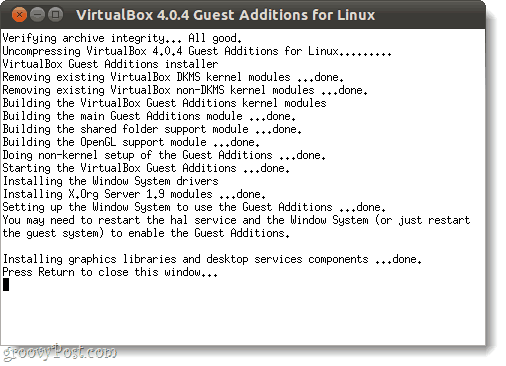
6 žingsnis
Dabar liko tik paleisti virtualų kompiuterį. Spustelėkite Maitinimo piktograma ekrano viršuje, dešinėje ir PasirinkitePerkrauti…
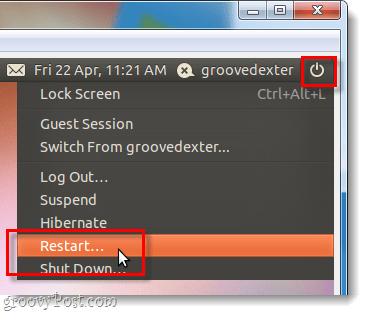
Padaryta!
Dabar „Ubuntu“ turėtų būti įdiegti „VirtualBox“ svečių papildymai. Sveikinu, viskas baigta!