Apžvalga: „VirtualBox“ nustatymas kompiuteryje
„Virtualbox“ Virtualizacija „Vmware“ / / March 19, 2020
 Ar kada norėjote virtualioje smėlio dėžėje įdiegti nenuspėjamą programinę įrangą, rizikingus atsisiuntimus, registrų įsilaužimus ir kitus kaprizingus dalykus, kurių nepadarytumėte realiame kompiuteryje? Mes apžvelgėme, kaip padaryti keletą dalykų naudojant „Microsoft“ Virtualus kompiuteris praeityje, bet šį kartą nagrinėsime, kaip nustatyti nemokamą groovy alternatyvą: „VirtualBox“.
Ar kada norėjote virtualioje smėlio dėžėje įdiegti nenuspėjamą programinę įrangą, rizikingus atsisiuntimus, registrų įsilaužimus ir kitus kaprizingus dalykus, kurių nepadarytumėte realiame kompiuteryje? Mes apžvelgėme, kaip padaryti keletą dalykų naudojant „Microsoft“ Virtualus kompiuteris praeityje, bet šį kartą nagrinėsime, kaip nustatyti nemokamą groovy alternatyvą: „VirtualBox“.
Man „VirtualBox“ yra geriau alternatyva virtualiam kompiuteriui. Nors, „VMware Player“ taip pat suteikia „Microsoft“ paleisti už jų pinigus. „VirtualBox“ nereikalauja, kad atsisiųstumėte sąskaitą, ir ji veikia sklandžiai, nesukeliant suderinamumo problemų (dar). Kitas pliusas yra tas, kad „VirtualBox“ veiks beveik bet kokia operacinė sistema (OS), apie kurią galite galvoti; už visą sąrašą perskaityk tai.
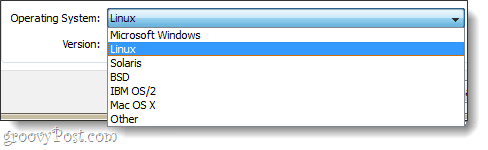
Jei norite naudotis „VirtualBox“, jums reikės:
- Įkraunamas diskas operacinei sistemai įdiegti, kurią veiks jūsų virtualioji mašina (VM). Mano pavyzdyje naudosiu „Windows 7“ sąrankos diską.
arba - A iš anksto pastatyta virtualioji mašina. Galite atsisiųsti juos iš daugelio šaltinių, bet mes susiejome tik su oficialiais šaltiniais.
Montavimas
Pradėti, atsisiųskite „Virtual Box“ diegimo programą. „VirtualBox“ galima naudoti „OS X“, „Linux“ ir „Solaris“. Šiame žingsnyje naudoju „Windows 7“. Taigi procesas gali skirtis priklausomai nuo to, kokią OS naudojate.
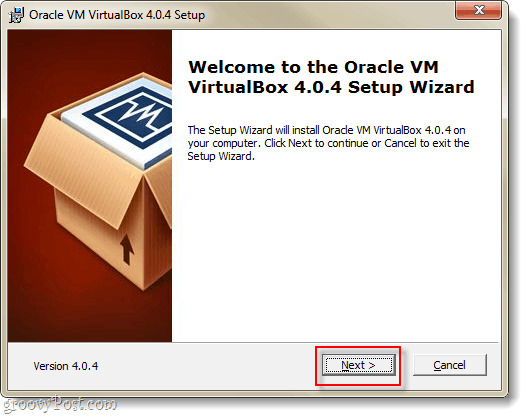
Pasirinktinės sąrankos puslapyje pamatysite daugybę galimybių, tačiau jei nesate tikri, ką darote, palikite jas tokias, kokios yra.
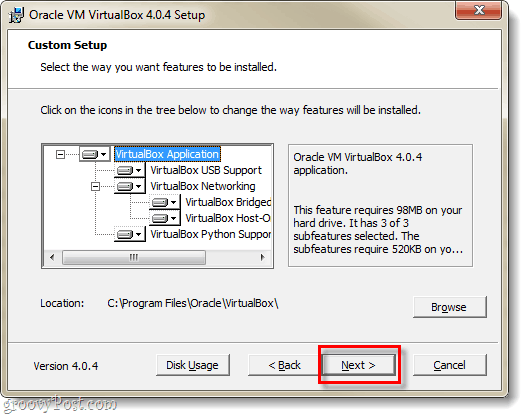
Sąranka užtruks 5–10 minučių, atsižvelgiant į sistemos konfigūraciją, ir jei jūs naudojate „Windows“, turėsite tai atlikti. Kas kelias minutes pasirodys „Windows“ saugos dialogas, ir jums to reikės SpustelėkiteDiegti leisti „Virtualbox“ nustatyti virtualius periferinius įrenginius.
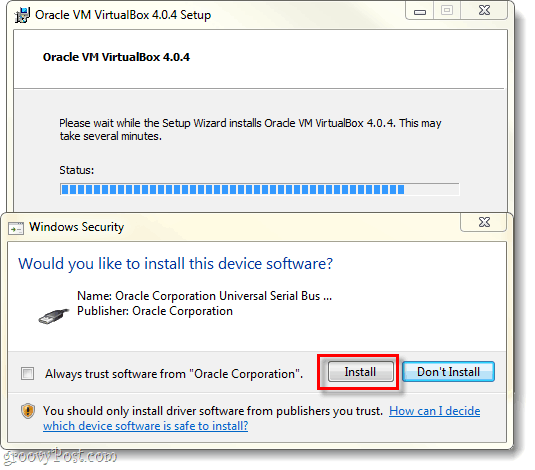
Kaip sukurti virtualią mašiną
Kai sąranka bus baigta, galėsite paleisti „VirtualBox“ ir tada pasirodys „VirtualBox“ tvarkyklė. Tai yra ekranas, kurį naudosite tvarkydami, paleisdami, ištrindami, kurdami ir keisdami virtualias mašinas. Nors šiuo metu nėra daug ką galite padaryti, nes neturite jokių virtualių mašinų. Taigi, sukurkime vieną; Spustelėkite Nauja mygtuką.
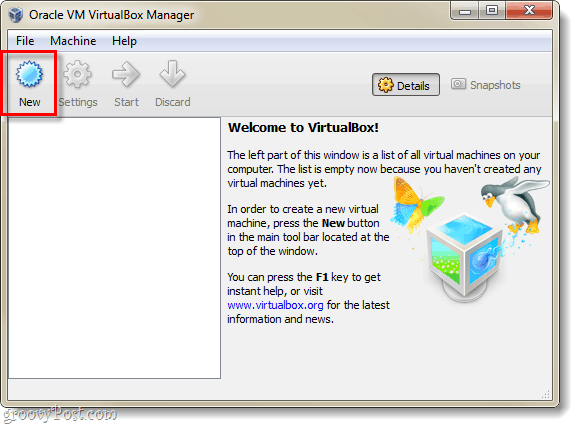
Tiesiog pasirodys entuziastingas ir nenaudingas ekranas „Welcome to…“ Spustelėkite Kitas.
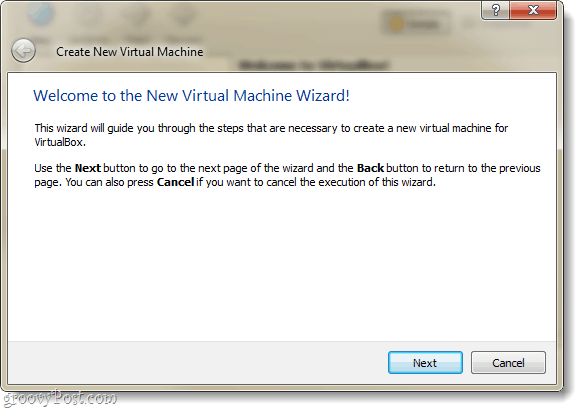
Dabar turėtume būti VM vardo ir OS tipo puslapyje. Čia galite nustatyti, ką norite pavadinti savo virtualia mašina „VirtualBox Manager“ lange. Kitas dalykas, kurį reikia padaryti šiame puslapyje, yra pasirinkti ką Operacinė sistema (OS), jūs veiksite virtualioje mašinoje. Atminkite, kad jums reikės įkrovos pavara kartu su jūsų pasirinktos OS diegimo failais - „VirtualBox“ automatiškai neįdiegia virtualiosios mašinos operacinės sistemos. Tačiau jei turite iš anksto parengtą VM, jums nereikės jaudintis dėl diegimo.
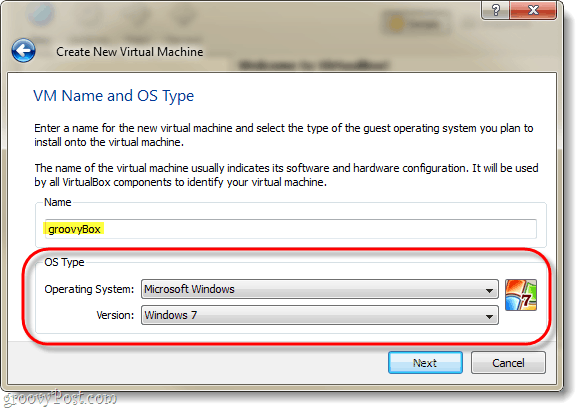
Kitame puslapyje jūs Pasirinkite kiek jūsų kompiuterio fizinės atminties leidžiama naudoti VM. Pritaikykite šį atminties kiekį taip, kad jis atitiktų operacinės sistemos, kurią veiks virtualioji mašina, reikalavimus. Savo pavyzdyje diegiu virtualią „Windows 7“, todėl 1 GB (1024 MB) RAM yra ideali. Tačiau atminkite, kad nepersistenkite - kad jūsų kompiuteris veiktų, vis tiek reikia RAM!
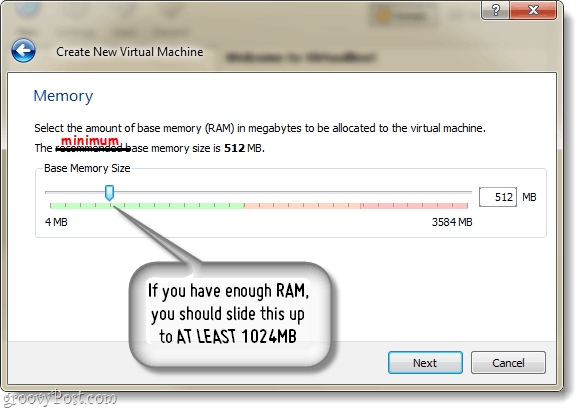
Tada būsite paraginti sukurti standųjį diską.
Jei kuriate naują VM ir turite įdiegti OS, tiesiog palikite daiktus tokius, kokie jie yra ir Spustelėkite Kitas.
Jei turite iš anksto pastatytą VM, tada Pasirinkite iš anksto pastatytą virtualųjį standųjį diską ir viskas!
Darant prielaidą, kad neturite / nenorite iš anksto sukurto VM, tęskite skaitymą.
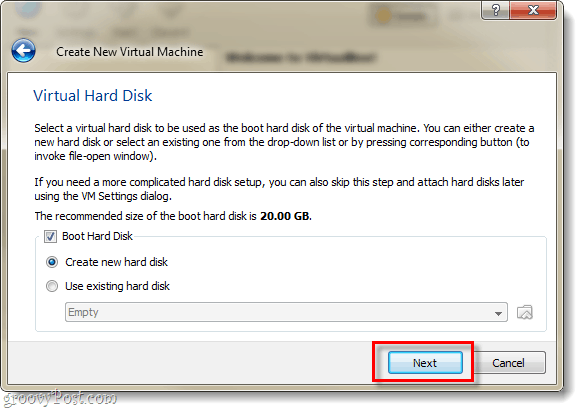
Tada būsite nukreipti į virtualiojo disko vedlį, pasisveikinsite su kitu nenaudingu pasveikinimo ekranu; vis dėlto tai tarnauja kaip gražus perėjimas.
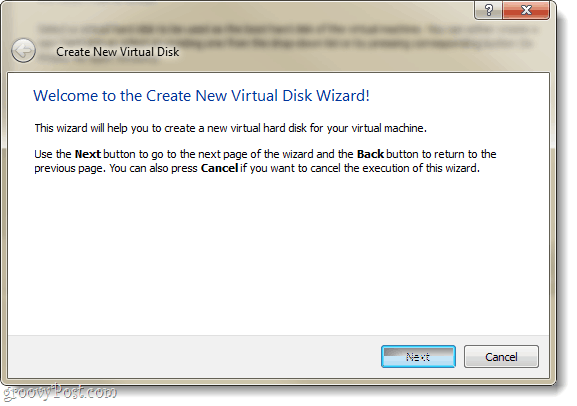
Turėsite dvi saugojimo parinktis: dinaminę arba fiksuotąją.
- Dinaminis paleidimas būna kuo mažesnis ir jis lėtai išaugs iki maksimalaus dydžio (kurį nustatysite kitame puslapyje), kiek reikia.
- Fiksuotas visada yra tokio paties dydžio, kurį pasirinksite kitame puslapyje.
Aš rekomenduoju naudoti dinamiškas. Bet jei turite specialių poreikių arba planuojate perkelti didelius failus, tada „Fixed“ gali būti jums tinkamesni.
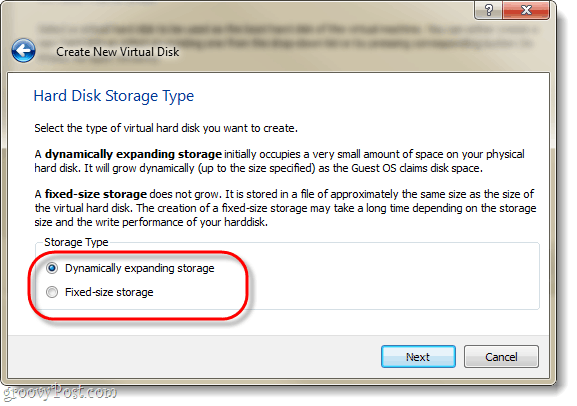
Kaip minėta, kitame puslapyje galima nustatyti maksimalų virtualiojo disko dydį. Galite pasirinkti bet ką - nuo 4 MB iki 2 TB (2 000 GB!). Šiame puslapyje taip pat nustatysite virtualiojo disko pavadinimą; kad viskas vyktų paprasčiau, aš pavadinau mane tuo pačiu, kaip virtualią mašiną.
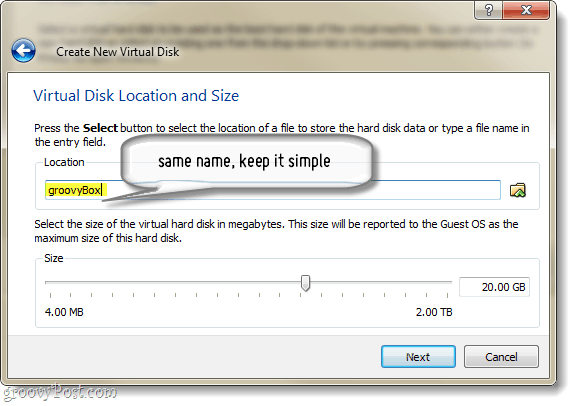
Dabar jums bus pateiktas virtualaus disko kūrimo suvestinės puslapis Spustelėkite Baigti.
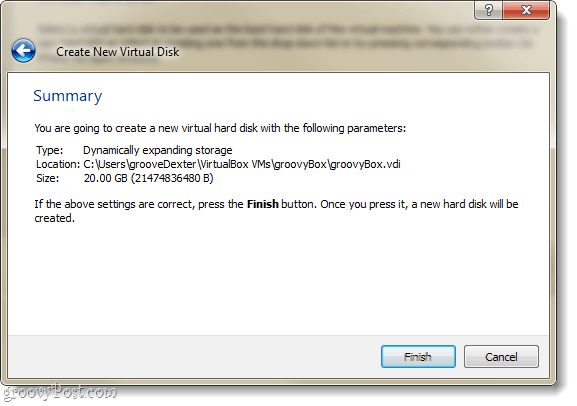
O dabar dar vienas suvestinės puslapis. Šį kartą tai bus jūsų sukurtos virtualios mašinos santrauka. Jei kažkas neatrodo tinkamai, nesijaudinkite, nes galime jį pakeisti net sukūrę virtualią mašiną.
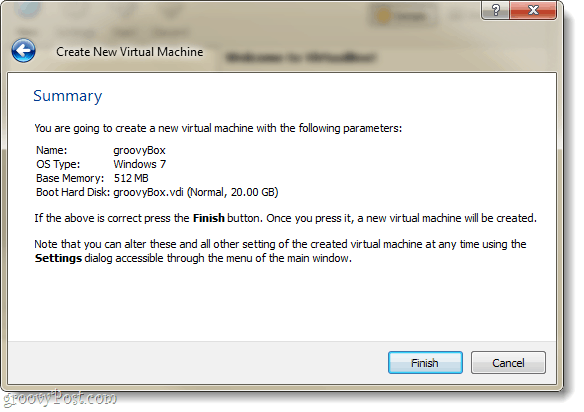
Gerai, kad mes ką tik ruošiamės „VirtualBox“ medžiagai... Dabar turėtumėte grąžinti juos į „VirtualBox“ tvarkyklę. Valdytojas dešinėje srityje parodys didžiąją dalį jūsų VM nustatymų. Jei norite pakeisti bet kurį iš jų, turėsite tai padaryti. prieš tai paleidžiate VM. Norėdami tai padaryti, Spustelėkite Nustatymai mygtuką.
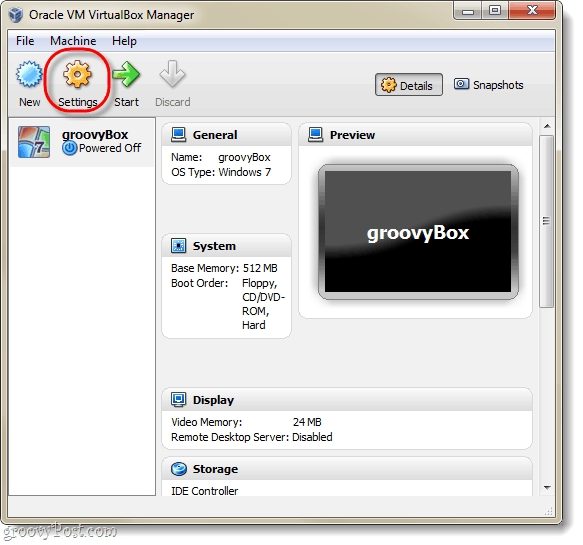
Nustatymų lange galite pakeisti bet ką, įskaitant dalykus, kurių nebuvo sąrankos vedlyje. Visiems ketinimams numatytieji nustatymai yra tobuli. Bet jei esate energijos vartotojas ir norite nustatyti kai kurias išplėstines konfigūracijas, tai visomis priemonėmis; prisitaikyti!
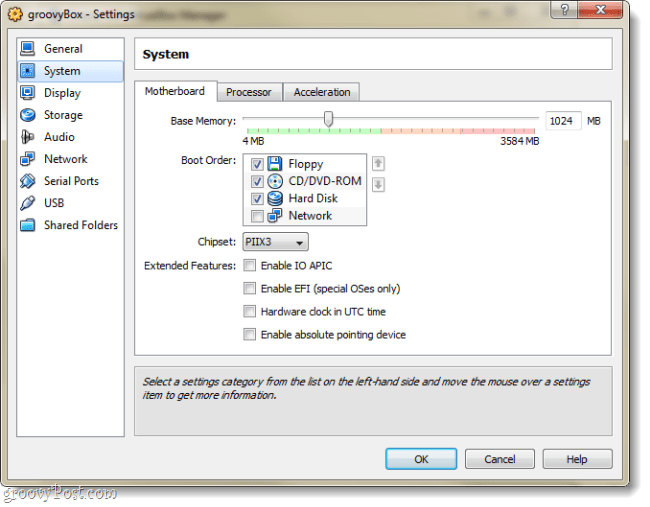
Kai gausite nustatymus ten, kur norite, Pasirinkite jūsų VM ir Spustelėkite Pradėti mygtuką.
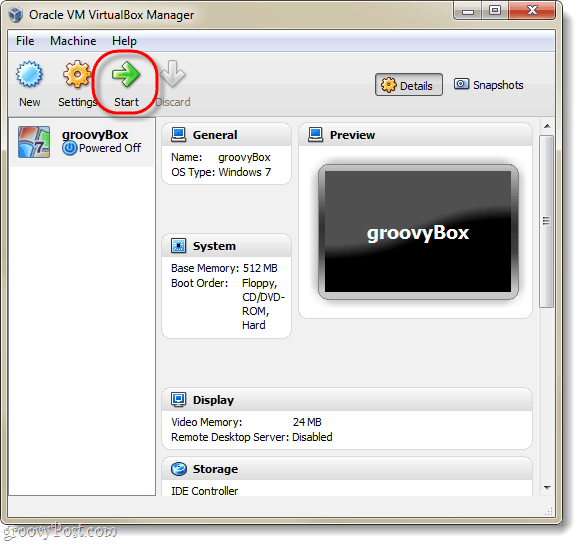
Šiuo metu virtualioji mašina yra ne kas kita, kaip tuščias kietasis diskas. Jūs turite nustatyti OS, kaip ir dirbdami su fiziniu kompiuteriu. Pasirodys pirmojo vykdymo vedlys, kuris padės jums tai padaryti.
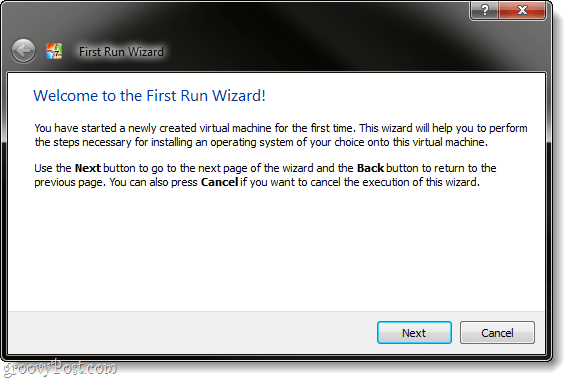
Vedlys dabar paprašys jūsų nurodyti įkrovos sąrankos programos šaltinį. Tai gali būti DVD diskas, esantis jūsų fiziniame diske, USB atmintinė (patobulinta), pritaikytas diegimo VM (patobulintas) arba įkrovos tinklo vieta. Turbūt lengviausias būdas tai padaryti yra naudoti DVD. Kitų rūšių įkrovos įrenginių kūrimą apimsime kitame grožio mokymo vadove.
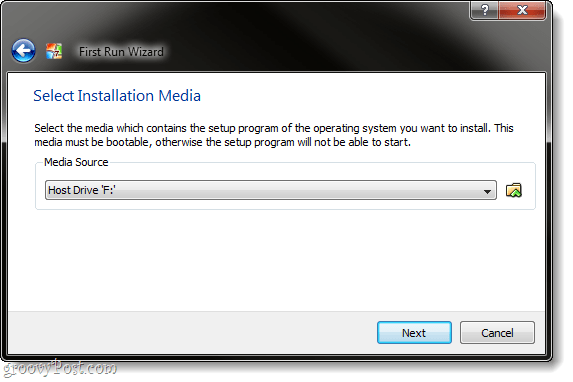
Paskutinis, informatyvus, suvestinės puslapis. SpustelėkiteBaigti.
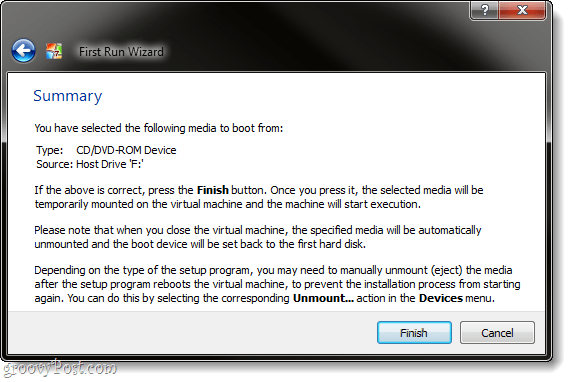
Savo pavyzdyje nustatau „Windows 7“ virtualią mašiną, todėl naudojau „Windows 7“ diegimo DVD. Šiuo metu tai panašu į fizinį kompiuterį. Turėsite pereiti OS sąranką, tada jums bus gerai. Aš neapimsiu „Windows 7“ nustatymo, nes jis yra visiškai toks pat, kaip ir įprastame kompiuteryje - be to, galbūt diegiate „Linux“ ar kokią kitą operacinę sistemą.
Vienas dalykas, kuris gali šiek tiek erzinti ir (arba) klaidinti, yra klaviatūros / pelės fiksavimas, kurį daro virtualioji mašina. Kai spustelėsite „VirtualBox“ langą, jis valdys klaviatūrą ir pelę, o jūs negalėsite išeiti iš lango, jei nepaspausite pagrindinio kompiuterio raktas; numatytasis pagrindinio kompiuterio raktas yra teisingai„Ctrl“.
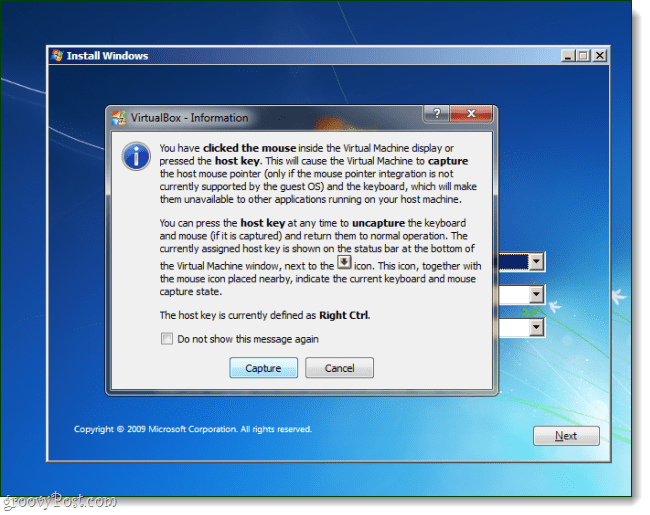
Jei pakeisite arba pamiršite pagrindinio kompiuterio raktą, jis taip pat rodomas apatiniame dešiniajame VM lango kampe.
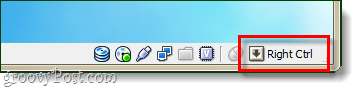
Padaryta!
Kai jūsų OS diegimas bus baigtas, turite sau virtualų kompiuterį! Šiuo metu galite nuveikti labai daug, kiek tai susiję su pritaikymu, tačiau tai yra viskas, kas susiję su sąranka. Tačiau vienas dalykas, kurį aš laikysiu privalomu, yra Svečių papildymai.
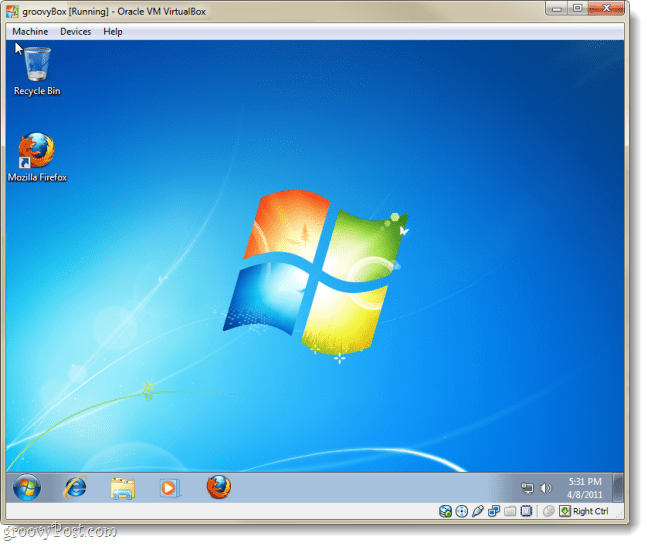
Norėdami nustatyti svečių papildymus: iš „VirtualBox“ VM lango, Spustelėkite Įrenginiai meniu ir tada PasirinkiteĮdiekite svečių papildymus. Tai įkels „Guest Additions“ sąrankos diską į virtualią mašiną ir procesas bus gana paprastas iš ten.
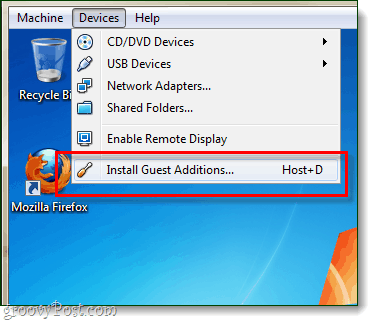
Ar jau naudojote „VirtualBox“, „VMware“ ar „Virtual PC“? Mes norėtume išgirsti jūsų atsiliepimus žemiau pateiktuose komentaruose!


