Kaip lengvai įdiegti Ubuntu kaip dvigubą įkrovą naudojant Windows naudojant Wubi
"Linux" Ubuntu Atviro Kodo Nemokama Programa / / March 19, 2020

Daugelis ten esančių vartotojų jau veikia „Windows“, bet jei norėtumėte išbandyti alternatyvią operacinę sistemą; „Ubuntu“ yra nemokama ir lengvai naudojama „Linux“ versija. Vakar mes - paklausė grožio skaitytojai kas kliudė išbandyti ubuntu, ir daugelis teigė, kad taip buvo todėl, kadNežinau, kaip saugiai ją įdiegti į savo kompiuterį.Na, daugiau nežiūrėk! Su „Wubi“ įdiegti „Ubuntu“ taip lengva, kad net mano du kartus pašalinta antrosios pusbrolio močiutė sugalvojo, kaip tai padaryti, ir tai daug ką sako! Kalbant rimtai, didžioji diegimo dalis yra automatizuota, o mūsų vadovas žemiau išsklaidys bet kokius painiavas, jei tai net įmanoma...
„Wubi“ („Windows“ pagrindu sukurta „Ubuntu“ diegimo programa) yra nemokama, atvirojo kodo programa, automatiškai nustatanti ubuntu kaip disko atvaizdą jūsų kompiuteryje. Tai reiškia, kad galite įdiegti „Ubuntu“ savo kompiuteryje, bet prireikus lengvai jį perkelti ar pašalinti. Nesijaudinkite, kai diegdami „Ubunutu“ naudojate „Wubi“, galite lengvai perjungti ir atgal į „Windows“ (
Ar esate pasiruošę išbandyti ubuntu? Pradėkime!
1 žingsnis
parsisiųsti Wubi „Ubuntu“ montuotojas ir paleisk.
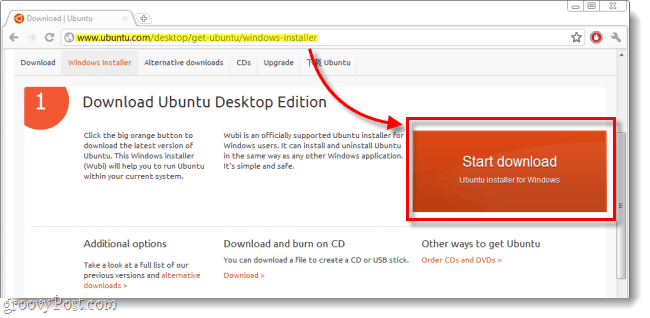
2 žingsnis
Dažniausiai visas „Wubi“ („Ubuntu Installer“) parinktis galite palikti pagal nutylėjimą. Bet jūs turite tai padaryti Įveskite a Vartotojo vardas ir a Slaptažodis. Įveskite savo slaptažodį tiek slaptažodžio laukeliai, patvirtinantys, kad neturite rašybos klaidų. Baigę SpustelėkiteDiegti.
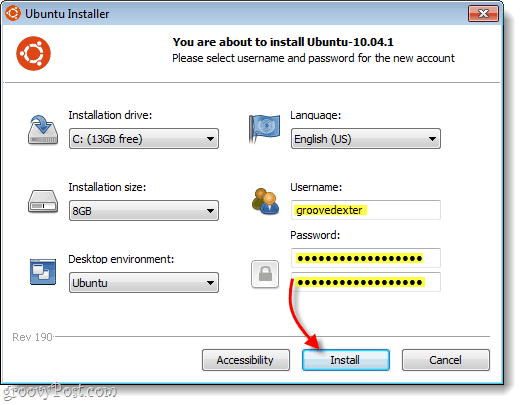
3 žingsnis
Palauk truputi… Šiuo metu jūs beveik naudojatės autopilotu, nes yra tik keli langai, kuriuose reikalinga jūsų sąveika. „Wubi“ iš serverio atsisiųs naujausią „Linux“ versiją. Kiek tai užtruks, priklauso nuo jūsų interneto ryšio, nuo 5 minučių iki 2 valandų. Failo dydis yra 693 MB.
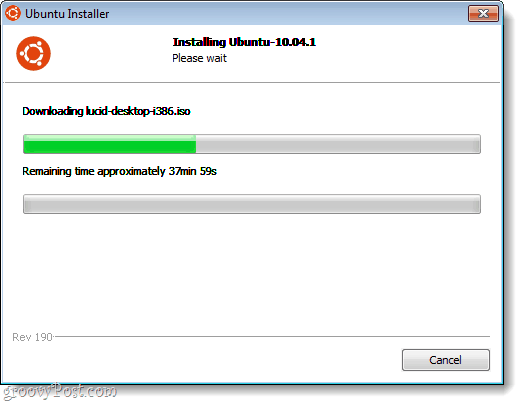
Atsisiųsti baigta. Įkroviklio diegimas baigtas.Mes jau įpusėję ...
4 žingsnis
Iš naujo paleiskite kompiuterį. Galite naudoti Perkrauti dabar galimybė tai padaryti.
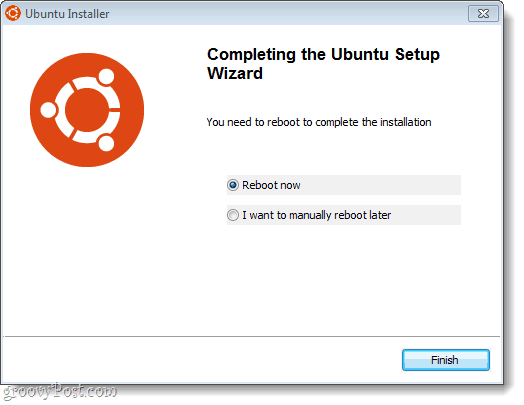
5 žingsnis
Kol kompiuteris įsijungs, pamatysite ekraną, vadinamą „Windows“ įkrovos tvarkyklė.
Naudokite Rodyklė žemyn raktas į Pasirinkite Ubuntu ir tada PaspauskiteĮveskite.*
Patogiai žiūrėkite šį ekraną, nes nuo šiol jį matysite kiekvieną kartą paleisdami kompiuterį. „Windows Boot Manager“ veikia nuo 1990 m., Ir ji visada buvo naudojama tvarkyti dviejų operacinių sistemų kompiuterio sąrankas (bet kokiu atveju „Windows“).
*Padarykite greitą: „Windows“ įkrovos tvarkyklė automatiškai paleis numatytąjį pasirinkimą („Windows“) per 10 sekundžių, nebent jūs įsikišite.
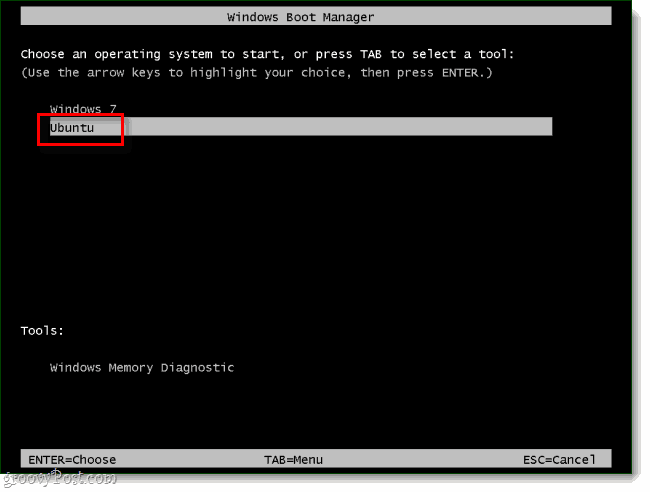
6 žingsnis
Daugiau laukimo... Kaip ir 3 veiksmą, mes vėl įjungiame autopilotą, kol diegimas baigsis.
Nespauskite nieko, kai pamatysite šiuos ekranus, nebent žinote, ką darote.
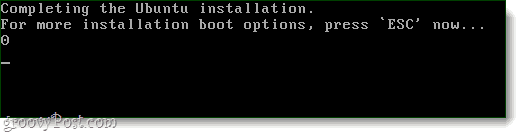
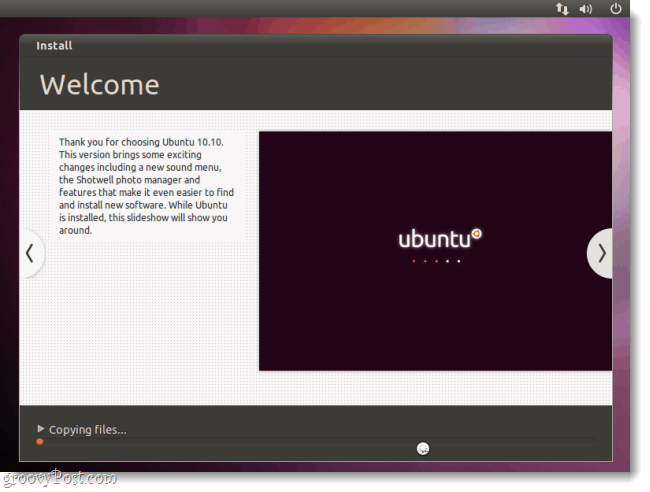
Baigę diegti, „ubuntu“ automatiškai paleis kompiuterį iš naujo.
7 žingsnis
Kol kompiuteris paleidžiamas, PasirinkiteUbuntu iš „Windows“ įkrovos tvarkyklės ekrano. Panašiai kaip mes darėme anksčiau.
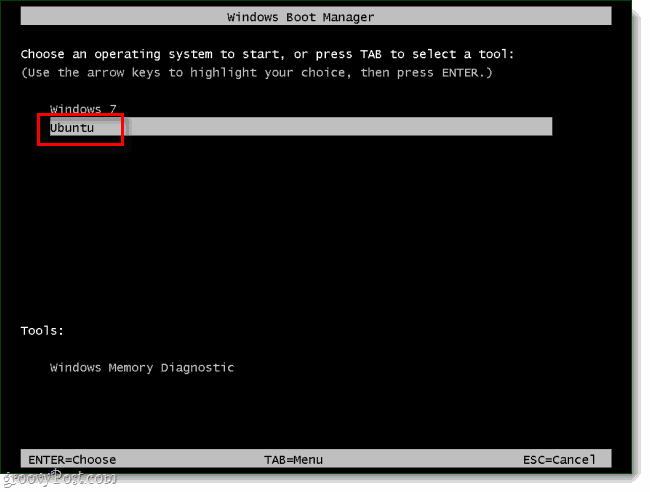
8 žingsnis
Šį kartą pamatysite papildomą įkrovos tvarkyklę, vadinamą „Grub“. Tiesiog Pasirinkite„Ubuntu“, „Linux“bla bla)bendrinis ir PaspauskiteĮveskite.
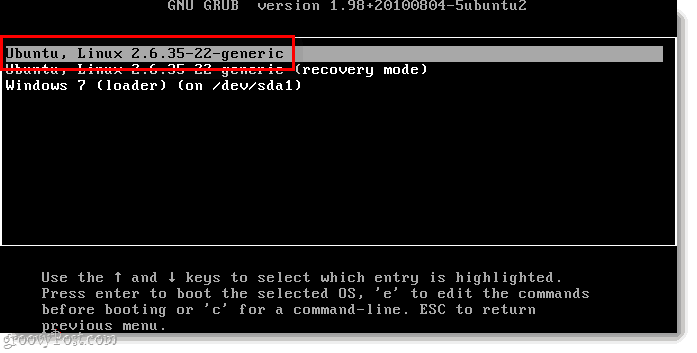
9 žingsnis
„Ubuntu“ dabar įdiegta! Eikite į priekį ir prisijunkite naudodami kredencialus, kuriuos nustatėte atlikdami 2 veiksmą.
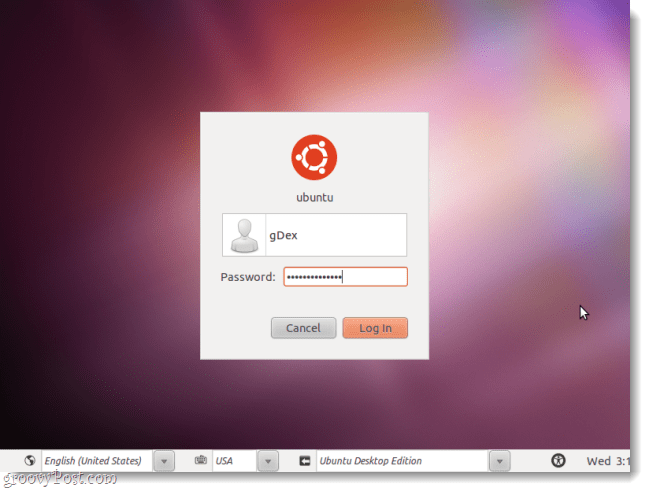
10 žingsnis
ATNAUJINTI! ATNAUJINTI! ATNAUJINTI! Vienas iš svarbiausių dalykų, kuriuos prieš naudodami galite padaryti su „ubuntu“, yra svarbių saugos ir sistemos atnaujinimų įdiegimas. Padaryti tai Spustelėkite Atnaujinimo tvarkyklė ekrano apačioje kairėje ir tada Spustelėkite Diegti.
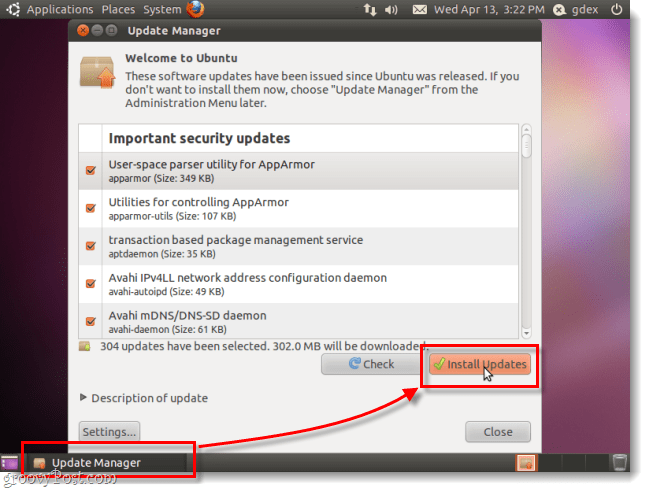
Galite pamatyti Autentiškumas pasirodo tik langas Tipas tuo pačiu slaptažodžiu, kurį naudojate prisijungdami prie „Ubuntu“, tada Spustelėkite lašišos spalvosAutentiškumas mygtuką.
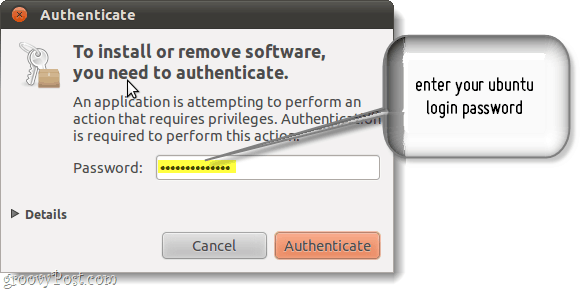
Padaryta!
Baigę atnaujinti, viskas! Dabar galite lengvai perjungti „Windows“ į „Ubuntu“ ir atgal, neatsisakydami nei vieno iš jų. Be to, jei jūs kada nors norite pašalinti „Ubuntu“, viskas, ką turite padaryti Bėk Vėl Wubi. Tai yra iki šiol lengviausias būdas, kokį aš kada nors mačiau, kad Ubuntu būtų paleistas ir paleistas į kompiuterį.



