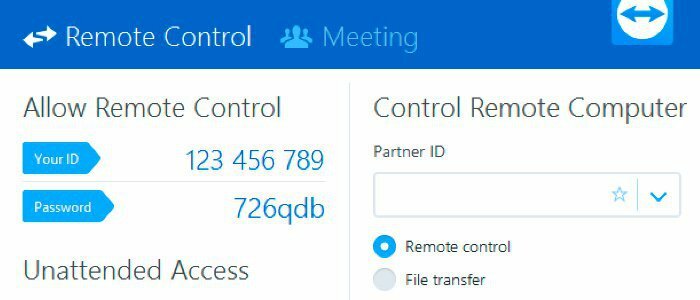Kaip visiškai išjungti fotoaparatą „Windows“ ir „Mac“
Langai Obuolys Herojus Mac Os / / March 19, 2020
Paskutinį kartą atnaujinta

Nerimaujate dėl savo privatumo „Windows“ ar „MacOS“ įrenginiuose su įmontuotomis kameromis? Štai kaip juos išjungti.
„FaceTime“ ir „WhatsApp“ eroje beveik kiekviename mobiliajame įrenginyje yra kamera, leidžianti bendrauti su kitais. „Windows“ nešiojamieji kompiuteriai ir „MacBooks“ nesiskiria, tačiau įmontuoti fotoaparatai kelia savo riziką, kurios neturėtumėte ignoruoti.
Jei jūsų kompiuteriui ar „Mac“ kada nors kyla pavojus, jūsų fotoaparato tiekimas gali būti įrašytas ir naudojamas kitur. Užuot rizikavę savo privatumu, galite visiškai išjungti įmontuotą interneto kamerą „Windows“ ir „MacOS“ įrenginiuose. Štai taip.
Fotoaparato išjungimas „MacOS“
Nėra įmontuotos parinkties visiškai išjungti fotoaparatą „Mac“, tačiau galite atšaukti prieigą prie jo.
Norėdami tai padaryti, spustelėkite Paleidimo aikštelė piktogramą „Mac Dock“. Suraskite ir spustelėkite, jei norite įeiti Sistemos nuostatos, tada įveskite Saugumas ir privatumas Meniu.
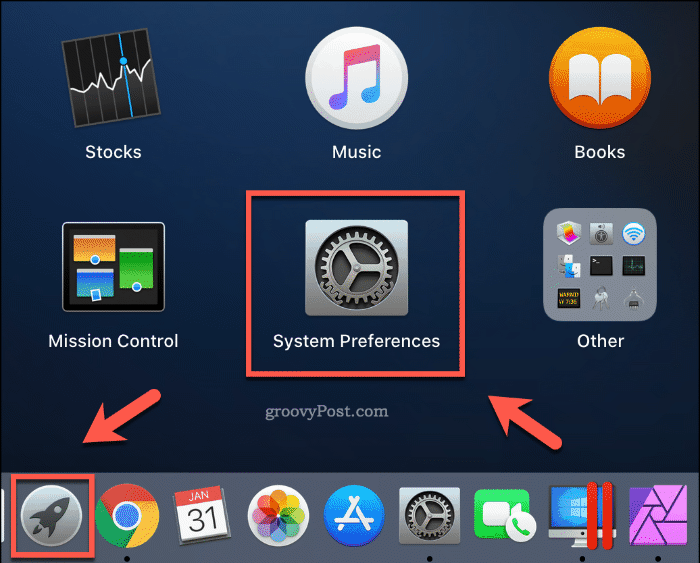
Įdiegtos programinės įrangos su prieiga prie jūsų fotoaparato sąrašas pasirodys po Kamera skirtukas. Norėdami atšaukti prieigą prie bet kurios iš išvardytų programų, spustelėkite ir panaikinkite žymėjimą šalia įrašo.
Jums gali tekti paspausti užrakto piktograma apačioje, kairėje, kad galėtumėte atlikti pakeitimus, pateikdami slaptažodį arba „Touch ID“ kredencialus, kad galėtumėte pasiekti.
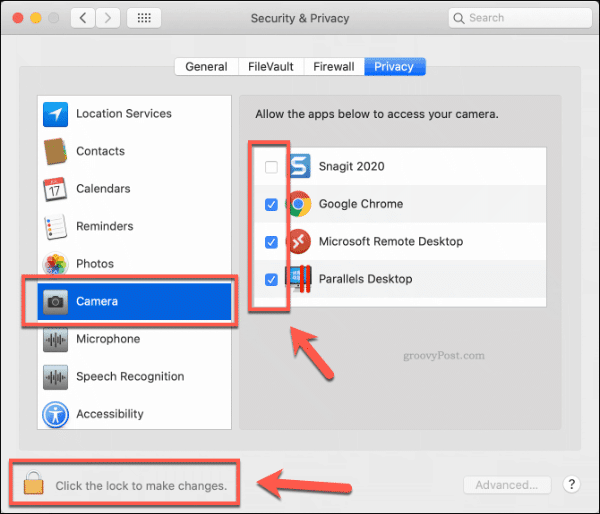
Daugeliu atvejų to turėtų pakakti, kad būtų apribota prieiga prie jūsų fotoaparato. Bet kuriuo metu galite atkurti prieigą spustelėdami žymimąjį laukelį šalia programos įrašo, kad vėl įgalintumėte prieigą prie jo.
Jei vis dar nerimaujate, taip pat galite įdiegti ir naudoti „OverSight“ programa stebėti ir įspėti apie bet kurią programą, bandančią pasiekti jūsų internetinę kamerą ar mikrofoną.
Fotoaparato išjungimas „Windows“
Priešingai nei „MacOS“ vartotojai, fotoaparatą išjungti asmeniniame „Windows“ kompiuteryje yra daug lengviau. Prieš tai darydami, turėtumėte patikrinti, kokia programinė įranga šiuo metu naudoja jūsų fotoaparatą.
Padaryti tai, dešiniuoju pelės mygtuku spustelėkite Pradėti meniu piktogramą ir spustelėkite Nustatymai. Iš čia spustelėkite Privatumas> Kamera.
Programų, turinčių prieigą prie jūsų fotoaparato, sąrašas pasirodys po Leisti darbalaukio programoms pasiekti savo fotoaparatą skiltyje su informacija apie tai, kada tos programos paskutinį kartą prisijungė prie jūsų fotoaparato.
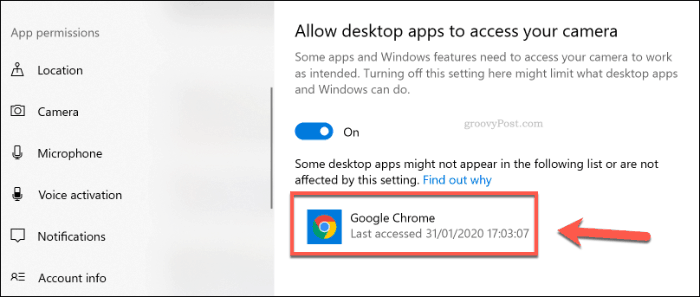
Sąrašas „Windows UWP“ programos su prieiga prie fotoaparato pasirodys po Pasirinkite, kurios „Microsoft Store“ programos gali pasiekti jūsų fotoaparatą skyrius.
Jei norite įjungti arba išjungti prieigą prie fotoaparato, galite spustelėti šalia kiekvienos programos esančius slankiklius.
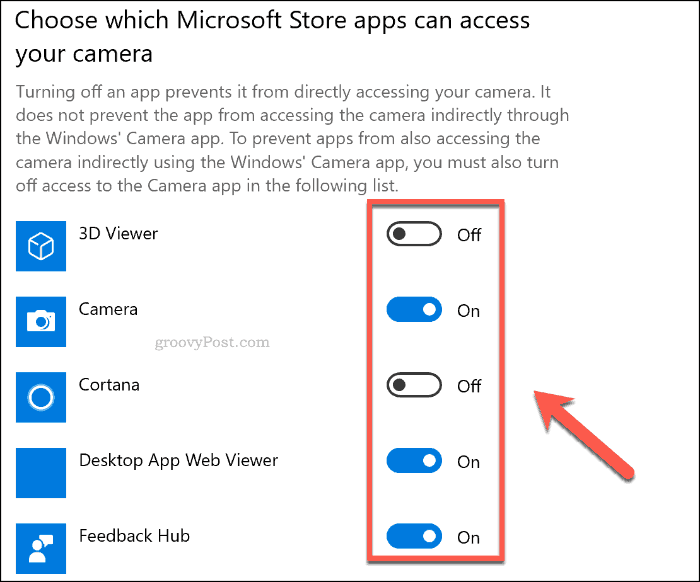
Norėdami išjungti prieigą prie savo fotoaparato, spustelėkite Keisti mygtuką po Leisti pasiekti šio įrenginio kamerą kategoriją, tada spustelėkite slankiklį, kad išjungtumėte Prieiga prie šio prietaiso fotoaparato variantas.
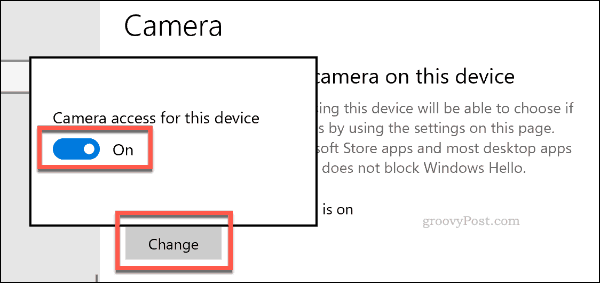
Tai turėtų išjungti visų UWP programų, taip pat daugumos (bet ne visos) darbalaukio programinės įrangos prieigą prie fotoaparato. Norėdami visiškai išjungti savo fotoaparatą, turėsite jį išjungti Įrenginių tvarkytuvė.
„Windows“ darbalaukyje dešiniuoju pelės mygtuku spustelėkite Pradėti meniu mygtuką ir spustelėkite Įrenginių tvarkytuvė norėdami patekti į pridedamų įrenginių sąrašą.
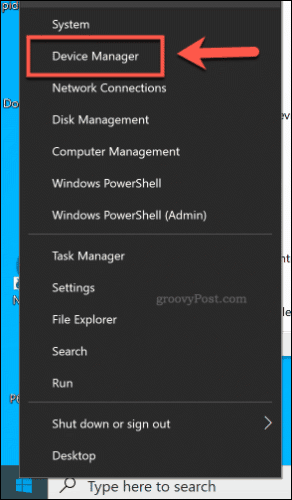
Viduje Įrenginių tvarkytuvė Spustelėkite norėdami atidaryti Fotoaparatai Kategorija. Jei jūsų fotoaparatas nėra pateiktas čia, išbandykite Vaizdo įtaisai Kategorija.
Norėdami išjungti savo fotoaparatą, dešiniuoju pelės mygtuku spustelėkite savo fotoaparato įrenginyje, nurodytame bet kurioje kategorijoje, spustelėkite Išjungti įrenginį variantas.
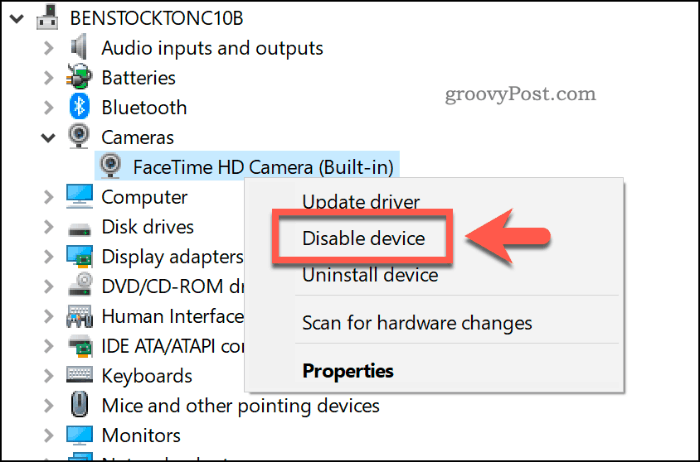
„Windows“ gali paprašyti jūsų patvirtinti, ar tikrai norite išjungti įrenginį. Spustelėkite Taip patvirtinti.
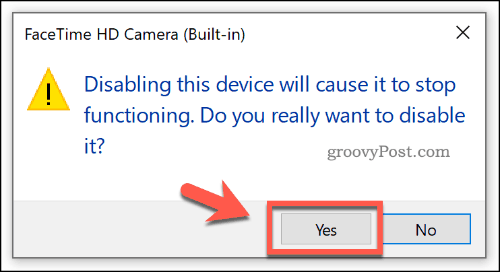
Patvirtinusi „Windows“, ji išjungs jūsų įrenginį. Jei kada nors reikės jį atkurti, dešiniuoju pelės mygtuku spustelėkite įrašą „Device Manager“ ir spustelėkite Įgalinti įrenginį variantas.
Žinoma, jei vis dar esate paranojiškas, kad jūsų OS neleidžia išjungti fotoaparato, visada galite jį apdengti juostos gabalu.
„Windows“ ir „MacOS“ privatumo ir saugos gerinimas
Išjungti fotoaparatą yra protinga atsargumo priemonė, tačiau turėtumėte pagalvoti apie kitus būdus, kaip pagerinti jūsų privatumą ir saugą „Windows“ ir „MacOS“ įrenginiuose. Jei esate „Windows“ vartotojas, saugokite savo „Windows“ asmeninį kompiuterį kol esi išvykęs ir apie.
„macOS“ turi geresnę reputaciją dėl saugumo, tačiau ji nėra tobula. Užuot naudodami šiukšliadėžę, pagalvokite saugiai ištrinti failus iš „Mac“ užuot apsaugoję bet kokius neskelbtinus failus.


![Automatiškai įgalinti / išjungti plėtinius konkrečiose svetainėse [„Chrome“]](/f/fcdb3c859df819ef8954c3c0a7001a7d.jpg?width=288&height=384)