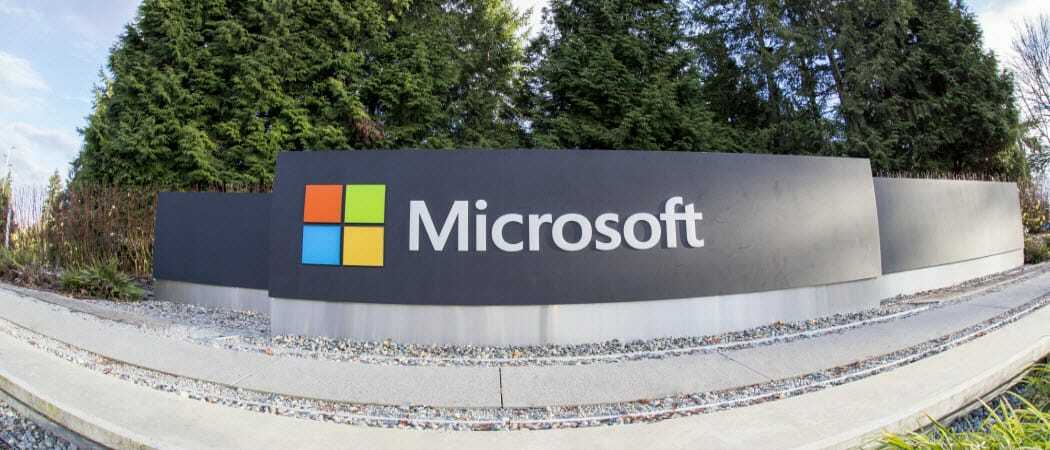BIOS / UEFI sąrankos vadovas: paleiskite iš kompaktinio disko, DVD, USB disko arba SD kortelės
"Windows 10 Bios / / March 19, 2020
Paskutinį kartą atnaujinta
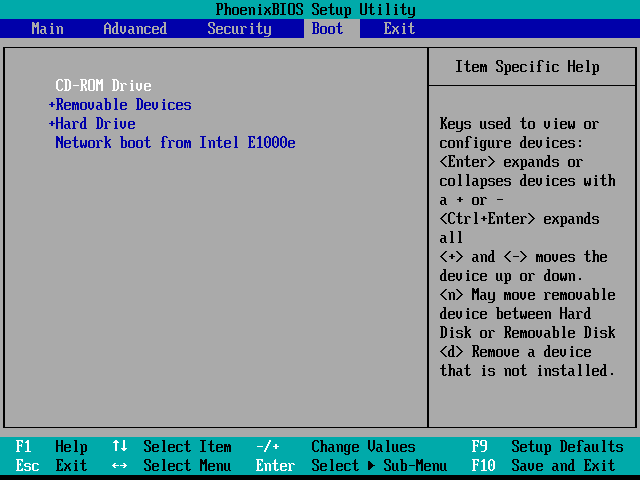
Paleidimas iš USB arba CD / DVD diskų įrenginio gali būti sudėtingas, atsižvelgiant į jūsų kompiuterio BIOS / UEFI sąranką. Šiame vadove mes jį suskaidysime žingsnis po žingsnio.
„Windows“ veikia tūkstančiais kompiuterio konfigūracijų, tačiau naujos operacinės sistemos, tokios kaip „Windows 10“, įdiegimas esant įvairioms esamoms konfigūracijoms yra dar vienas dalykas. Veiksmai gali skirtis atsižvelgiant į tai, ar kompiuteryje jau įdiegta „Windows 10“ ji, ankstesnė „Windows“ versija joje arba visiškai kita operacinė sistema, tokia kaip „MacOS“ ar „Windows“ „Linux“. Kiekvienu atveju „Windows 10“ diegimas priklauso nuo paleidimo iš kito įrenginio, o ne iš pagrindinio standžiojo disko (HDD) ar kietojo kūno disko (SSD). Norėdami tai padaryti, turite patekti į BIOS arba UEFI sąrankos puslapį. Kartais tai lengviau pasakyti nei padaryti.
Šiame vadove mes aprašysime pagrindinius veiksmus, taikomus daugeliui scenarijų. Tada aptarsime kai kuriuos trikčių šalinimo ir alternatyvius metodus, jei paprastas metodas jums neveiks.
Kaip apibendrinti: paleiskite kompiuterį iš kompaktinio disko / DVD / USB / SD disko
- BIOS vs. UEFI: koks skirtumas?Nebūtina. Jei norite šiek tiek pagrindinės informacijos apie tai, kas yra „UEFI“ ir kodėl tai apsunkina situaciją.
- Kaip pasiekti BIOS / UEFI sąrankos ekraną. Apima klaviatūros komandas, kurių reikia norint pasiekti BIOS arba UEFI sąrankos ekraną.
- Eikite į BIOS / UEFI sąrankos ekraną. Keliaukite be įprastos klaviatūros / pelės sąsajos.
- Kaip pakeisti įkrovos tvarką BIOS / UEFI. Tai parametrai, kuriuos turite pakeisti BIOS / UEFI, kad jūsų kompiuteris galėtų paleisti iš USB ar kompaktinio disko.
- Paleidimas iš USB / CD / DVD diskų įrenginio arba SD kortelės. Teisingai sukonfigūravę savo BIOS / UEFI, štai ką reikia padaryti.
Geriausiu atveju šie veiksmai padės jums pradėti veikti. Jei ne, žiūrėkite mūsų Problemų sprendimas skyrius. Tai apima išsamią informaciją, kaip pakeisti įkrovos tvarką „Microsoft Surface“ įrenginyje ir paleidimą iš kito „Mac“ įrenginio.
Nee: Atlikę veiksmus, kaip paleisti kompiuterį iš USB ar kompaktinio disko / DVD, galite naudoti tai norėdami paleisti kitas operacines sistemas arba įkrovimo tiesioginę aplinką savo kompiuteryje.
BIOS vs. UEFI: koks skirtumas?
Kiekvienas kompiuteris, nesvarbu, ar tai yra DELL, HP, Acer ar net pagal užsakymą sukurta sistema, yra sala prieš save, kol paleidžiama „Windows 10“ (ar kita operacinė sistema). Nuo devintojo dešimtmečio aparatūros pardavėjai dirbo kartu, norėdami suderinti įprastas prieigos procedūras ir komandas tvarkydami jūsų BIOS įkrovos parinktis. BIOS, žymi „Basic In Output System“, yra kritinis bitų žemo lygio kodas, saugomas nekintamąją atmintį, kurią kompiuteris naudoja tvarkydamas aparatinę įrangą ir įkeldamas „Windows 10“ ar kitą Operacinė sistema.
Naujas standartas, vadinamas UEFI arba Universal Extensible Firmware Interface, pasirodė internete prieš dešimtmetį ir tapo naujų kompiuterių ir įrenginių, iš anksto įdiegtų į „Windows 8“ ar naujesnę versiją, standartu. UEFI siūlo sudėtingesnes parinktis nei BIOS, palaikydamas tokias funkcijas kaip grafinė vartotojo sąsaja ir pelių palaikymas, palengvindamas įkrovos ir aparatinės įrangos nustatymų konfigūravimą. UEFI taip pat palaiko naujausius saugos standartus, kurių reikalauja „Windows 10“, ir ankstesnius leidimus, tokius kaip „Secure Boot“, kurie palaiko kompiuterio būsenos vientisumą ir apsaugo nuo kenksmingo kodo pakenkimo jūsų sistemai įkrovos metu. Po dešimtmečius trukusių sistemų, naudojančių BIOS, kenkėjiška programinė įranga tapo sudėtingesnė, kai kenksmingas kodas gali lengvai užkrėsti pagrindinius operacinės sistemos kodus, tokius kaip „Master Boot Record“.
Kaip pasiekti savo BIOS arba UEFI sąrankos ekraną
Dėl prekių ženklų ir konfigūracijų įvairovės bei vykdomų šių sistemų pakeitimų šis straipsnis nėra išsamus. Toliau pateikiamas išsamus įprastų įkrovos į BIOS arba UEFI programinės įrangos sąsajas metodų sąrašas.
Norėdami įeiti į BIOS, turite paspausti tam tikrą klavišą ar klavišų derinį, kol jūsų kompiuteris paleidžiamas. Paprastai jūsų langas tai padaryti yra labai trumpas - jūs turite paspausti mygtuką, kai rodomas purslų ekranas su gamintojo logotipu. Jei atrodo, kad jūsų kompiuteris paleidžiamas per greitai, kad galėtumėte paspausti mygtuką, gali reikėti išjungti greitą paleidimą.
Čia yra įprastų funkcijų ar komandų, skirtų įkelti BIOS, sąrašas. Atkreipkite dėmesį, kad jūsų BIOS ekrane gali būti užuomina, nurodanti reikiamą funkcijos klavišą, kaip įkelti programinę-aparatinę įrangą. Paleiskite kompiuterį, tada paleiskite reikiamą raktą arba komandą, kad įkeltumėte BIOS. Įkėlę BIOS arba UEFI, prijunkite USB laikmeną arba DVD disko diegimo laikmeną.
| Gamintojas / Gamintojas | Raktas |
| „Acer“ („Aspire“, „Altos“, „Extensa“, „Ferrari“, „Power“, „Veriton“, „TravelMate“) | F2 / Ištrinti |
| „Acer“ (senesni modeliai) | „F1“ / „Ctrl“ + Alt + Esc |
| „ASRock“ | F2 / Ištrinti |
| Asus | Ištrinti |
| „Biostar“ | Ištrinti |
| Chaintech | Ištrinti |
| „Compaq“ („Deskpro“, „Portable“, „Presario“, „Prolinea“, „Systempro“) | F10 |
| „Compaq“ (senesni modeliai) | F1 / F2 / F10 / Ištrinti |
| „Dell“ („Dimension“, „Inspiron“, „Latitude“, „OptiPlex“, „Precision“, „Vostro“, XPS) | F2 |
| „Dell“ (senesni ar kiti modeliai) | Ctrl + Alt + Enter / Fn + Esc / Fn + F1 / Delete / Reset du kartus |
| „eMachines“ („eMonster“, „eTower“, „eOne“, „S-serija“, „T-serija“) | Skirtukas / ištrinti |
| „eMachines“ (senesni modeliai) | F2 |
| Foxconn | Ištrinti |
| Fujitsu | F2 |
| Gigabaitas | Ištrinti |
| HP (alternatyvus, planšetinis kompiuteris) | „Esc“ / F2 / F10 / F12 |
| HP („OmniBook“, „Pavilion“, planšetinis kompiuteris, „TouchSmart“, „Vectra“) | F1 |
| „Intel“ | F2 |
| „Lenovo“ („3000“ serija, „IdeaPad“, „ThinkCentre“, „ThinkPad“, „ThinkStation“) | F1 / F2 |
| „Lenovo“ (senesni modeliai) | Ctrl + Alt + F3 / Ctrl + Alt + Ins / Fn + F1 |
| MSI | Ištrinti |
| Pegatron | F2 / F10 / Ištrinti |
| „Samsung“ | F2 |
| „Sony“ | F1 / F2 / F3 |
| „Toshiba“ | F1 / Esc |
Naršymas BIOS / UEFI sąrankoje
Kiekviena BIOS ar UEFI atrodo skirtingai ir veikia skirtingai, tačiau dauguma dalijasi pagrindiniais naršymo principais. Meniu naudojamoms BIOS arba UEFI sąsajoms pasiekti ir įvesti meniu naudojami klaviatūros rodyklių klavišai. Įkrovimo parinkčių konfigūravimo nustatymai kartais yra paslėpti po pomeniu, kuriame turėsite naršyti naudodamiesi šiais klavišais.

Mano HP darbalaukyje yra galimybė pakeisti sistemos įkrovos tvarką Sandėliavimas > Įkrovos tvarka. Kitame mano kompiuteryje, „HP Elitebook“, yra įkeliama įkrovos tvarka Įkrovos parinktys esantis po Sistemos konfigūracija skirtuką, kuriame naudojama grafinė sąsaja. Taigi, patirtis skirsis priklausomai nuo jūsų naudojamos sistemos; net jei jie yra tie patys prekės ženklai. Naršykite po šias sąsajas naršydami ir ieškodami loginių etikečių, kurios galėtų pasiūlyti tai, ko ieškote - saugyklą, įkrovą, diskus ir kt.
Kaip pakeisti BIOS / UEFI įkrovos tvarką į įkrovą iš USB / CD disko
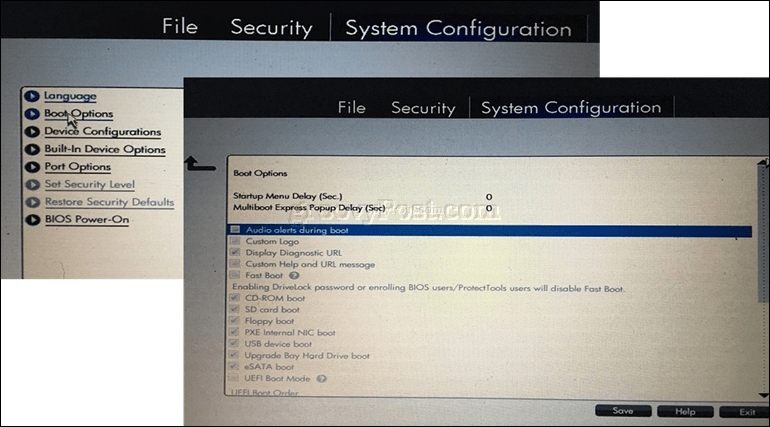
Radę Įkrovos tvarka meniu, sąsaja pateiks meniu, rodančius jūsų įkrovos užsakymo struktūrą. Įkrovos tvarka nustato, kuriuos įrenginius jūsų kompiuteris bandys paleisti iš pirmo, antro ir t. T. kai įjungiate. Dažniausiai pirmasis įkrovos įrenginys yra standusis diskas arba SSD, kuriame yra „Windows 10“. Taip pat galite turėti savo DVD, CD ar USB atminties įrenginį, nustatytą kaip pirmąjį įkrovos įrenginį, nepažeidžiant „Windows 10“ įkėlimo į pagrindinę atmintį. Jei turite pirmąjį įkrovos įrenginį, nustatantį išimamą saugojimo įrenginį, BIOS patikrins, ar POST („Power On Self Test“) dalyje nėra pridėtos išimamos atmintinės. Jei aptinkamas USB atminties įtaisas arba DVD diskas, prieš įkeliant į vietinį diską esamas operacines sistemas, sistema paprašys paleisti iš jo.
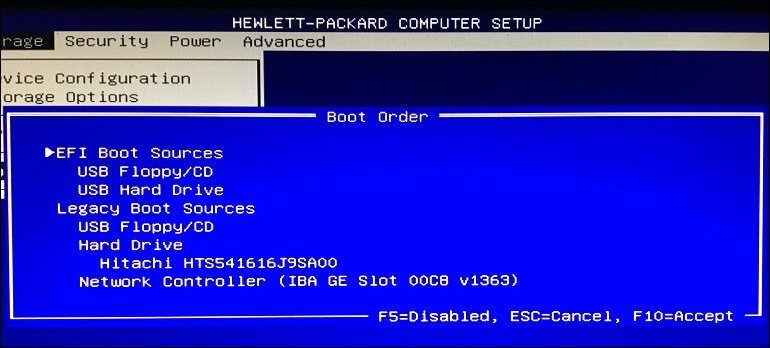
Norėdami pereiti parinktis, turėsite naudoti rodyklių klavišus. Jei nematote savo prijungto USB įrenginio sąraše, pasirinkite USB atmintinę, nurodytą EFI arba Legacy šaltinių skiltyje. Norėdami pereiti prie pasirinkimo, naudokite rodyklę žemyn; kai kurioms senesnėms BIOS sąsajoms reikės naudoti funkcijų klavišus, tokius kaip F5 ir F6, norint naršyti aukštyn ir žemyn įkrovos tvarka. Pasirinkę tinkamą parinktį, turėsite patvirtinti šiuos pakeitimus; paspaudę F10, dažniausiai juos išsaugosite. Jei ne, perskaitykite instrukcijas ekrane, kur bus nurodytas tinkamas funkcijos klavišas, skirtas išsaugoti ar priimti pakeitimus.
Paleidimas iš USB disko arba kompaktinio disko / DVD disko
Pasirinkę ir patvirtinę norimą parinktį, atsižvelgiant į naudojamą diegimo laikmenos tipą, galite pamatyti skirtingas parinktis. USB laikmena iš karto bus paleista į „Windows“ įkrovos tvarkyklę, paskatinus pasirinkti „Windows 10“ architektūrą - 32 arba 64 bitų - norėtumėte įdiegti.
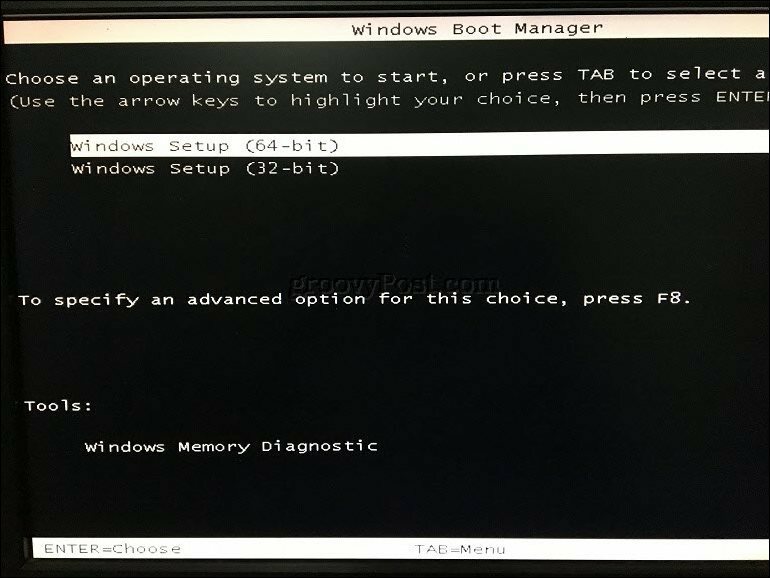
Jei diegiate iš DVD laikmenų, „Windows 10“ sąranka paprašys paspausti bet kurį klaviatūros mygtuką, kad įkeltumėte sąranką.

Iš ten jūs turėtumėte būti laisvi namuose. Kol sukūrėte savo įkrovos diegimo laikmenos teisingai, ekrane pateiktos instrukcijos turėtų padėti jums atlikti likusį procesą.
Įkrovos parinkčių trikčių šalinimas
Kai kurios sistemos gali susidurti su problemomis bandydamos paleisti iš keičiamos laikmenos. Jei atlikote aukščiau nurodytus veiksmus iki T ir vis dar kyla problemų, pažiūrėkite į kai kuriuos toliau pateiktus elementus.
- Prieiga prie UEFI sąrankos puslapio „Microsoft Surface“ įrenginyje. Prieigos prie „BIOS / UEFI“ puslapio paviršiniuose įrenginiuose veiksmai šiek tiek skiriasi. Žr. Toliau pateiktus veiksmus UEFI nustatymas „Microsoft“ paviršiuje.
- „UEFI“ parametrų keitimas „Windows 8“ arba „Windows 10“ įrenginyje, nesusijusiame su įrenginiu. Kompiuteriams, kuriuos perkate su iš anksto įdiegta „Windows 8“ arba „Windows 10“, gali būti sudėtinga pasiekti UEFI / BIOS. Žr. Toliau pateiktus veiksmus UEFI konfigūravimas „Windows 8“ arba „Windows 10“ kompiuteriuose.
- O kaip su „Mac“? „Apple“ kompiuteriai palaiko „Windows“ diegimą, tačiau jie neturi tokio BIOS / UEFI sąrankos puslapio kaip jūsų įprastas kompiuteris. Peržiūrėkite mūsų skyrių diegti „Windows“ „Mac“ žemiau.
- Įsitikinkite, kad įkrovos laikmena buvo sukurta tinkamai. Įkrovos problemas kartais galima priskirti tam, kaip buvo sukonfigūruota ar parengta diegimo laikmena. Pavyzdžiui, UEFI pagrįstose sistemose - sistemose, skirtose „Windows 8“ ar naujesnei versijai - norint paruošti diegimo laikmeną, jei ji bus atsiųsta iš „Microsoft“ programinės įrangos puslapio, reikės naudoti „Microsoft Media“ kūrimo įrankis arba a trečiųjų šalių komunalinių paslaugų, tokių kaip „Rufus“.
- Įgalinti senus įkrovos šaltinius. Jei diegiate senesniame kompiuteryje naudodami BIOS, pasirinkę parinktį pasenusiuose įkrovos šaltiniuose arba „Legacy USB“ galėsite paleisti „Windows“ sąranką iš USB arba kompaktinių diskų įrenginio.
- Išjungti saugų įkrovą. Į UEFI įtrauktos saugos technologijos, tokios kaip „Secure Boot“, gali blokuoti ir užkirsti kelią sistemai paleisti išorinius saugojimo šaltinius. Laikinai - paprastai pasiekiamą saugos meniu arba skirtuke - išjungdami saugų įkrovą, tai dažnai išspręsite.
- Išjungti greitą paleidimą. Jei negalite pasiekti BIOS, gali tekti išjungti greitą paleidimą, jei jis įjungtas.
- BIOS nustatymų atkūrimas. Kai kuriuose BIOS / UEFI sąrankos ekranuose yra gamyklinių nustatymų parinktis. Kartais tai gali būti greitas sprendimas, tačiau elkitės atsargiai. Jei jūsų „BitLocker“ diskas yra užšifruotas ir įjungta TPM, tai gali padaryti jūsų esamą sistemos diską nenaudotiną. Žinoma, tai nėra problema, jei jūsų tikslas yra iš naujo įdiegti operacinę sistemą.
Greito paleidimo išjungimas
Jei bandote įkelti programinę-aparatinę įrangą kompiuteryje, kuriame jau veikia „Windows“, tai gali pasirodyti sudėtinga dėl greitojo paleisties nustatymo, kuris gali būti įgalintas. Greitas paleidimas pirmą kartą buvo pristatytas sistemoje „Windows 8“, kaip būdas paleisti „Windows“ greičiau po paleidimo, talpinant pagrindinius operacinės sistemos kodo elementus.
Jei kyla problemų įkeliant BIOS ar UEFI ar keičiant įkrovos tvarką, paleiskite „Windows“, tada išjunkite greitą paleistį.
- Paspauskite „Windows“ raktas + X
- Spustelėkite Maitinimo parinktys
- Spustelėkite Pasirinkite, ką veikia maitinimo mygtukai
- Spustelėkite nuorodą Pakeiskite nustatymus, kurie šiuo metu negalimi
- Pagal Išjungimo nustatymai, panaikinkite žymėjimą Įjunkite greitą paleidimą (rekomenduojama)
Įkrovos įrenginio meniu / Įkrovos nepaisymas
Kai kurie kompiuteriai leis jums paspausti funkcinį mygtuką, nukreipiantį į tiesioginį meniu, kuriame galėsite iš karto pasirinkti, kuris tūris: USB atminties įtaisas, SD kortelė, išorinis standusis diskas, vietinis diskas ar optinė laikmena, kurią norėtumėte paleisti iš. Pavyzdžiui, „Dell“ ir „HP“ sistemose bus parinktis paleisti iš USB ar DVD, paspaudus atitinkamai F12 arba F9 klavišus. Šis įkrovos įrenginio meniu pasiekiamas, kai jau esate įėję į BIOS arba UEFI sąrankos ekraną.
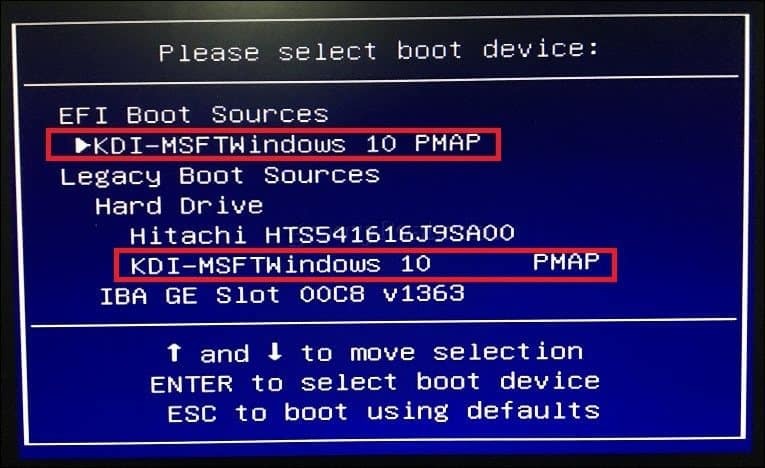
Čia pateiktas komandų, kaip patekti į populiarių prekės ženklų tiesioginį įkrovos meniu, sąrašas:
Prekės ženklas |
Komanda |
Acer |
„Esc“ / F9 / F12 |
| Asrockas | F11 |
| Asus | „Esc“ / „F8“ |
| „Compaq“ | Esc / F9 |
| Dell | F12 |
| Fujitsu | F12 |
| Gigabaitas | F12 |
| HP | Esc / F9 |
| „Intel“ | F10 |
| „Lenovo“ | F12 |
| MSI | F11 |
| Packard Bell | F8 |
| „Samsung“ | Esc |
| „Sony Vaio“ | F11 |
| „Toshiba“ | F12 |
„Microsoft“ paviršiaus ir modernūs „Windows 10“ įrenginiai
„Microsoft Surface“ naudoja savo unikalią sąsają paleisdama į UEFI programinės įrangos sąsają.
Pirmiausia turite pasiekti savo „BIOS“ / UEFI sąrankos programą savo „Surface“.
- Įsitikinkite, kad jūsų „Surface“ ar „Surface Pro“ visiškai išjungtas.
- Paspauskite ir palaikykite garsumo didinimo mygtuką, esantį kairėje įrenginio pusėje.
- Paspauskite ir penkias sekundes palaikykite įjungimo mygtuką, esantį įrenginio viršuje.
- Po penkių sekundžių atleiskite maitinimo mygtuką, tačiau laikykite nuspaudę garsumo mygtuką, kol pamatysite „BIOS UEFI“.
Paviršius naudoja teksto valdomos sąsajos, lietimo ir pelės įvesties derinį, kad pakeistų įkrovos parametrus. Eikite žemyn iki parinkties Konfigūruokite alternatyvią sistemos įkrovos tvarką naudojant rodyklę žemyn. Paspauskite klavišą Enter, kuris įkels submeniu; naudokite rodyklę aukštyn ir žemyn, kad pasirinktumėte pirmąjį įkrovos įrenginį, tada paspauskite Enter.
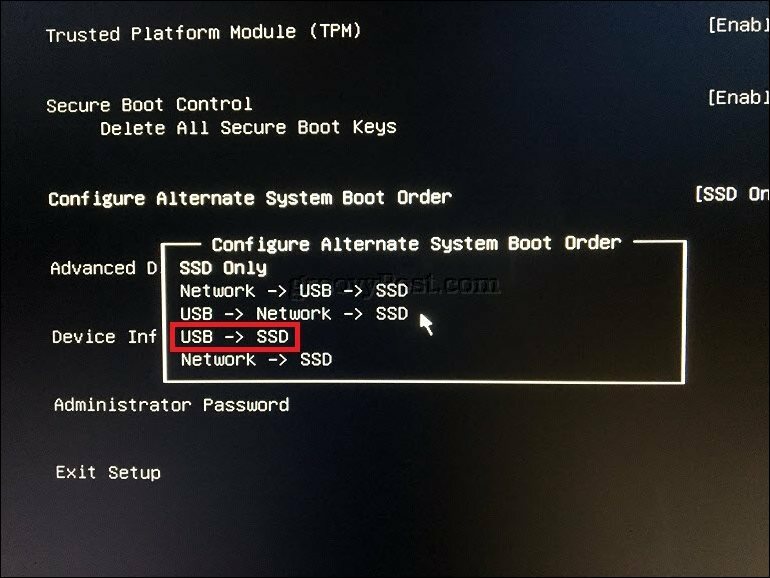
Eikite žemyn į meniu „Išeiti iš sąrankos“, paspauskite „Enter“, naudokite rodyklės kairėn arba dešinėn klavišus, kad išsirinktumėte taip, tada paspauskite Enter.
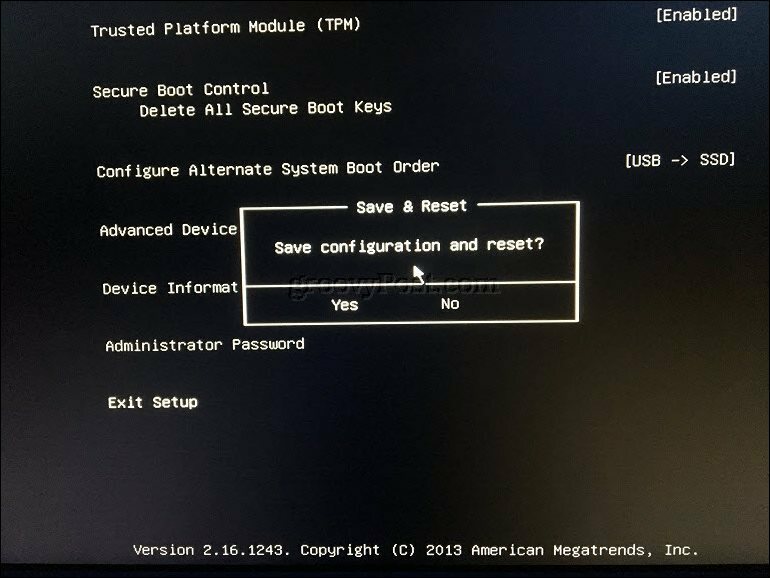
UEFI konfigūravimas „Windows 8“ arba „Windows 10“ kompiuteriuose
Jei jūsų kompiuteryje ar įrenginyje jau veikia esama „Windows 8“ ar „Windows 10“ versija, galbūt galite pradėti paleidimą iš keičiamos atminties iš operacinės sistemos. Spustelėkite Pradėti > Nustatymai > Atnaujinimas ir saugumas > Atsigavimas. Tada dalyje Išplėstinis paleidimas spustelėkite Paleiskite iš naujo dabar.
Jei šios parinkties nėra, atsijunkite nuo „Windows 10“, tada laikykite nuspaudę klavišą „Shift“, spustelėkite maitinimo meniu, tada spustelėkite Paleisti iš naujo. Laikykite nuspaudę klavišą „Shift“ ir palaukite, kol bus įkelta atkūrimo aplinka. Pasirinkite parinktį meniu leidžia pasiekti ir paleisti iš keičiamos laikmenos, pridėtos prie sistemos.
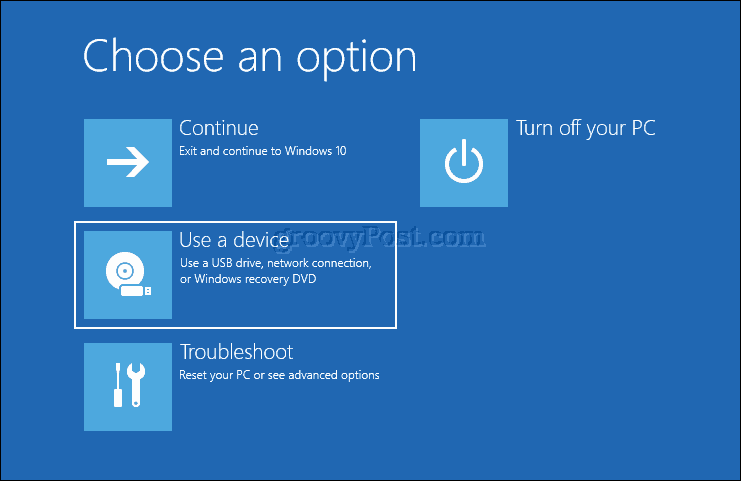
Jei jums reikia pasiekti išplėstines įkrovos parinktis, spustelėkite Trikčių šalinimas, tada spustelėkite UEFI mikroprogramos nustatymai atlikti tolesnius pakeitimus.
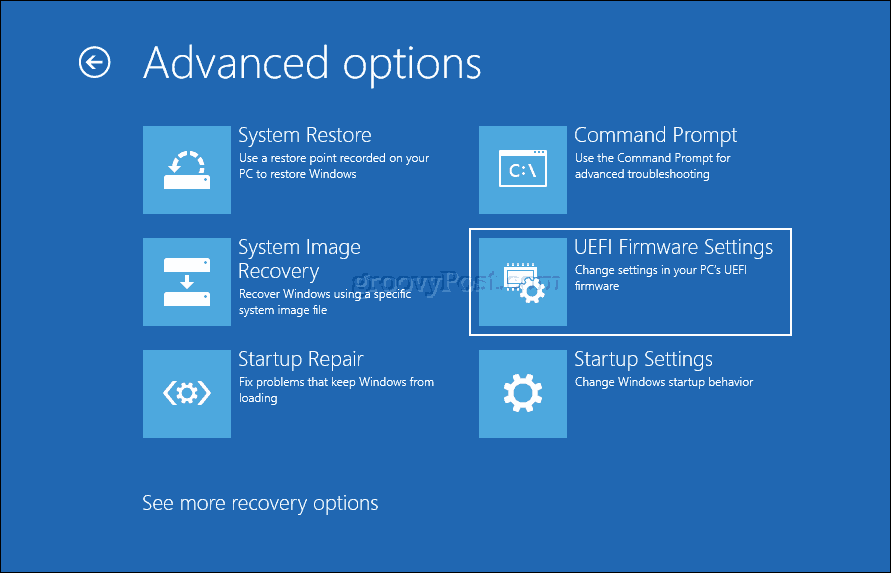
O kaip su „Mac“?
Per pastaruosius 10 metų „Apple Intel“ pagrindu sukurti „Macintosh“ kompiuteriai palaikė „Windows“. Daugelis „Mac“ kompiuterių leis įkelti iš kompaktinio disko, paleidžiant paspaudus ir laikant C. Šiek tiek labiau paleidžiama operacinė sistema, išskyrus OS X ar „MacOS“ iš USB disko. Anksčiau apžvelgėme „Mac“ paruošimą diegti „Windows 10“ naudojant „Boot Camp“ vedlys „macOS“. Parengę įkrovos stovyklos skaidinį ir įdėję laikmeną, paleisti iš jos yra taip paprasta, kaip laikyti nuspaudus Pasirinkimas klavišą prieš girdėdami paleidimo garsą.
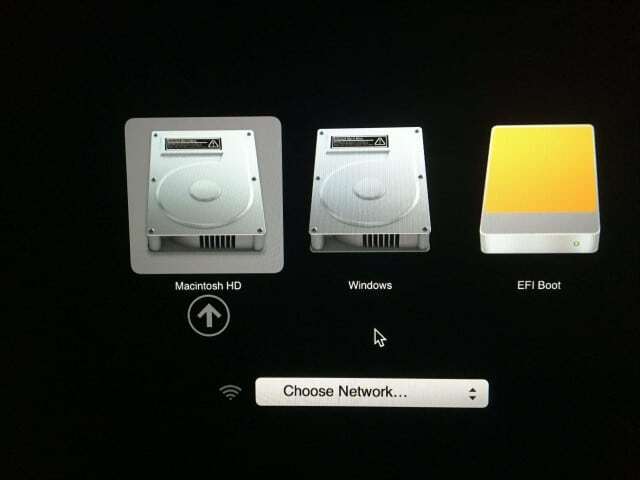
Išvada
Viena iš pamokų, kurių vartotojai pasimokys iš šios, yra tai, kad ne visos kompiuterio konfigūracijos yra vienodos, net jei jos yra iš to paties prekės ženklo. Tikimės, kad perskaitę šį vadovą gausite pakankamai žinių apie procesą padėti sukonfigūruoti jūsų konkrečią sistemą arba bent jau užduoti tinkamus klausimus, jei jums tai įsivyrauja vargas.
Praneškite mums, ką galvojate komentaruose. Jei nematote konkretaus kompiuterio modelio ar šiame straipsnyje aprašyto modelio, praneškite mums, kad galėtume jį rasti jums.