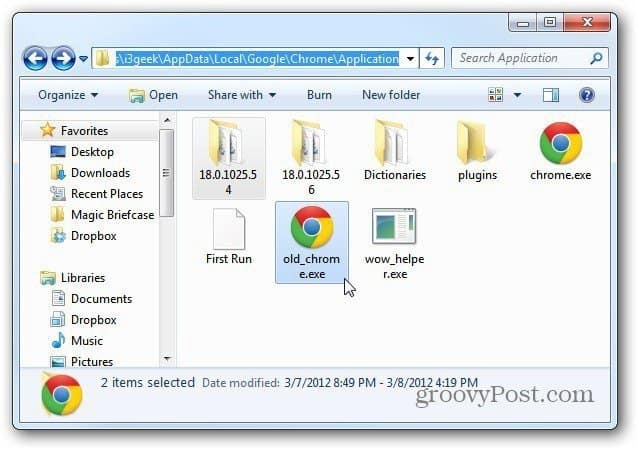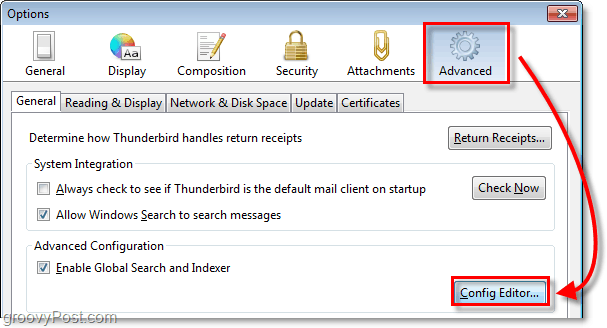„Windows 10“ pradedantiesiems: pakeiskite laiką ir datą savo kompiuteryje
„Microsoft“ "Windows 10 / / March 19, 2020
Paskutinį kartą atnaujinta

Jei dar nesinaudojote „Windows 10“ ir susiduriate su problema, kai jūsų kompiuteryje neteisingas laikas ir data, pateikiame trumpą apžvalgą, kaip ją ištaisyti.
Įdiegus balandį Kaupiamasis atnaujinimas KB3147458 „Build 10586.218“ vakar mano asmeniniame kompiuteryje laikas buvo išjungtas valanda. Dėl tam tikrų priežasčių mano laiko juosta nebuvo tokia, kokia ji turėtų būti.
Jei dar nesinaudojote „Windows 10“ ir susiduriate su panašia problema, kai jūsų kompiuteryje laikas netinkamas, pateikiame trumpą pažymą, kaip ją išspręsti.
Pakeiskite „Windows 10“ laiką ir datą
Spustelėkite laikrodį užduočių juostoje ir pasirinkite Datos ir laiko nustatymai pagal kalendorių, kuris pasirodo.
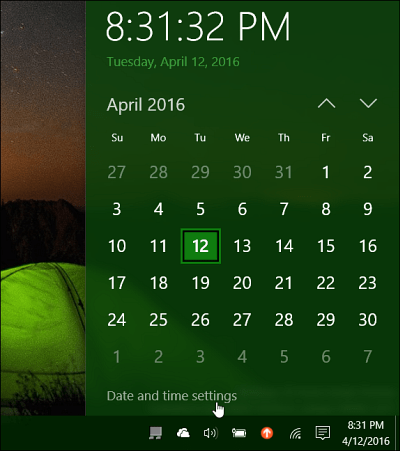
Tada išjunkite parinktis, kad laikas ir laiko juosta būtų nustatyti automatiškai. Jei jie įjungti, parinktis pakeisti datą, laiką ir laiko juostą bus pilka.
Po to išskleidžiamajame meniu pasirinkite tinkamą laiko juostą.
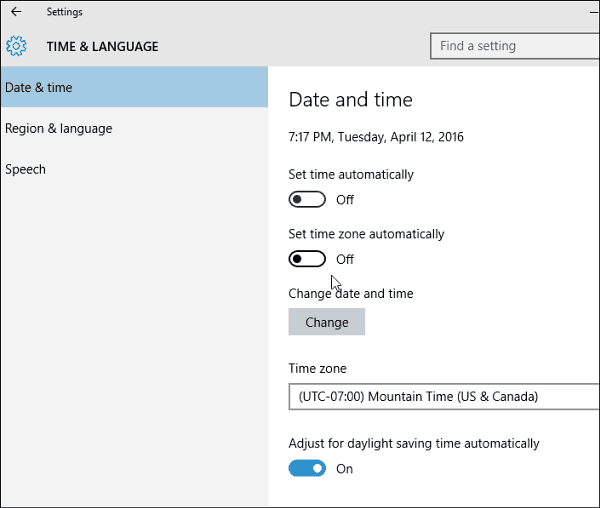
Tada, norėdami pakeisti laiką ir datą, tiesiog spustelėkite mygtuką „Keisti“. Tada pasirodžiusiame ekrane galite nustatyti tai, ko norite. Nepamirškite spustelėti mygtuko „Keisti“, kad įsitikintumėte, jog turite naujus nustatymus.
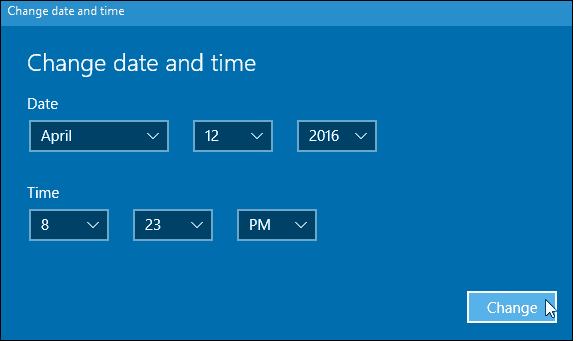
Kai viską nustatysite norimą, grįžkite atgal ir įjunkite parinktį, jei norite, automatiškai nustatyti laiką ir zoną.
Norėdami sužinoti daugiau apie laiko ir datos tvarkymą „Windows 10“, peržiūrėkite kitus mūsų žemiau pateiktus patarimus.
- Automatiškai perjungti laiko zonas pagal vietą
- Pridėkite papildomų laikrodžių skirtingoms laiko juostoms