Pakeiskite „Microsoft Office 2013“ numatytosios paieškos teikėją
„Microsoft“ Biuras „Office 2013“ / / March 19, 2020
„Microsoft Office 2013“ suteikia galimybę lengvai ieškoti teksto dokumentuose internete. Numatytasis paieškos teikėjas yra „Bing“, tačiau jį galima pakeisti.
„Microsoft Office 2013“ funkcija, kuriai neskiriama labai daug dėmesio, yra galimybė ieškoti žodžių ar frazių dokumentuose internete. Akivaizdu, kad numatytasis paieškos paslaugų teikėjas tam yra „Microsoft“, priklausantis „Bing“, tačiau jūs galite pakeisti jį į „Google“ ar kitą jums patogesnį paieškos variklį.
„Microsoft Office“ paieška
Pavyzdžiui, jei norite ieškoti žodžio ar frazės „Word“ dokumente, tiesiog pažymėkite jį ir pasirinkite Paieška naudojant Bing. Tai atidarys numatytąją naršyklę ir pateks į paieškos rezultatus iš Bingas.
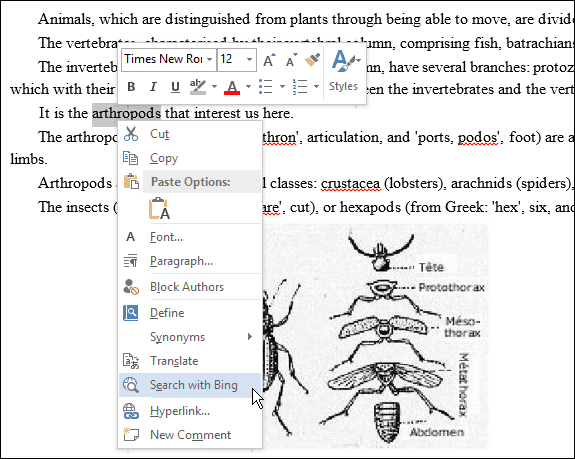
Pakeiskite „Microsoft Office“ paieškos teikėją
Jei verčiau naudotumėte kitą paieškos variklį „Microsoft Office“ dokumentus „Google“, „DuckDuckGo“ar dar ką nors, jums reikės nulaužti registrą.
Naudokite spartųjį klavišą
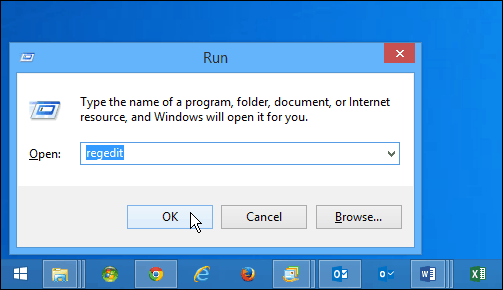
Tada eikite į: HKEY_CURRENT_USER \ Software \ Microsoft \ Office \ 15.0 \ Common \ General
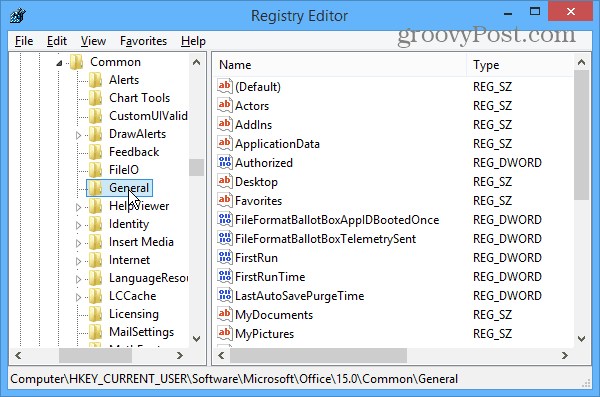
Dešinėje srityje sukurkite naują eilutės vertę ir pavadinkite ją „SearchProviderName“. Tada dešiniuoju pelės mygtuku spustelėkite jį ir pasirinkite Modifikuoti.
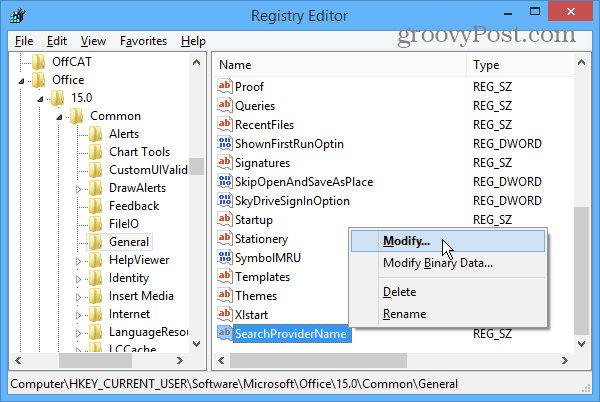
Dabar dialogo lange Redaguoti eilutę nustatykite lauką „Reikšmės duomenys“ jūsų pasirinktam paieškos teikėjui. Pavyzdžiui, aš čia pakeičiu jį iš „Bing“ į „Google“.
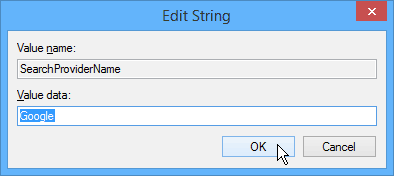
Tada turėsite sukurti dar vieną naują eilutės vertę ir pavadinti ją „SearchProviderURI“ Dešiniuoju pelės mygtuku spustelėkite jį ir nustatykite vertės duomenis kelią į teikėją, kurį norite naudoti.
Kadangi aš tai pakeičiu į „Google“, Įėjau tokiu keliu: http://www.google.com/search? q =
Atminkite, kad jei norite naudoti saugią „Google“ versiją, galite įvesti: https://www.google.com/search? q =
Šiuo metu jūsų ekranas turėtų atrodyti taip, kaip parodyta žemiau. Aš paryškinau registro kelią ir dvi jūsų sukurtas eilutės reikšmes.

Spustelėkite Gerai ir uždarykite Registrų rengyklę. Norėdami įsitikinti, kad jis veikia, atidarykite Žodis 2013, pasirinkite žodį ar frazę, spustelėkite jį dešiniuoju pelės mygtuku ir vietoj Bing turėtumėte pamatyti „Ieškoti naudojant Google“.
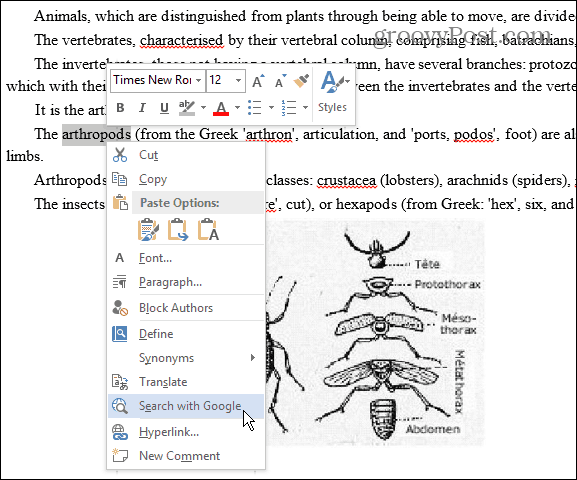
Įsitikinkite, kad jis taip pat veikia. Jei to nėra, galite pamatyti saugos klaidos pranešimą. Jei taip, grįžkite atgal ir įsitikinkite, kad teisingai įvedėte paieškos teikėjo URL. Arba jei gaunate kitą klaidą arba ji visai neveikia, patikrinkite, ar teisingai įvedėte viską.
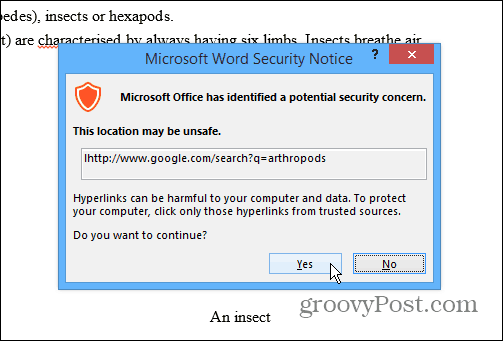
Jei norite naudoti ne „Google“ paieškos paslaugų teikėją, galite. Paprastai jums tereikia eiti į norimo naudoti paieškos variklio pagrindinį puslapį, atlikti paiešką ir nukopijuoti bei įklijuoti URL, kuris nurodo paieškos terminą.
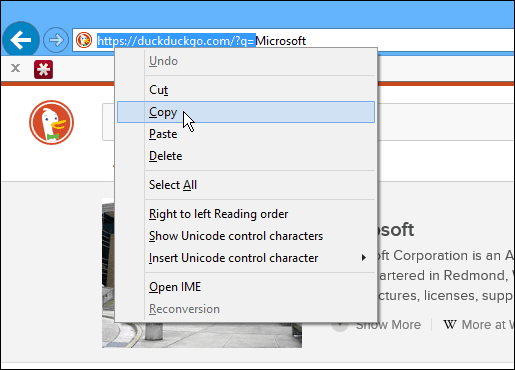
Čia pateikiami keli populiarių paieškos paslaugų teikėjų, kuriuos galbūt norėsite naudoti, pavyzdžiai.
„Yahoo“:http://www.search.yahoo.com/search? p =
„DuckDuckGo“:https://duckduckgo.com/?q=
„Office.com“:http://office.microsoft.com/en-us/results.aspx?&ex=2&qu=
