Įgalinkite „Windows 8 Snap“ funkciją mažos skiriamosios gebos monitoriuose
„Microsoft“ "Windows 8" / / March 19, 2020
Norint naudoti „Windows 8 Snap“ funkciją, reikia monitoriaus, kurio skiriamoji geba yra 1366 x 768 ar geresnė. Jei ekranas yra mažesnės skiriamosios gebos, tai galite padaryti, kad jis veiktų.
„Windows 8 Snap“ funkcija leidžia peržiūrėti programas ir darbalaukį šalia. Norėdami naudotis šia funkcija, jums reikia monitoriaus, kurio skiriamoji geba yra 1366 x 768 ar geresnė. Ką daryti, jei turite mažesnį monitorių su mažesne skiriamąja geba? Viskas, ko jums reikia, yra greitas registro keitimas ir jums gera eiti.
Atnaujinti 2013-06-21: Matyt, šis įsilaužimas nebeveikia dabartinėje „Windows 8 Pro“ versijoje. Ačiū mūsų skaitytojams, kurie atkreipė dėmesį į tai komentaruose ir išlaikė mus sąžiningus! Ar tai veiks „Windows 8.1“ naujinime, dar reikia išsiaiškinti. Net tada bus problema, ar „8.1“ peržiūra bus prieinama prieš galutinę versiją.
Pastaba: Galite naudoti tik nedaug skiriamojo skyros ekrano, kurį galite naudoti. Jei norite iš viso naudoti „Windows 8“ programas, jums reikia mažiausiai 1024 x 768.
Bet kada, kai jūs nesutinkate su registru - bet kurioje „Windows“ versijoje - verta būti atsargiam. Lėtai ir atsargiai atlikite veiksmus. Kaip visada, pirmiausia sukurkite atsargines registro kopijas.
Norėdami atidaryti registro rengyklę, naudokite spartusis klavišas„Windows Key“ + R ir tipas:regeditas ir spustelėkite Gerai.
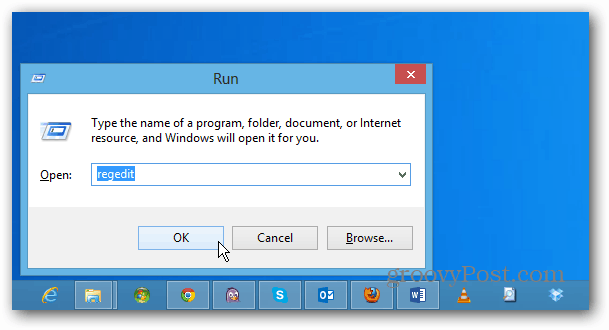
Arba iš pradžios ekrano tipas:regeditas ir spustelėkite rezultatuose esančią „regedit“ piktogramą.
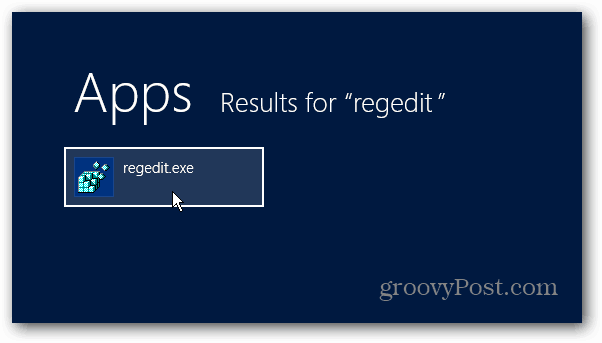
Kai pasirodys langas Vartotojo abonemento valdymas, spustelėkite Taip.
![„sshot-2011-10-02- [16-58-27] „sshot-2011-10-02- [16-58-27]](/f/4e5c102c252b6dd1a8d3eb5d4faa52eb.png)
Dabar eikite į:
HKEY_CURRENT_USER \ Programinė įranga \ Microsoft \ Windows \ CurrentVersion \ ImmersiveShell
Dešiniuoju pelės mygtuku spustelėkite „ImmersiveShell“. Spustelėkite Naujas >> raktas.
![„sshot-2011-10-02- [17-03-43] „sshot-2011-10-02- [17-03-43]](/f/9709f1d7bacc71260231bbaf27e4d55c.png)
Norėdami gauti naują rakto vertę, tipas:„AppPositioner“ ir paspauskite Enter.
![„sshot-2011-10-02- [17-04-37] „sshot-2011-10-02- [17-04-37]](/f/efa1b9ae99418712ec8e2b24f0494572.png)
Paryškinkite „AppPositioner“ ir dešiniajame skydelyje. Dešiniuoju pelės mygtuku spustelėkite ir pasirinkite Nauja >> DWORD (32 bitų) vertė.
![„sshot-2011-10-02- [17-09-20] „sshot-2011-10-02- [17-09-20]](/f/f1658109d23ff7491ba9d9868b2a516a.png)
Dabar tipas:„AlwayEnableLSSnapping“ ir paspauskite Enter.![„sshot-2011-10-02- [17-12-44] „sshot-2011-10-02- [17-12-44]](/f/22a1c24d030808ad80430adbbd92d4b2.png)
Tada dešiniuoju pelės mygtuku spustelėkite „AlwaysEnableLSSnapping“ ir pasirinkite Modifikuoti.
![„sshot-2011-10-02- [17-13-54] „sshot-2011-10-02- [17-13-54]](/f/9d07e51cbee3dca106e570870752cc3a.png)
Parodomi langai Redaguoti DWORD (32 bitų) vertės langus. Pakeiskite vertės duomenis nuo 0 iki 1 ir spustelėkite Gerai.
![„sshot-2011-10-02- [17–14–29] „sshot-2011-10-02- [17–14–29]](/f/b9245b0b041759d0e0dc409bdf792457.png)
Štai kaip tai atrodys.
![„sshot-2011-10-02- [17-15-21] „sshot-2011-10-02- [17-15-21]](/f/478789b39ed5a16f0fafec8e2f660eab.png)
Uždaryti iš registro rengyklės ir iš naujo paleiskite kompiuterį.
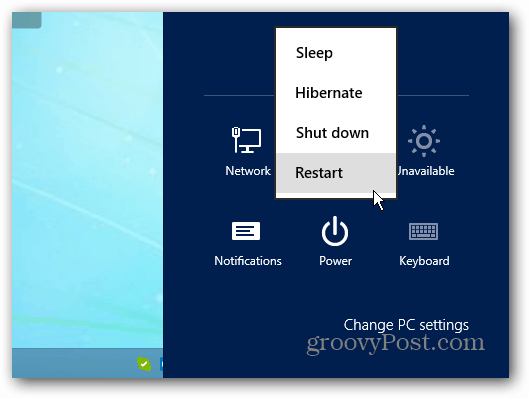
Dabar galėsite naudoti „Windows 8 Snap“ funkcija žemesnės skyros ekrane.
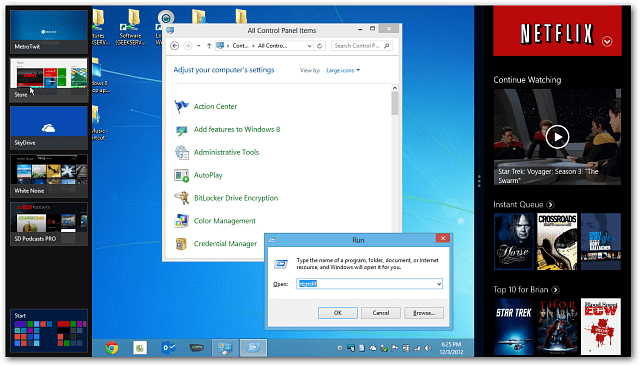
Žaisk aplink ir eksperimentuok. Perkelkite du ekranus, kad jūsų programose būtų puikus vaizdas.


