Kaip apsaugoti failus „OneDrive“ naudojant 2FA su asmeniniu skliautu
Mobilus Saugumas „Microsoft“ "Windows 10 „Onedrive“ Herojus / / March 19, 2020
Paskutinį kartą atnaujinta

Asmeninis skliautas, esantis „Microsoft OneDrive“, prideda antrą šifravimo sluoksnį prie failų, saugomų debesyje. Štai kaip jį naudoti, kad jautriausi dokumentai ir nuotraukos būtų saugūs.
„Microsoft“ leidžia jums pridėti papildomą „OneDrive“ saugomų neskelbtinų dokumentų saugos lygį. Asmeninio skliauto savybė prideda papildomą patobulintos saugos sluoksnį dokumentams, saugomiems „OneDrive“. „Windows 10“ sistemoje jis sinchronizuoja failus su a „BitLocker“ užšifruotas skyrių kietajame diske. Failai taip pat yra šifruojami, kai jie ilsisi „OneDrive“ ir perkeliami į jūsų įrenginį.
Jums vis tiek reikia įprastų prisijungimo kredencialų, kad galėtumėte prisijungti prie „OneDrive“, tačiau norint pasiekti asmeninį saugyklos aplanką reikalinga stipri autentifikacija arba antras patvirtinimo žingsnis.
Asmeninio skliauto naudojimas „Microsoft OneDrive“
Žiniatinklyje prisijunkite prie „OneDrive“ paskyros ir raskite naują aplanką „Asmeninis skliautas“ ir spustelėkite jį. Tada turėsite prisijungti prie savo „Microsoft“ paskyros ir nustatyti antrą patvirtinimo režimą. Antram žingsniui galite naudokite savo pirštų atspaudus, jūsų veidas naudojant „Windows Hello“, PIN arba kodas, išsiųstas el. paštu ar SMS. Ir mobiliajame įrenginyje jį galima atrakinti naudojant „Microsoft Authenticator“ programa.
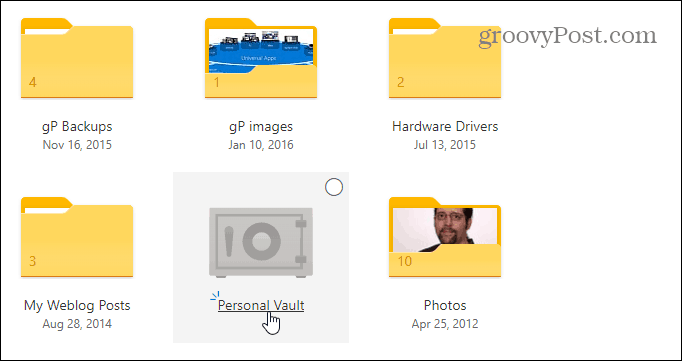
Naudoti aplanką „Personal Vault“ yra gana paprasta. Tai veikia kaip ir bet kuris kitas aplankas, kurį turite „OneDrive“. Skirtumas yra antrasis saugumo sluoksnis. Atidarę jį, rasite keletą raginimų jį naudoti, įskaitant „Siūlomus failus“, kur „OneDrive“ pateikia failų sąrašą „OneDrive“, kuriuos galbūt norėsite pridėti prie saugyklos. „Perkelkite failus čia“, kurį naudodami galite tiesiog vilkti ir mesti failus į saugyklą. Ir „nuskaitykite savo failus“, kur galite naudoti „OneDrive“ programą mobiliesiems, kad nuskaitytumėte dokumentus tiesiai į saugyklą.
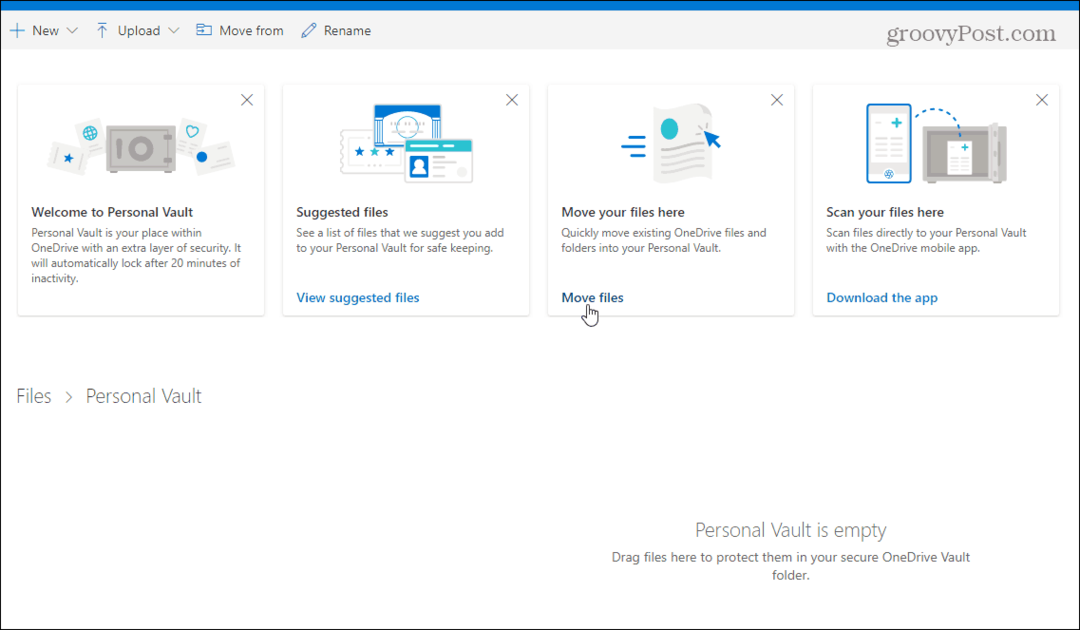
Savo asmeninį skliautą galite užrakinti spustelėję parinkčių piktogramą viršutiniame dešiniajame kampe ir pasirinkdami Užrakinti. Čia taip pat galite įeiti ir pakeisti kai kuriuos parametrus, pavyzdžiui, pakeisti prisijungimo prie asmeninio skliauto būdą ir netgi jį išjungti.
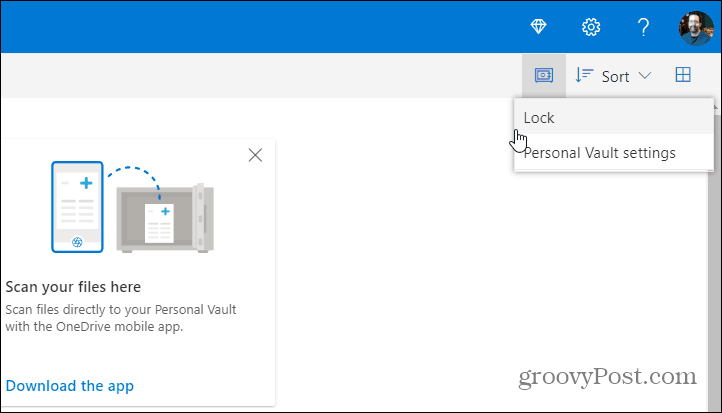
Asmeninis skliautas „Windows 10“ failų naršyklėje
„Windows 10“ darbalaukyje rasite „Personal Vault“, esančią „File Explorer“ aplanke „OneDrive“.
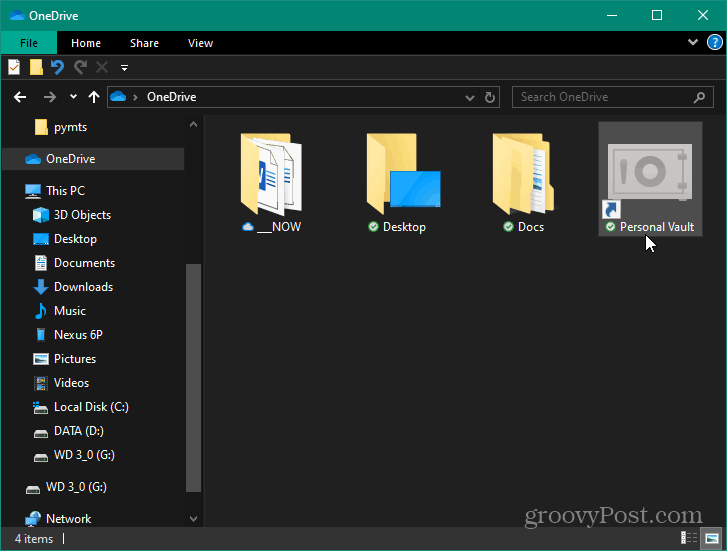
Norėdami jį atrakinti, jums reikės antros autentifikacijos formos, kurią nustatėte anksčiau. Atrakinę failus galėsite naudotis taip, kaip įprastai.
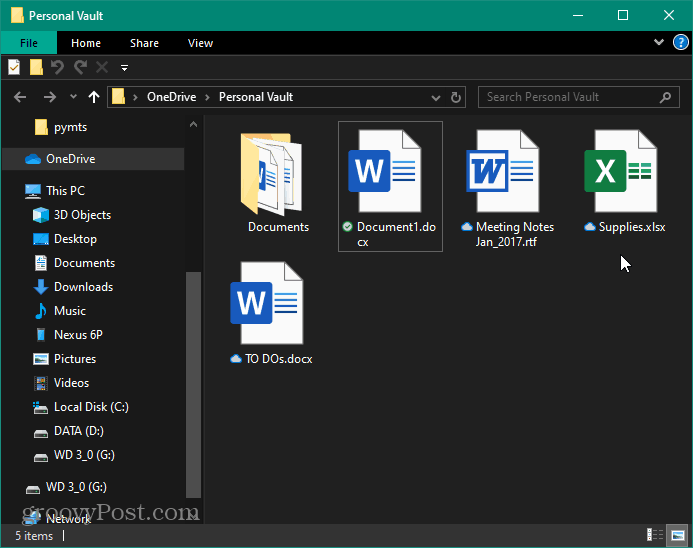
„OneDrive“ asmeninis skliautas mobiliajame telefone
Savo „iPhone“ ar „Android“ įrenginyje turėsite turėti „OneDrive“ programa įdiegta. Ir vėl rasite „Personal Vault“ aplanką „OneDrive“. Tada naudodamiesi savo telefonu galite naudoti pirštų atspaudų skaitytuvą ar kitą antrinio faktoriaus autentifikavimo metodą, kad jį atrakintumėte ir naudotumėte failus. Taip pat verta paminėti, kad be pirštų atspaudų reikia sukurti PIN.
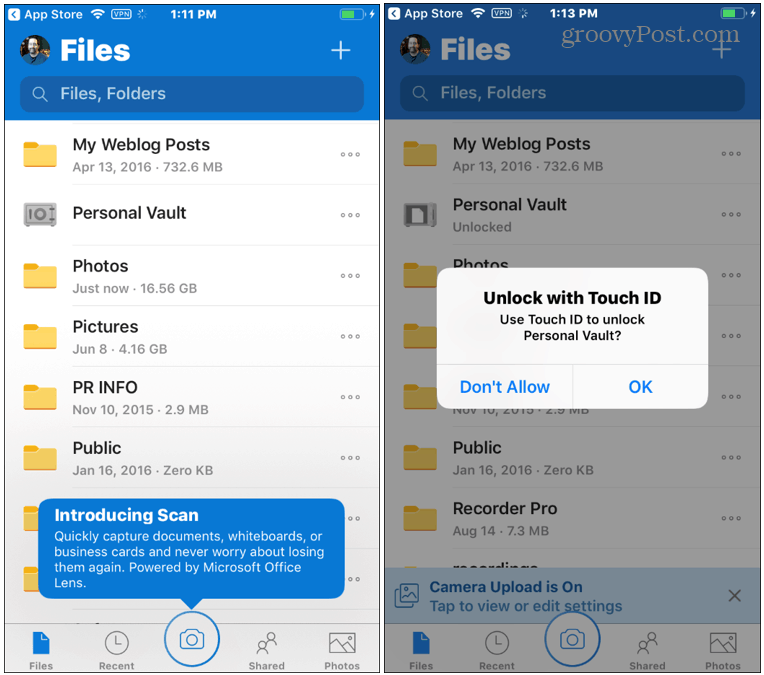
Asmeninio skliauto automatinis užraktas
Atminkite, kad jūsų asmeninis skliautas bus užrakintas automatiškai po 20 minučių neveikimo darbalaukyje ir po trijų minučių jūsų telefone pagal numatytuosius nustatymus. Bet automatinio užrakinimo laiką galite pakeisti nustatymais. Taip pat galite nustatyti, kad išėjimo metu jis automatiškai užsirakintų.
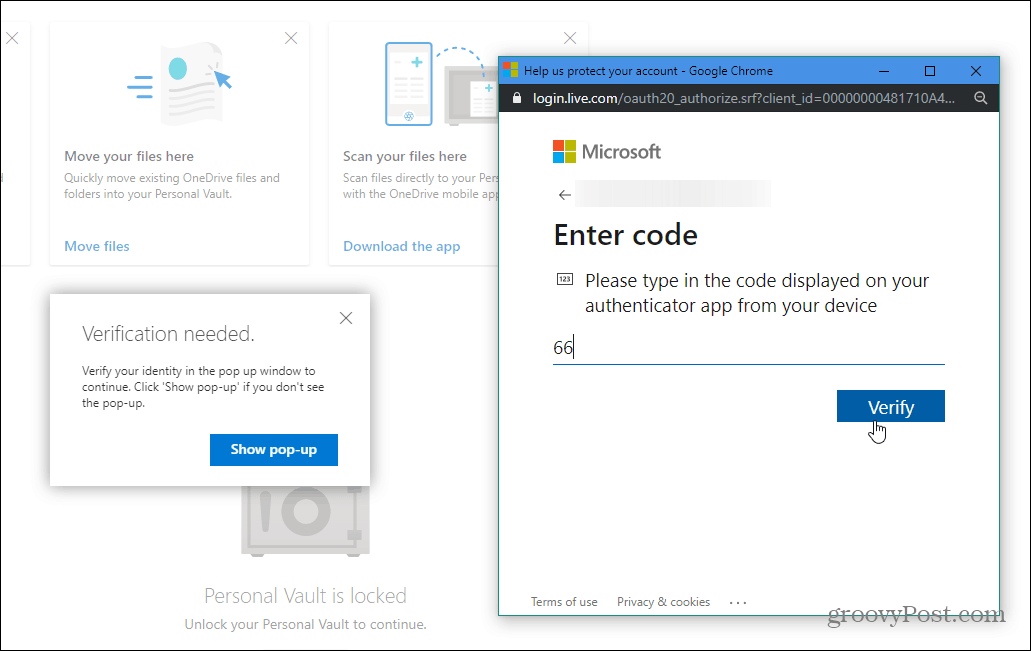
Išvada
Apskritai tai yra sveikintinas papildomas jūsų failų, saugomų ir sinchronizuotų per „OneDrive“, apsaugos lygmuo. Jei nesiryžote saugoti slaptų failų debesyje, tai yra seniai praleista funkcija. „Microsoft“ pažymi, kad visi failai, saugomi „OneDrive“ ir „Personal Vault“, yra „užšifruoti ramybės būsenoje„ Microsoft “debesyje ir siunčiamas į jūsų įrenginį. “ Tačiau norint užtikrinti tolesnę mobiliųjų įrenginių apsaugą, labai rekomenduojama įjungti vietinį šifravimą „iOS“ arba „Android“. Tai užtikrins jūsų duomenų apsaugą, net jei jūsų nešiojamasis kompiuteris ar telefonas pasimeta, yra pavogti arba kažkas prie jo prieina.



