Sukurkite automatinius atsakymus „Outlook.com“ ir „Windows 10 Mail App“
„Microsoft“ Biuras Produktyvumas "Windows 10 „Outlook“ / / March 19, 2020
Paskutinį kartą atnaujinta
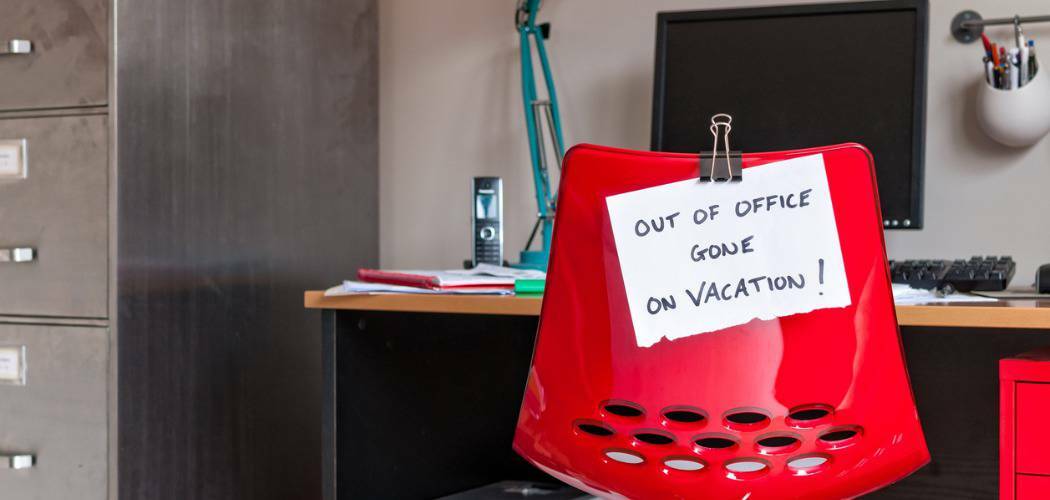
Jei namuose neturite „Office 365“, galite naudoti „Windows 10 Mail“ programą arba „Outlook.com“, kad siųstumėte automatinius atsakymus ne ofise.
Jei darbe naudojate „Outlook“ programą, gali būti, kad IT komanda valdo jūsų įmonės pašto serverį. Tuo atveju, nustatant atsakymą už ofisų ribų yra paprastas procesas. Jei esate namie, taip pat galite naudoti „Windows 10“ pašto ir kalendoriaus programą arba „Outlook.com“, kad nustatytumėte automatinius atsakymus. Tai yra geras būdas pranešti žmonėms, kad esate išvykę ir neturite prieigos prie savo el. Pašto adresų (arba kad nepaisote pranešimų).
Sukurkite automatinį atsakymą „Windows 10 Mail“
Nors tai galima padaryti naudojant „Windows 10 Mail“ programą, funkcijos nėra tokios tvirtos kaip tikroji „Office 365“ „Outlook“ programa. Paleiskite programą „Mail“, eikite į „Nustatymai“ ir spustelėkite „Automatiniai atsakymai“.
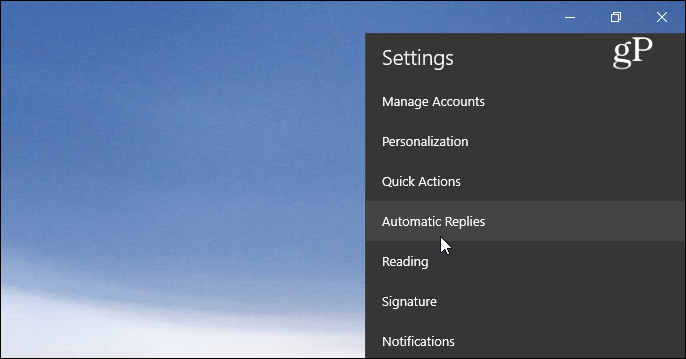
Tada apverskite mygtuką Siųsti automatinius atsakymus į Įjungta ir pažymėkite langelį „Siųsti atsakymus už mano organizacijos ribų“. Tada įveskite pranešimą ir informaciją, kurią norite žinoti gavėjams. Taip pat galite pasirinkti, kad automatinis atsakymas būtų siunčiamas tik jūsų kontaktų žmonėms. Tai yra geras pasirinkimas, jei nenorite, kad jis būtų naudojamas rinkodaros el. Laiškams ir automatiškai generuojamiems iš jūsų prenumeruojamų paslaugų.

Skirtingai nei „Outlook.com“ arba darbalaukio versijoje, „Mail“ programa šiuo metu neleidžia planuoti automatinių atsakymų.
Sukurkite automatinį atsakymą „Outlook.com“
Jei nenaudojate „Outlook“ ar „Mail“ programos, galite sukurti automatinį atsakymą naudodami „Outlook“ žiniatinklyje. Atminkite, kad šios ekrano kopijos yra iš dabartinės „Outlook.com“ versijos, o ne iš naujesnė „Beta“ versija. Prisijungę spustelėkite viršutiniame dešiniajame kampe esančius parametrus (krumpliaračio piktograma) ir pasirinkite Automatiniai atsakymai.
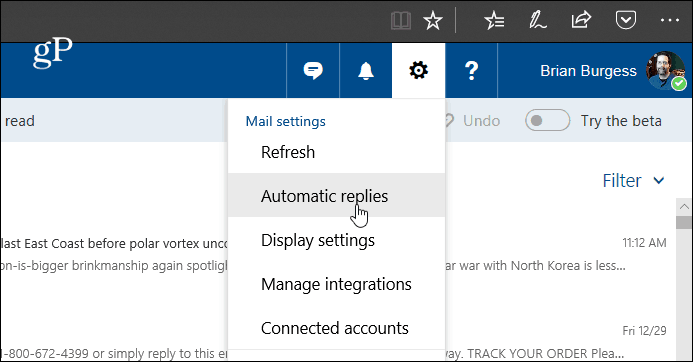
Tada pasirinkite parinktį „Siųsti automatinius atsakymus“ ir pažymėkite „Siųsti atsakymus tik šiuo laikotarpiu“ ir pasirinkite datas, kai nebūsite. Teksto laukelyje įrašykite pranešimą, kuriame paaiškinama, kodėl jūs išvykote, ir dar ką nors, norite, kad gavėjas žinotų. Taip pat galite pasirinkti pasirenkamus parametrus, pvz., Blokuoti kalendorių ir pasirinkti, kas mato automatinio atsakymo pranešimą. Kai viską nustatysite, viršuje spustelėkite Gerai.
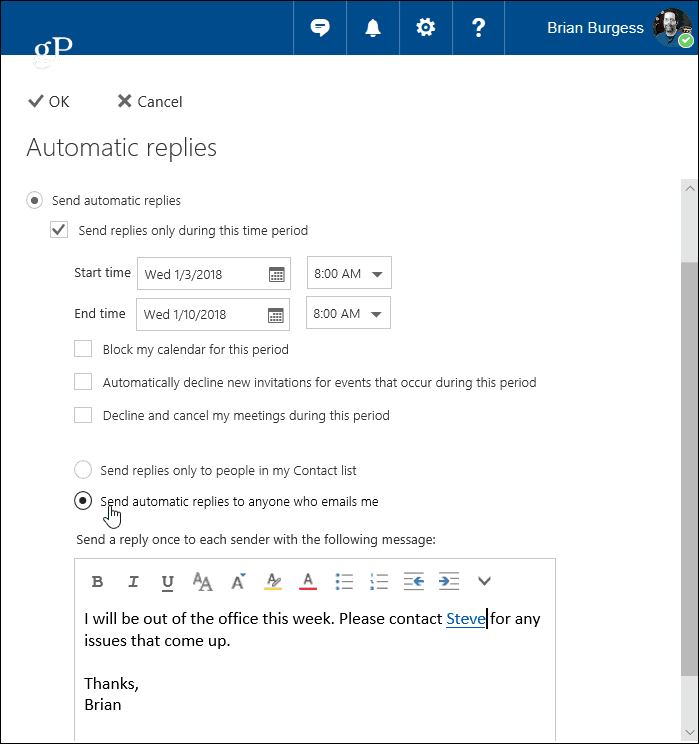
Taip pat turėčiau atkreipti dėmesį, kad jei naudojate asmeninę el. Pašto paskyrą, pvz., „Gmail“, arba iš savo IPT, procesas yra sudėtingesnis nei naudojant „Outlook“ su „Exchange“. Turite sukurti šabloną ir naują taisyklę. Skamba sudėtingai, bet mes turime jūsų nugarą - perskaitykite mūsų straipsnį, kaip tai padaryti sukurkite automatinį atsakymą „Outlook“ naudodami POP arba IMAP paskyras.
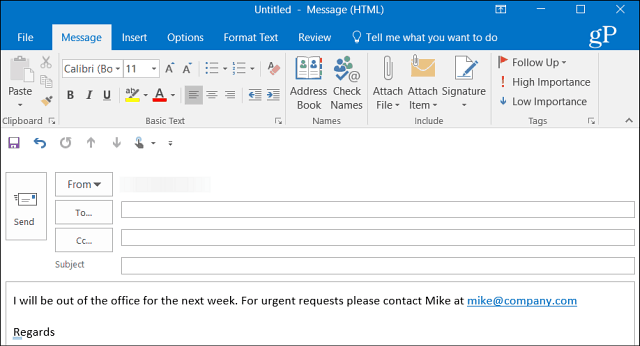
Jei namuose naudojate „Outlook“ su bendruoju kalendoriumi, būtinai perskaitykite mūsų straipsnį apie tai, kaip sukurti „Outlook“ kalendorius neveikia. Ir jei jūs naudojate senesnę nei 2013 m. „Office“ versiją, peržiūrėkite vieną iš toliau pateiktų straipsnių, kaip sukurti automatinius atsakymus už ofisų ribų.
- Įgalinti „Outlook 2010“ automatinius atsakymus
- Įgalinti „Outlook 2007“ automatinius atsakymus (Su „Exchange Server“)
- Įgalinti „Outlook 2007“ automatinius atsakymus (Be mainų serverio)
- Įgalinkite automatinius atsakymus „Office“, skirtoje „Mac“
