Kaip saugiai ištrinti failus iš „Mac“
Privatumas Saugumas „Mac“ Herojus / / March 19, 2020
Paskutinį kartą atnaujinta

Ar nerimaujate, kaip ištrinti neskelbtinus failus senesnėje „Mac“? Jei jūsų „Mac“ kompiuteris turi įprastą HDD, sužinokite, kaip saugiai ištrinti failus, kad jie nebūtų atkuriami.
Yra žinoma, kad Mac ilgą laiką. Labiau tikėtina, kad pakeisite „Mac“, nes jis yra per senas, kad galėtumėte naudoti kitą operacinės sistemos versiją, nei todėl, kad jis sugenda. Tačiau nusprendę pakeisti „Mac“, prieš pradėdami perdirbti ar parduoti, įsitikinkite, kad saugiai ištrynėte visus asmeninius failus. Tai užtikrins, kad kitas savininkas negalės atkurti ištrintų failų.
Poreikis saugiai ištrinti standžiojo disko failus priklauso nuo to, ar naudojate įprastą standžiojo disko (HDD), ar kietojo kūno diską (SSD). Jums nereikia saugiai ištrinti failų iš SSD.
Saugiai ištrinkite kietojo kūno diskų (SSD) failus palyginti su Standieji diskai (HDD)
Senesni „Mac“ kompiuteriai buvo su įprastais standžiojo disko kaupikliais (HDD). Dabar naujesni „Mac“ kompiuteriai yra su kietojo kūno diskais (SSD) ir jūs negalite saugiai ištrinti SSD failų. Galite naudoti standartinį failų ištrynimo (failų perkėlimo į šiukšliadėžę ir ištuštinimo į šiukšliadėžę) metodą SSD diskuose.
Pradėjusi nuo „Mac OS X 10.3“, „Apple“ pristatė saugaus tuščio šiukšliadėžės funkciją, kad padidintų saugumą. Ši funkcija septynis kartus atitiko JAV DoD modelį - perrašė duomenis. Tačiau „Apple“ pašalino saugias trynimo funkcijas „OS X 10.11 El Capitan“, nes naujuose „Mac“ kompiuteriuose pagal numatytuosius nustatymus buvo SSD diskai.
Kai saugote failą įprastame besisukančiame kietajame diske (HDD), jis užima fizinę vietą disko paviršiuje. Tai reiškia, kad perrašę jį iš nepageidaujamų duomenų, failo turinys nebus atkurtas.
SSD diskai perkelia failus aplink, taigi, bandydami perrašyti failą, sukuriate naują failą naujoje vietoje, o ne perrašote seno failo turinį. Senas failas vis dar yra SSD ir gali būti atkurtas. Saugus SSD ištrynimas tiesiog neveikia.

“HDD vs. SSD testas“Autorius Simonas Wüllhorstas yra licencijuota pagal CC BY 2.0
Nesvarbu, ar naudojate įprastą HDD, ar SSD, geresnis būdas įsitikinti, kad duomenys yra saugūs, yra šifruoti diską. naudojant „FileVault“. Jums nereikia saugiai ištrinti atskirų failų, nes „FileVault“ užšifruoja viską, kas yra diske. Bylos iššifruojamos skrendant, kai jas atidarote. Kai juos uždarote, jie vėl užšifruojami.
Bet jei jums nepatinka naudotis „FileVault“ ir vis dar naudojate senesnį „Mac“ su įprastu HDD, turėtumėte naudoti saugų būdą ištrinti privačius ir neskelbtinus failus. Šiandien parodysime kelis metodus, kuriuos galite naudoti.
Saugiai ištrinkite failus naudodami terminalą
Komandų eilutėje naudojama komanda „srm“, leidžianti saugiai ištrinti failus ir aplankus. „Apple“ pašalino šią komandą iš „macOS Sierra“ dėl tos pačios priežasties, dėl kurios jie pašalino saugaus tuščio šiukšliadėžės funkciją.
Tačiau jūs galite tai išvengti naudodami „rm“ komandą terminale. Ši komanda leidžia ištrinti failus ir aplankus iš „Mac“. Bet jūs taip pat galite naudoti saugiai ištrinti failus ir aplankus.
Lengviausias būdas tai padaryti yra atidaryti aplanką tiesiai iš „Finder“ terminalo, naudojantis paslauga. Naujas terminalas aplanke paslauga turėtų būti įgalinta pagal numatytuosius nustatymus, bet patikrinkime.
Eiti į „Apple“ meniu> Sistemos nuostatos> Klaviatūra. Tada spustelėkite Nuorodos dialogo lango viršuje.
Spustelėkite Paslaugos kairėje ir įsitikinkite, kad Naujas terminalas aplanke langelis pažymėtas. Taip pat galite įjungti Naujas terminalo skirtukas aplanke paslaugą, jei norite atidaryti aplanką naujame skirtuke dabartiniame terminalo lange.
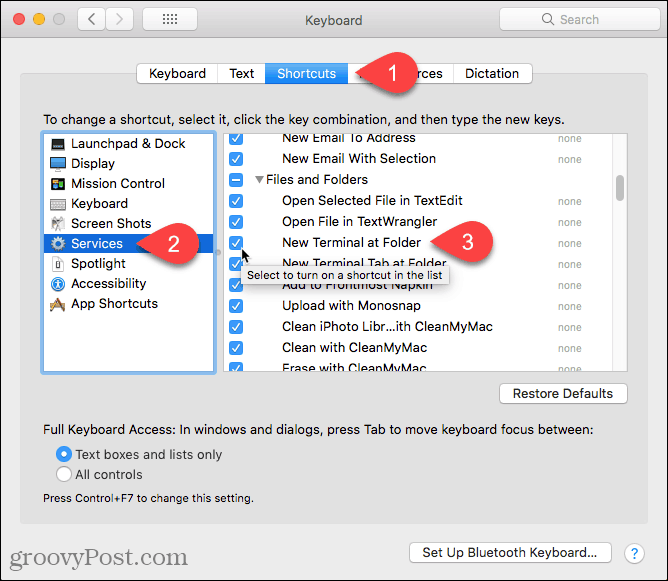
Atidarykite „Finder“ ir eikite į aplanką, kuriame yra failai, kuriuos norite saugiai ištrinti.
Dešiniuoju pelės mygtuku spustelėkite aplanką (nesileiskite į aplanką) ir eikite į Paslaugos> Naujas terminalas aplanke.
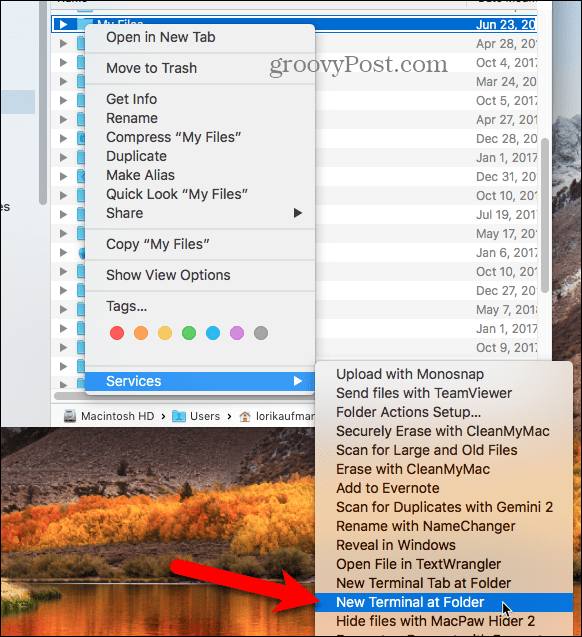
Komandinėje eilutėje įveskite šią komandą, pakeisdami failo pavadinimą failo, kurį norite ištrinti, pavadinimu.
rm -P „PrivateFile.txt“
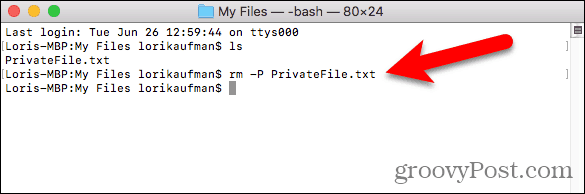
Saugiai ištrinkite failus naudodamiesi TRIM
Jei jūsų „Mac“ buvo su SSD, kai jūs jį nusipirkote, jis atsirado su „a“ įmontuotas įrankis, vadinamas TRIM. Ištrindami failą iš bet kurio disko (HDD ar SSD), „macOS“ tą vietą žymi kaip „nenaudojamą“. SSD diske TRIM komanda vykdoma automatiškai šluojant duomenis toje pažymėtoje vietoje. Tai leidžia SSD įrašyti duomenis į tą pažymėtą vietą taip, tarsi ji niekada nebūtų naudojama.
Jei turite seną „Mac“, kurį gavote su įprastu HDD, arba įsigijote SSD „Mac“, nusipirkę jį, galite rankiniu būdu įjungti TRIM naudodami komandą „trimforce“.
„Apple“ perspėja, kad naudojant TRIM „duomenys gali būti netyčia prarasti ar sugadinti duomenis“. „Apple“ negarantuoja „TRIM“ įrankio ir jie įspėja, kad naudojate jį savo pačių rizika.
Jei nuspręsite įjungti TRIM, pirmiausia turėtumėte sukurti atsarginę „Mac“ kopiją, naudojant laiko mašiną ar kitas atsarginis įrankis.
Įveskite šią komandą, kad įgalintumėte TRIM:
sudo trimforce įjungti
Parodomas svarbus pranešimas ir klausiama, ar norite tęsti. Tipas:y ir paspauskite Įveskite jei perskaitydami perspėjimą norite įjungti TRIM. Tada tipas:y ir paspauskite Įveskite dar kartą, kad būtų parodyta, jog įgalinus TRIM, yra tinkama iš naujo paleisti.
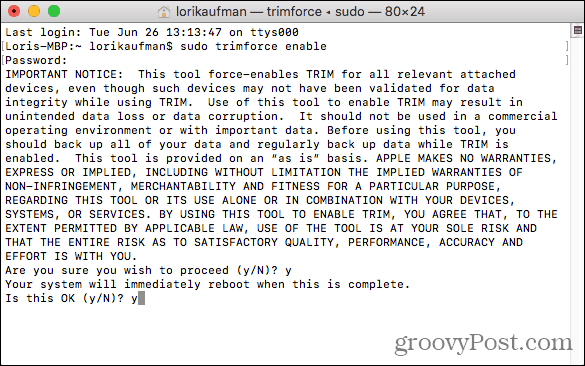
Saugiai ištrinkite failus naudodami užšifruotą disko vaizdą
Didelė „Mac“ programinės įrangos dalis yra paskirstoma disko vaizduose arba .dmg failuose. Disko atvaizdai taip pat yra patogus būdas susipakuoti ir saugiai paskirstyti failus internete arba tiesiog išsaugoti juos sau. Galite perkelti užrakintą .dmg failą bet kurioje vietoje, pvz., „Dropbox“, „OneDrive“ ar „Google“ diske, ir bendrinti failą. Arba galite išsaugoti .dmg failą išoriniame diske.
Galite lengvai susikurti disko vaizdus patys ir užšifruoti juos naudodami Disk Utility. Užšifruoti disko vaizdai yra tarsi saugios privačių ir neskelbtinų failų saugyklos.
Jei turite daug failų ir aplankų, kuriuos norite saugiai ištrinti, geras sprendimas yra užšifruotas disko vaizdas. Į disko atvaizdą galite perkelti failus ir aplankus, kuriuos norite ištrinti, užrakinti atvaizdą ir ištrinti .dmg failą. Disko vaizdas užšifruoja failus, kad jie būtų neatkuriami.
Neištrinkite disko vaizdo, kuriame yra failai, kuriuos norite išsaugoti. Be to, neištrinkite failų iš atviro disko vaizdo. Tai juos į šiukšliadėžę kaip įprastus failus. Perkelkite visus failus, kuriuos norite saugiai ištrinti, į naują disko vaizdą, sukurtą tik ištrinti.
Norėdami sukurti užšifruotą disko vaizdą, atidarykite Disk Utility iš Programos> Komunalinės paslaugos aplankas. Tada eikite į Failas> Naujas vaizdas> Tuščias vaizdas.
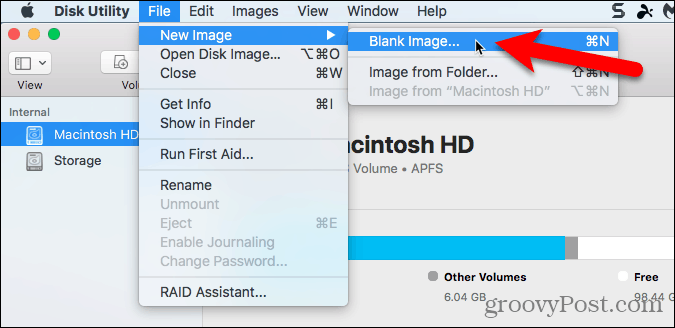
Parodytame dialogo lange įveskite. Disko vaizdo pavadinimą Išsaugoti kaip dėžė. Įsitikinkite, kad pavadinimo pabaigoje yra „.dmg“.
Pasirinkite Kur Norėdami išsaugoti disko vaizdo failą, įveskite a vardasir nurodykite Dydis disko atvaizdui. Įveskite tarpą ir tada KB, MB, GB, arba TB po skaičiaus.
Norėdami užšifruoti disko atvaizdą ir reikalauti slaptažodžio, kad jį atidarytumėte, pasirinkite Šifravimas metodas. „Apple“ rekomenduoja 128 bitų AES šifravimas pasirinkimas, nes dėl to disko vaizdas tampa labai saugus ir nėra lėtas.
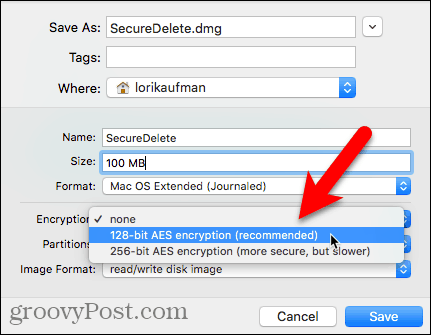
Kai pasirenkate Šifravimas metodas, dialogo langas automatiškai parodo slaptažodį.
Du kartus įveskite slaptažodį ir spustelėkite Pasirinkite.
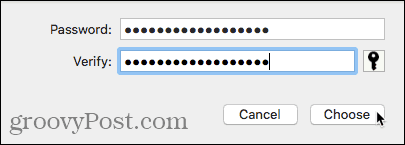
Tada spustelėkite Sutaupyti.
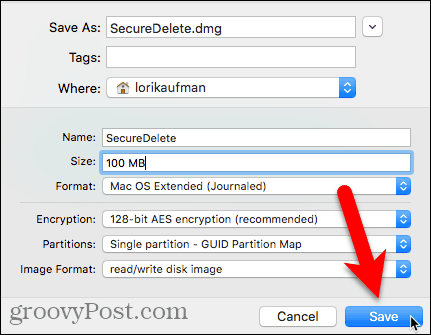
Spustelėkite padaryta sėkmės dialogo lange, kai operacija bus sėkminga.
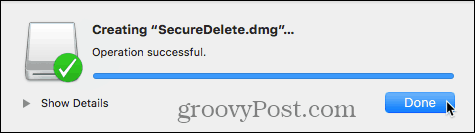
Jūsų naujas disko vaizdas rodomas po Disko vaizdai „Disk Utility“.
Dukart spustelėkite disko vaizdo pavadinimą, kad jį atidarytumėte „Finder“.
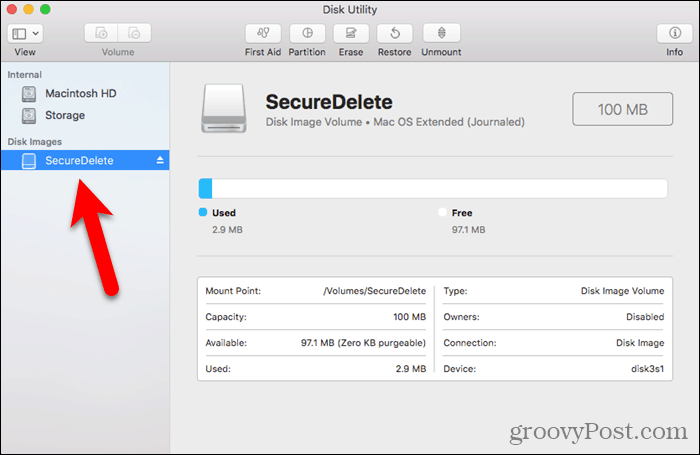
Į naująjį disko vaizdą perkelkite visus failus ir aplankus, kuriuos norite ištrinti.
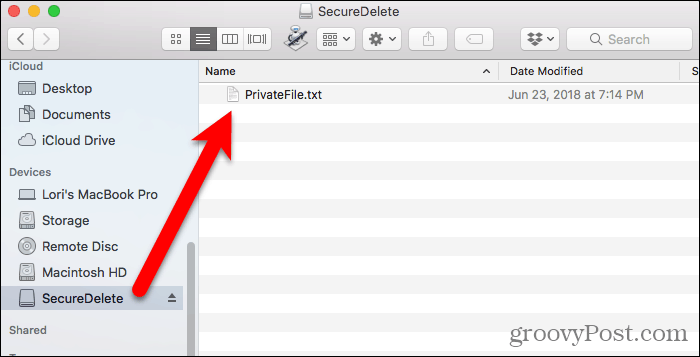
Norėdami uždaryti ir užrakinti disko atvaizdą, dešiniuoju pelės mygtuku spustelėkite disko atvaizdo piktogramą ir pasirinkite Išstumti.
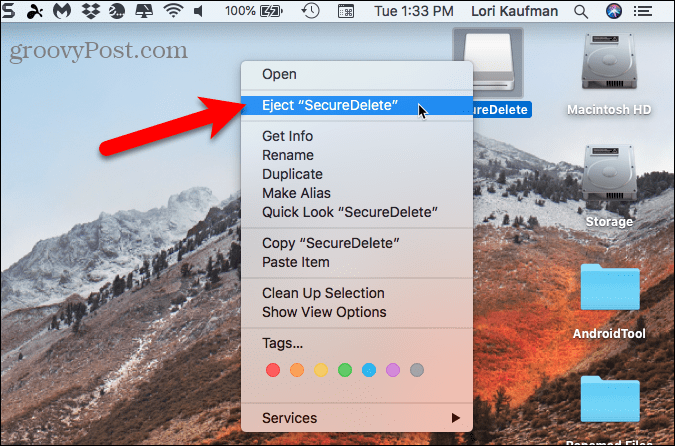
Visi failai, kuriuos nukopijuojate į disko atvaizdą, yra šifruojami. Galite perkelti .dmg failą į šiukšliadėžę, o jame esantys failai yra saugiai ištrinti. Net jei jie bus atkurti, jie nebus skaitomi.
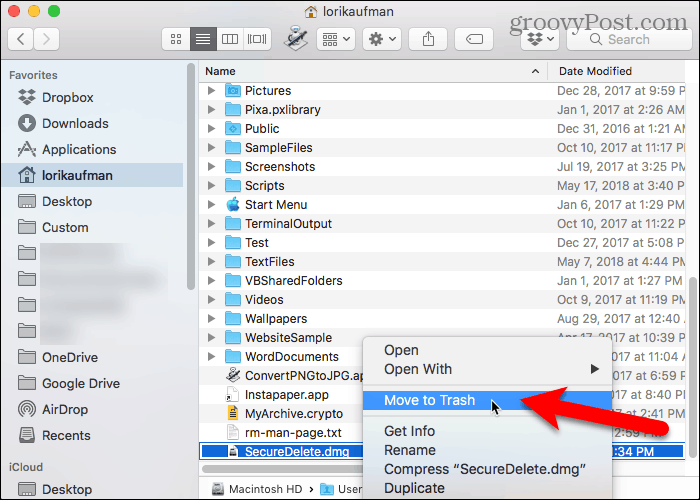
Saugiai ištrinkite failus naudodamiesi trečiųjų šalių programomis
Yra keletas programų, leidžiančių saugiai ištrinti failus. Parodysime jums vieną nemokamą ir mokamą programą.
Nuolatinis trintukas (nemokamas)
Nuolatinis trintukas yra nemokama programa, leidžianti saugiai ištrinti failus naudojant vieną iš kelių apliejimo būdų, pvz., 3-pass DoE arba 35-pass Gutmann. Programa kelis kartus perrašo failus, sukramto originalius failų pavadinimus ir sutrumpina failų dydžius. Tik atlikęs visa tai, Nuolatinis trintukas atsieja failus iš sistemos.
Nuolatinį trintuką turėtumėte naudoti tik įprastuose HDD, o ne SSD.
Kai jau esate atsisiųsti ir įdiegėme nuolatinį trintuką, nustatykime jį. Kai paleisite programą, pamatysite dialogo langą, kuriame bus klausiama, ar tikrai norite visam laikui ištrinti failus iš šiukšliadėžės. Kol kas nieko nedarykite šiame dialogo lange.
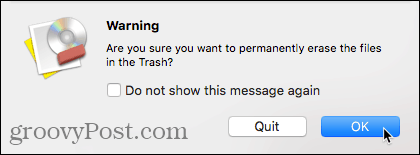
Meniu juostoje eikite į Nuolatinis trintukas> Nuostatos.
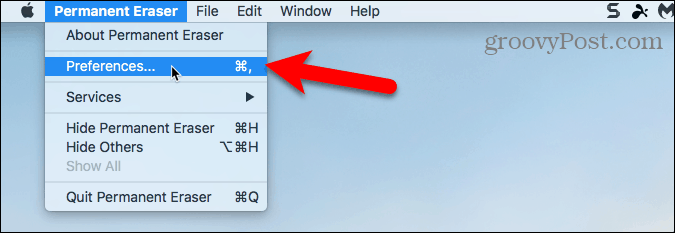
Ant Generolas ekrane pasirinkite Failų ištrynimo lygis. DoD (7x) yra pasirinktas pagal numatytuosius nustatymus. Atminkite, kad „Gutmann“ lygis užtruks ilgai, nes jis rašo duomenis, kurie ištrinami 35 kartus.
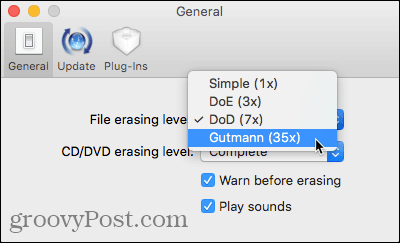
Jei norite pridėti parinktį visam laikui ištrinti elementus „Finder“ naudodamiesi kontekstiniu meniu, spustelėkite Papildiniai įrankių juostoje.
Tada patikrinkite Įdiekite kontekstinį papildinį dėžė.
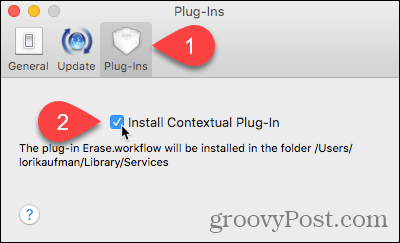
Įdiegę papildinį, programoje „Finder“ pasirinkite elementus, kuriuos norite ištrinti. Dešiniuoju pelės mygtuku spustelėkite tuos elementus ir eikite į Paslaugos> Trinti.
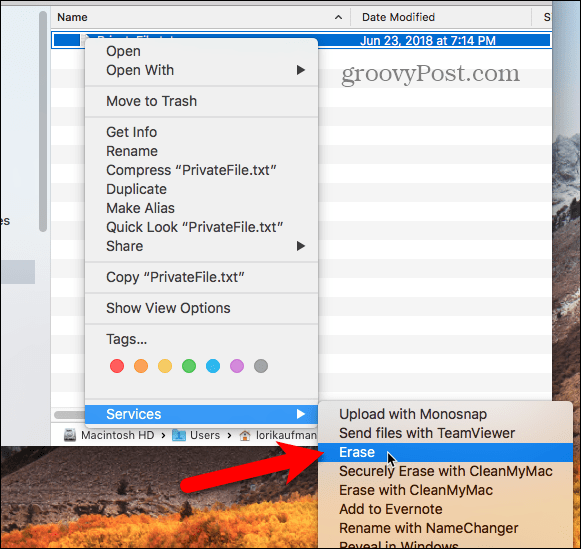
Pamatysite Įspėjimas dialogo langas.
Jei nenorite matyti šio dialogo lango kaskart naudodami nuolatinį trintuką failams ištrinti, pažymėkite Daugiau nerodyti šios žinutės dėžė.
Spustelėkite Gerai visam laikui ištrinti pasirinktus elementus.
Galite iš naujo įjungti Įspėjimas dialogo lange eikite į Nuolatinis trintukas> Nuostatos ir patikrinti Įspėkite prieš trindami dėžutė Generolas ekranas.
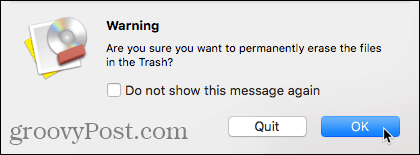
Naudokite nuolatinį trintuką tiesiogiai „Finder“
Jei naudojate OS X 10.4 ar naujesnę versiją, Nuolatinis trintukas prideda „Automator“ veiksmus, kuriuos galite naudoti kurdami programą, kurią galite pridėti prie „Finder“ įrankių juostos. Ši „Automator“ programa leidžia pasirinkti elementus, kuriuos norite ištrinti iš „Finder“, ir vilkite juos į programos piktogramą „Finder“ įrankių juostoje.
Norėdami sukurti „Automator“ programą naudodamiesi nuolatinio trintuko „Automator“ veiksmu, atidarykite „Automator“ iš Programos aplankas. Tada spustelėkite Naujas dokumentas.
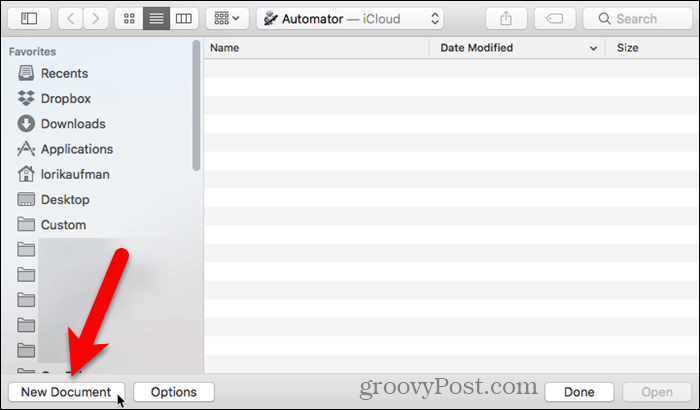
Spustelėkite Taikymas pagal Pasirinkite dokumento tipą. Tada spustelėkite Pasirinkite.
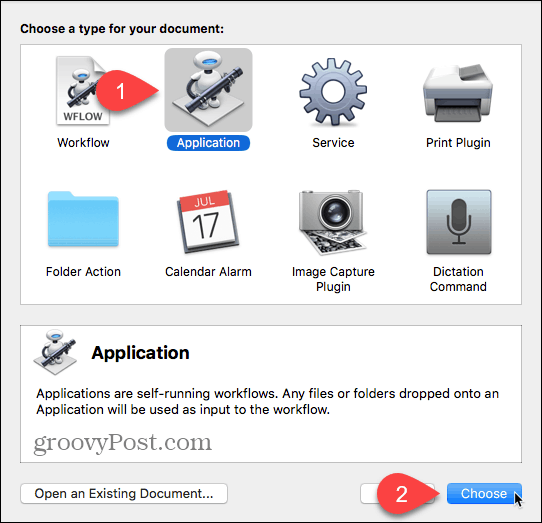
Kairiajame kairiajame skydelyje spustelėkite Failai ir aplankai skyriuje Biblioteka. Tada vilkite Gaukite pasirinktus paieškos elementus vidurinėje srityje į dešinę. Šis veiksmas gauna elementus, kuriuos pasirinkote „Finder“, ir perduoda juos kitam veiksmui.
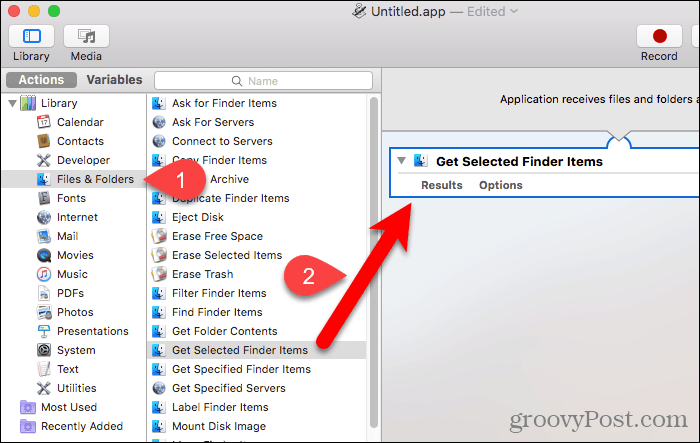
Dabar pridedame vieną iš Nuolatinio trintuvo veiksmų, norėdami ištrinti pasirinktus elementus. Vilkite Trinti pažymėtus elementus veiksmas iš vidurinės srities į dešinę, esančią po Gaukite pasirinktus paieškos elementus veiksmas.
Norėdami išsaugoti programą, eikite į Failas> Išsaugoti. Įveskite savo programos pavadinimą, pasirinkite, kur ją išsaugoti, ir spustelėkite Sutaupyti.
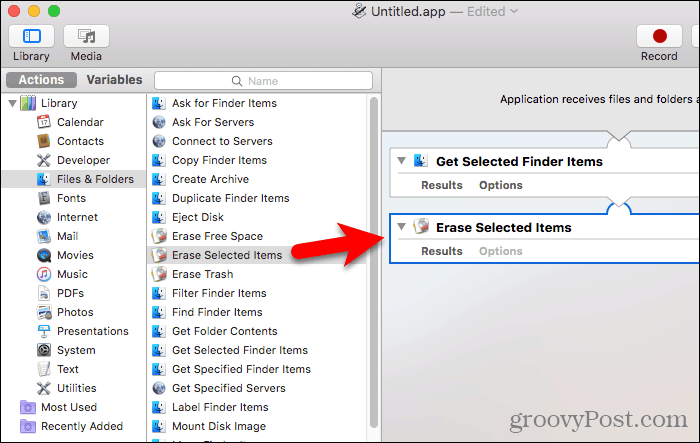
Norėdami pridėti naują „Automator“ programą į ieškiklio įrankių juostą, atidarykite „Finder“ ir eikite į aplanką, kuriame išsaugojote programą. Paspauskite Parinktis + komanda kol vilkite programą į ieškiklio įrankių juostą.
Taip pat galite vilkti programą į doką ir naudoti ją ten.
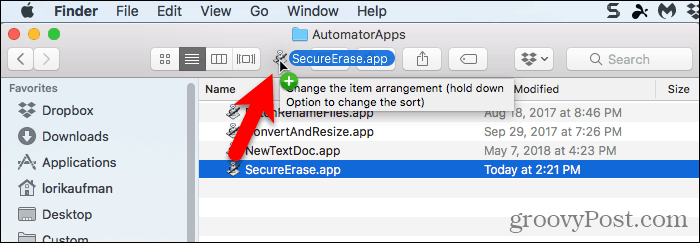
Jei norite naudoti savo naująją „Automator“ programą, kad saugiai ištrintumėte failus, programoje „Finder“ pasirinkite vieną ar kelis failus ir vilkite juos į „Automator“ programos piktogramą įrankių juostoje. Arba, jei pridėjote programą prie doko, vilkite failus, kuriuos norite ištrinti, į programos piktogramą, esančią dokuose.
Spustelėkite Gerai ant Įspėjimas dialogo langas (jei jo neišjungėte).
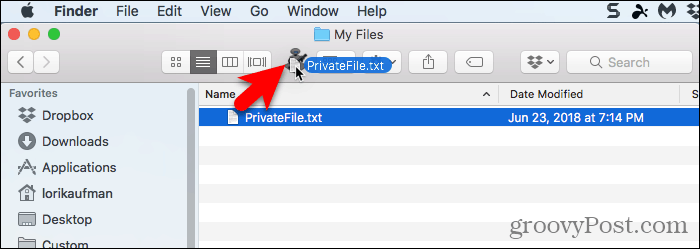
„CleanMyMac 3“ (39,95 USD)
Galite pamanyti, kad „CleanMyMac 3“ kaina yra aukšta tik už saugų failų ištrynimą. Bet tai daro daug daugiau. Tai padeda jums išvalyti, prižiūrėti ir optimizuoti „Mac“, visiškai nuskaitydami sistemą ir vos keliais paspaudimais pašalindami gigabaitus šlamšto. „CleanMyMac 3“ taip pat stebi jūsų „Mac“ sveikatą ir įspėja apie tokias problemas kaip sunki atmintis, mažas SSD veikimo laikas ir aukšta disko temperatūra ir nurodo, kaip jas pašalinti.
Prieš pirkdami, galite išbandyti „CleanMyMac 3“. Jei norite naudoti programą saugiai ištrinti failus, parsisiųsti ir įdiekite programą.
Atidarykite programą ir spustelėkite Smulkintuvas sąrašo apačioje kairėje, apačioje Komunalinės paslaugos.
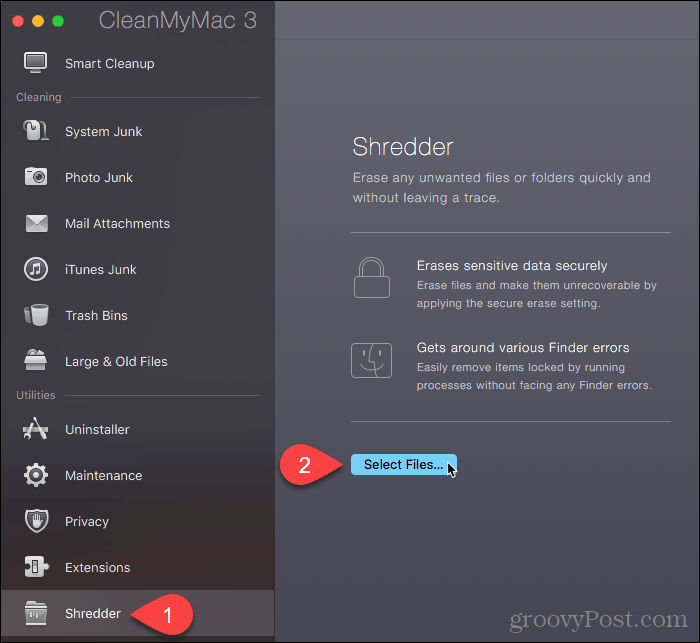
Eikite į aplanką, kuriame yra failai, kuriuos norite ištrinti, ir pasirinkite juos. Tada spustelėkite Atviras.
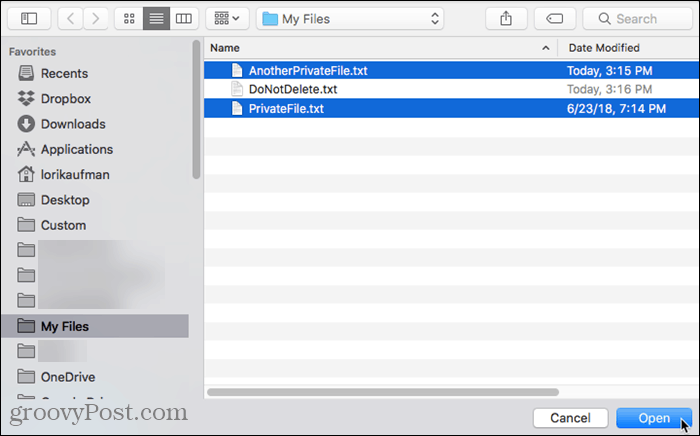
Taip pat galite pridėti failus į Smulkintuvas „CleanMyMac 3“ iš „Finder“. Atidarykite „Finder“ ir eikite į aplanką, kuriame yra failai, kuriuos norite ištrinti, ir pasirinkite juos. Dešiniuoju pelės mygtuku spustelėkite pasirinktus failus ir eikite į Paslaugos> Saugiai trinkite naudodami „CleanMyMac“.
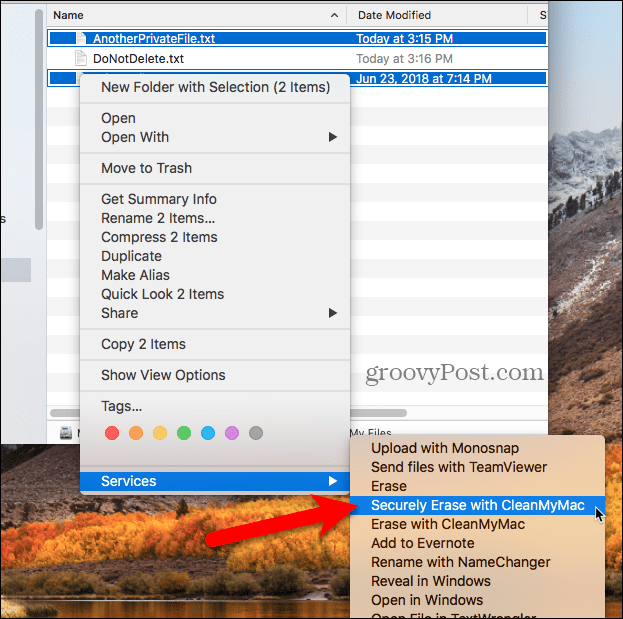
„CleanMyMac 3“ prideda pasirinktus failus į Smulkintuvas sąrašą ir automatiškai patikrina juos visus.
Pasirinkite Saugiai nuimkite iš išskleidžiamojo sąrašo lango apačioje. Tada spustelėkite Susmulkinti.
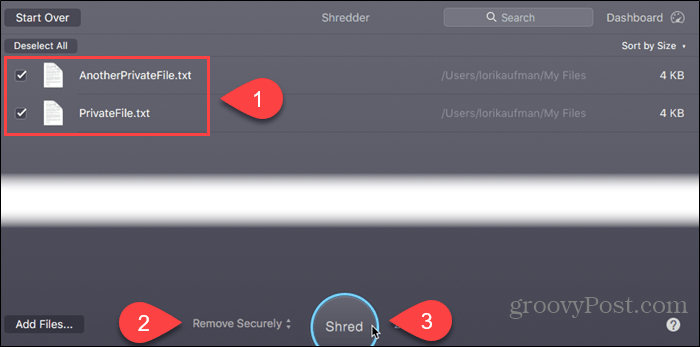
Spustelėkite Susmulkinti patvirtinimo dialogo lange.
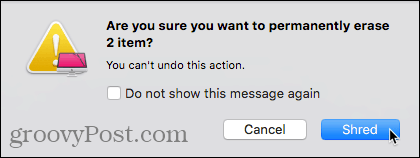
Apsaugokite savo duomenis net juos ištrindami
Prieš ištrindami failus saugiai ar ne, būtinai pasidarykite atsarginę duomenų kopiją, jei kas nors nutiktų netinkamai. Taip pat galbūt norėsite užšifruoti kietąjį diską naudodami „FileVault“. Tokiu būdu jums nereikės nerimauti, kaip saugiai ištrinti failus. „FileVault“ užšifruoja viską, kas yra jūsų „Mac“.
Kaip saugiai ištrinti failus? Ar šifruojate kietąjį diską? Kokias priemones naudojate savo duomenims apsaugoti? Pasidalykite savo mintimis, idėjomis ir pasiūlymais su mumis komentaruose žemiau!
