Paskutinį kartą atnaujinta

„Apple“ OS X per pastaruosius 15 metų turėjo patikimą patikimos platformos reputaciją, tačiau jei jūsų „Mac“ kompiuteris sugenda, būtina atkurti.
Tiek, kiek „Apple“ ir draugai gali pateikti iliuziją, kad „Mac“ yra nenugalimi nuo suirimo, jie yra kompiuteriai, kaip ir bet kurie kiti „Windows“ įrenginiai. Žinoma, gedimų lygis yra daug mažesnis dėl „Obuolių“ griežtų aparatūros standartų ir mažesnio aparatūros pasirinkimo. „Apple“ „OS X“ per pastaruosius 15 metų turėjo gerą reputaciją, kad yra patikima platforma, tačiau jei paleidus „Mac“ kyla kokių nors problemų, būtina žinoti apie atkūrimo parinktis.
„Mac OS X“ atkūrimo parinktys
Jei negalite sėkmingai paleisti „Mac“ ir nepatekote į prisijungimo ekraną ar net neįkeliate „Finder“, pirmoji galimybė yra kreiptis į įmontuotas atkūrimo komunalines paslaugas. Norėdami tai padaryti, išjunkite „Mac“, tada paleiskite jį, prieš pat ekrane pasirodžius „Apple“ logotipui, paspauskite „Command“ + R
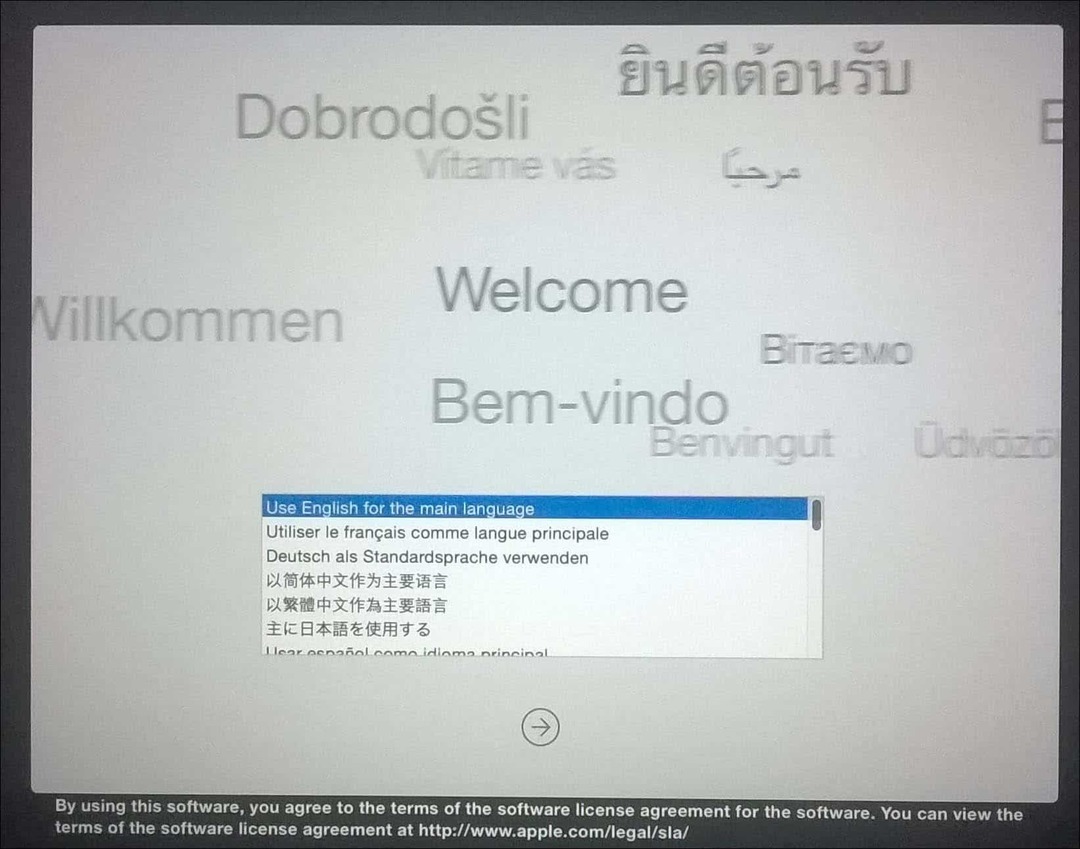
„OS X Utilities“ ekrane pateikiamas tipiškų atkūrimo parinkčių, kurias galite pabandyti paleisti „Mac“, paleidimas.
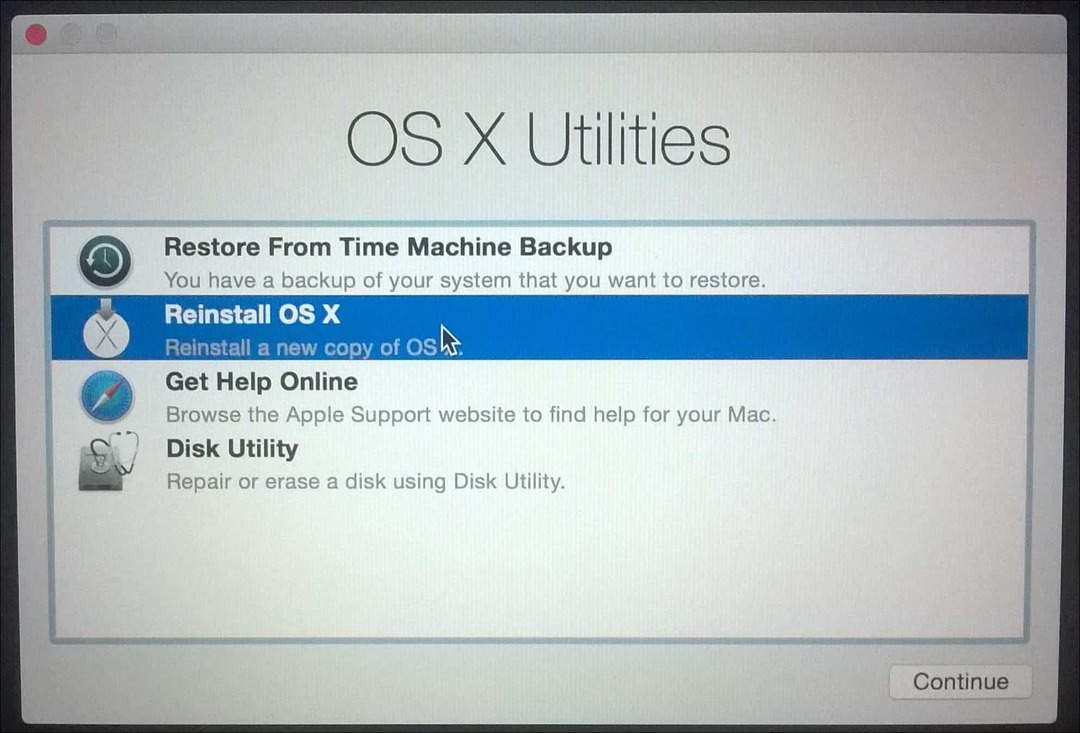
Pirmasis, kurį pradėčiau, nėra toks invazinis, yra „Disk Utilities“. Tai galite naudoti pagrindinėms operacijoms, pavyzdžiui, taisyti disko leidimus, ir patikrinti savo sistemos būklę. Jei neturite duomenų, kuriuos norėtumėte atkurti, nespustelėkite nieko, pavadinto skaidiniu, ir neištrinkite. Jei bėgi „OS X El Capitan“ (10.11) arba vėliau ši parinktis nebetaikoma, nes „Apple“ dabar automatiškai apsaugo failų sistemos leidimus. Jei naudojate ankstesnę OS X versiją, vis tiek galite išbandyti. Šoninėje juostoje pasirinkite savo „OS X“ diską spustelėkite skirtuką „Pirmoji pagalba“, spustelėkite „Pataisyti diską“
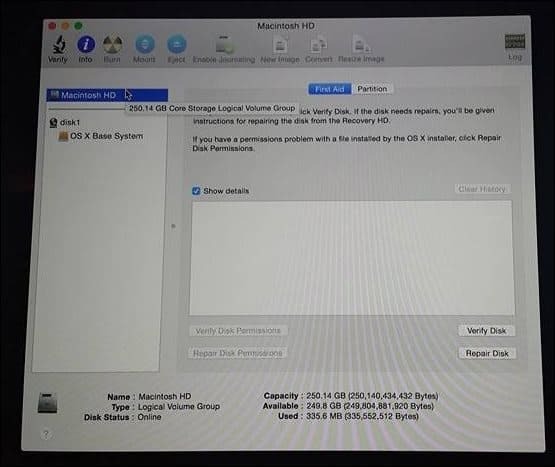
Jei „Disk Utilities“ neveikia, tada pažvelgsiu į „OS X Reinstall“ parinkties naudojimą. Jei naudojate naujausią „Mac“ modelį, tai priklauso nuo greito interneto ryšio. Žinant, kad „OS X“ yra gana didelė, apytiksliai 6 GB, ji gali užtrukti, net esant greitam interneto ryšiui. Taigi atidžiai apsvarstykite savo galimybes, kai tai naudosite.
Laiko mašinos atsarginių kopijų naudojimas
Kaip „Mac“ vartotojas, galite pamanyti, kad „tai tiesiog veikia “ galbūt filosofija nereikalauja investuoti į atsarginių strategijų kūrimą, tačiau tai daro. Tikimės, kad jūs turite atsarginę kopiją. Jei dar nepradėjote kurti „Mac“ atsarginių kopijų ir jums teko susidurti su šiuo straipsniu, peržiūrėkite mūsų išsamus vadovas kuriame aprašoma, kaip tinkamai įdiegti „Mac“ atsarginės kopijos strategiją. Jei atsitiktinai turite atnaujintą „Time Machine“ atsarginę kopiją, spustelėkite parinktį dialogo lange „OS X paslaugų programos“ ir spustelėkite Tęsti.
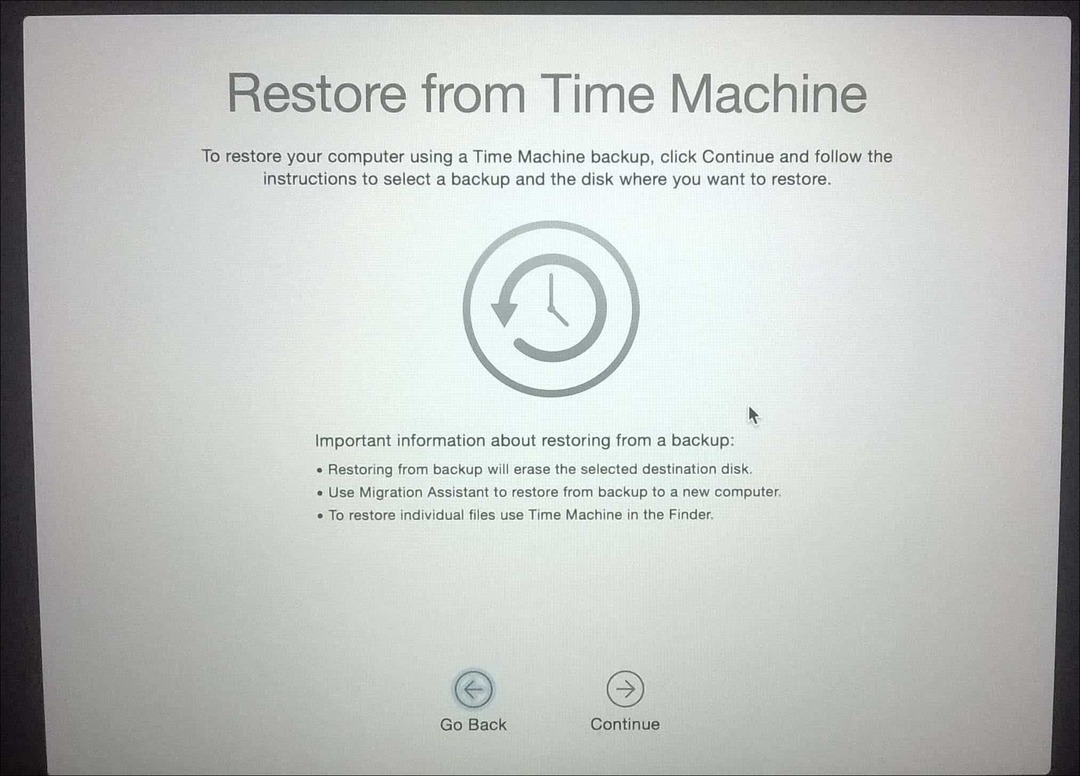
Prijunkite „Time Machine“ atsarginę kopiją ir įsitikinkite, kad ji įjungta, tada vykdykite ekrane pateikiamus nurodymus. Pasirinkite naujausią standžiojo disko atsarginę kopiją ir spustelėkite Tęsti. Tada jūsų „Mac“ atkurs „Time Machine“ atsarginę kopiją; kai bus baigtas, jūsų Mac bus paleistas iš naujo.
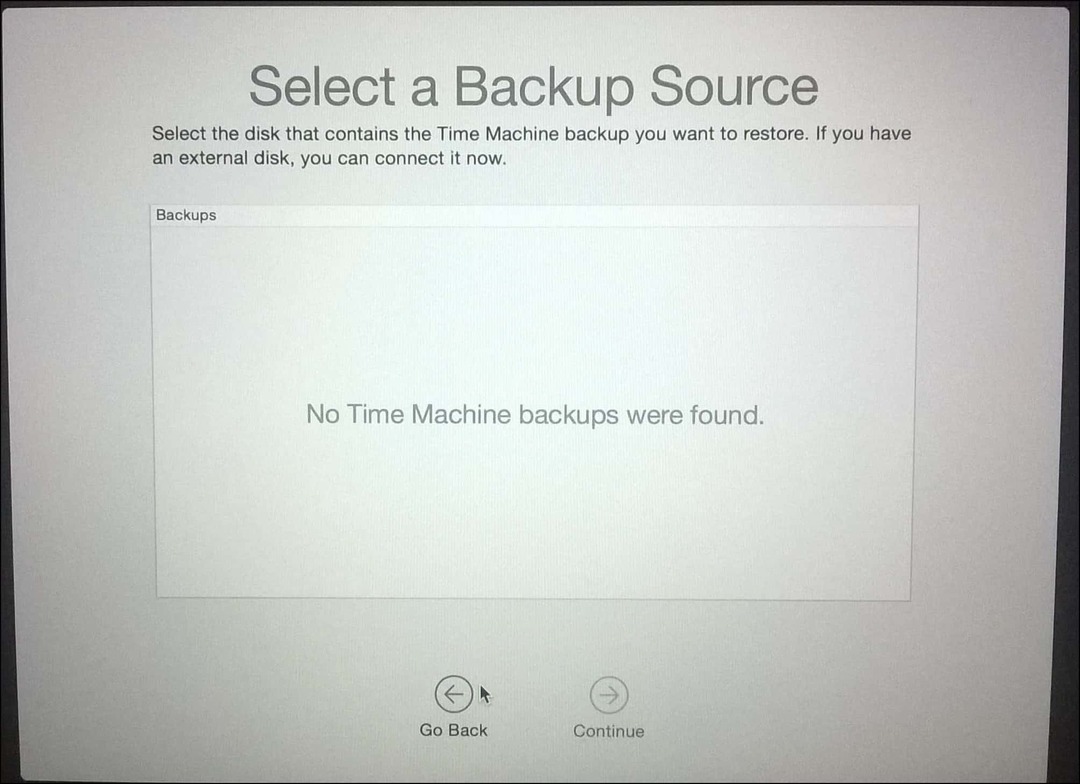
Įkėlimas iš „Time Machine“ atsarginės kopijos yra dar viena galimybė, kurią turite atlikdami atkūrimą. Norėdami tai padaryti, prijunkite išorinį diską, kuriame yra jūsų „Time Machine“ atsarginė kopija. Paleisdami įjungimo garsą, palaikykite nuspaudę „Option“ mygtuką. Turėtų būti parodytas jūsų „Time Machine“ atsarginis diskas. Pasirinkite naujausią standžiojo disko atsarginę kopiją ir spustelėkite Tęsti. Tada jūsų „Mac“ atkurs „Time Machine“ atsarginę kopiją; kai baigsite, jūs „Mac“ paleisite iš naujo.
Jei jūsų „Mac“ operacinė sistema yra nepataisomai sugadinta ir nė viena iš aukščiau išvardytų parinkčių neveikia arba nėra, tada geriausias pasirinkimas yra interneto atkūrimas. Panašiai kaip „OS X perinstaliuoti“, tai padeda paleisti tiesiai į „Apple“ serverius, kur galite atsisiųsti ir įdiegti OS X savo kompiuteryje. Ši parinktis galima ne visiems „Mac“ kompiuteriams bet verta išbandyti, kai pasibaigs galimybės. Norėdami jį paleisti, paleisdami „Mac“ paspauskite „Option-Command-R“.
Pamatysite animacinį rutulį, šiek tiek palaukite, tada spustelėkite sąrašo laukelyje ir pasirinkite „wi-fi“ tinklą, prie kurio norite prisijungti.
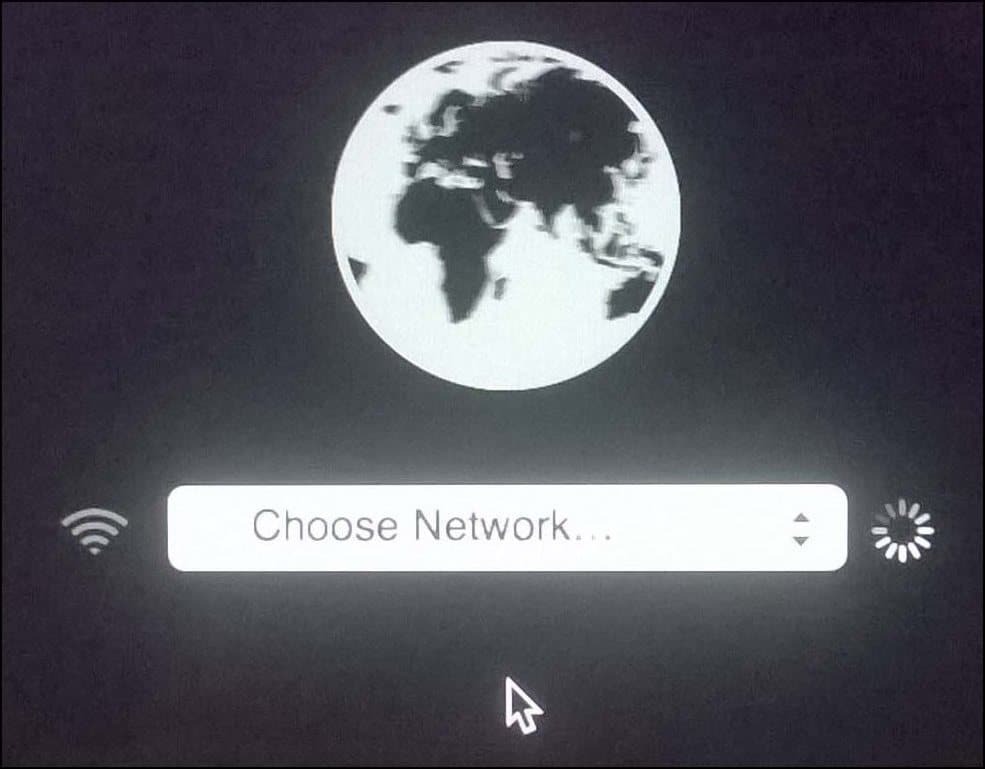
Įveskite tinkamus kredencialus ir vykdykite ekrane pateikiamus nurodymus, kad atkurtumėte „Mac“.
„Apple“ atkūrimo galimybės yra sąžiningai ribojančios, tačiau paprastos. Jei norite lankstesnių atkūrimo pasirinkimų, pažiūrėkite į kai kuriuos galimus trečiųjų šalių sprendimus. Mūsų išsamus straipsnis dėl „Mac“ atsarginių kopijų strategijų yra puiki vieta pradėti. Tačiau atminkite, kad nieko gero nepadarysi turėdamas gerą atsarginę kopiją.
Turėdami kelias „Cloud Services“ paslaugas, nustatykite keletą paskyrų tokiose populiariausiose, kaip „Google“ Google diskas, „OneDrive“, „Dropbox“ ir reguliariai saugoti asmeninių failų atsarginę kopiją neturėtų būti per sunku. Taip pat turite turėti saugią ir patikimą visos sistemos atsarginę kopiją. Mes rekomenduoti naudoti „CrashPlan“, kuris veikia kartu su „Mac“ „Windows“ ir „Linux“.



