Kaip perkelti failus ir parametrus iš seno kompiuterio į „Windows 10“
"Windows 10 / / March 19, 2020
Paskutinį kartą atnaujinta

Kai perkate naują kompiuterį, perkeliant visus senus failus į naująjį, visada skaudu. Šiame straipsnyje aprašoma, kaip galite supaprastinti „Windows 10“ procesą naudodami nemokamą „Microsoft“ įrankį.
Jei perkate naują kompiuterį, galite perduoti asmeninius failus ir parametrus. Anksčiau nagrinėjome keletą variantų, pavyzdžiui, puiki failų istorija įrankis, įmontuotas „Windows“ nuo „Windows 8“. Vis dėlto yra vienas sprendimas, skirtas tik „Windows 10“, kurį išsamiai apžvelgsime kartu su jumis, „Laplink“ „PC Mover Express“.
Bendradarbiaudamas su „Microsoft“, „Laplink“ pateikė nemokamą pagrindinį perkėlimo įrankį, kuris padėjo vartotojams perkelti failus ir asmeninius parametrus į naują kompiuterį, kuriame veikia „Windows 10“. „PCMover Express“ gali perkelti failus ir parametrus iš kompiuterių, kuriuose veikia „Windows XP“, į kompiuterius, kuriuose veikia „Windows 8.1“ ar naujesnė versija. Anksčiau vartotojai priklausė nuo įmontuoto „Windows“ lengvo perkėlimo vedlio, tačiau tai nebepalaikoma. Šiame straipsnyje apžvelgsiu jūsų failų atsisiuntimą, įdiegimą ir perkėlimą naudojant „PCMover Express“.
Naudokite „PCMover Express“, jei norite perkelti asmeninius failus į naują „Windows 10“ asmeninį kompiuterį ar įrenginį
„PCMover Express“ palaiko įvairius failų perkėlimo į naują kompiuterį metodus. Šiai pamokai panaudosiu laidinį tinklą. Tam reikės pagrindinio tinklo tarp seno ir naujojo kompiuterio nustatymas. Jei tai per daug svarbu, galite apsvarstyti kitas galimas galimybes, tokias kaip nuosavas „Laplink“ „Laplink“ eterneto kabelis arba „Laplink“ USB laidas.
Įdiekite ir sukonfigūruokite „PCMover Express Old PC“
Kai prijungsite savo įrenginius, eikite į „PCMover Express“ puslapis, tada spustelėkite Parsisiųsti dabar saitas. Atsisiuntę paleiskite „PCmoverExpressPersonalUse_EN“ failą, įdiekite jį į seną ir naują kompiuterį. „PC Mover Express“ vedliui registracijos tikslais reikia pateikti tam tikrą informaciją, kuriai reikės interneto prieigos.
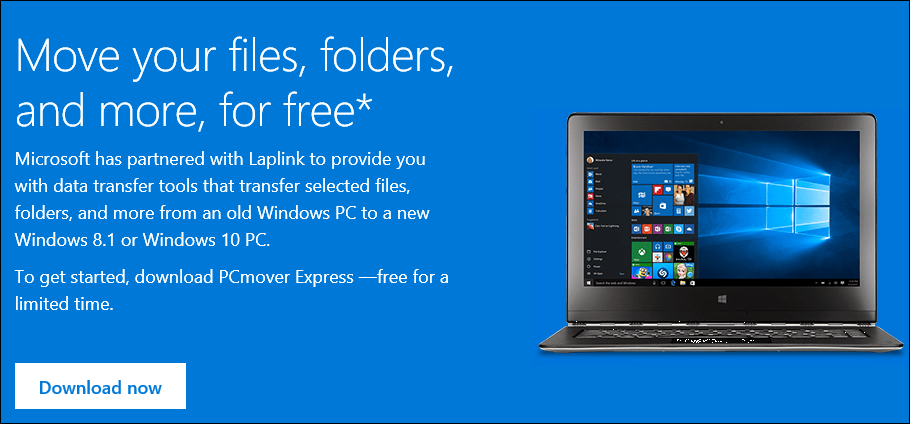
Norėdami pradėti, spustelėkite Pirmyn
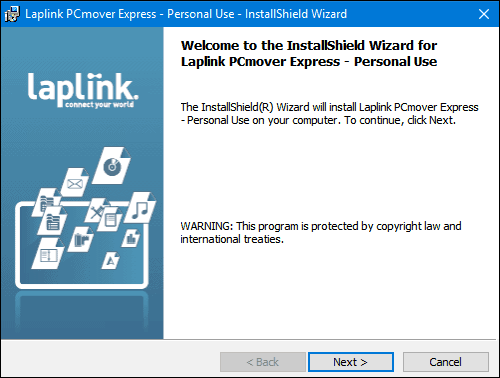
Sutikite su licencijos sutartimi
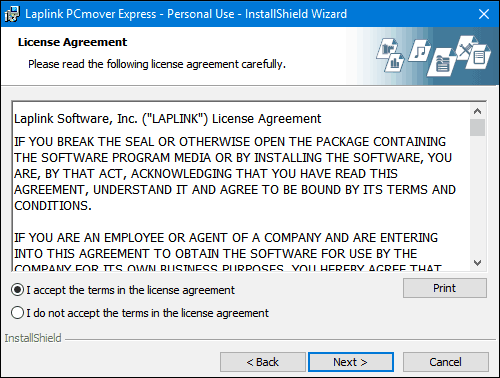
Įveskite savo kliento informaciją.
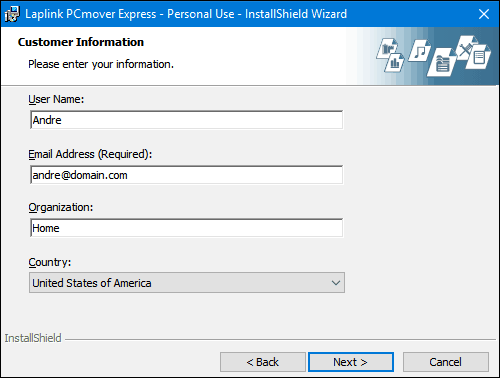
Spustelėkite Pirmyn
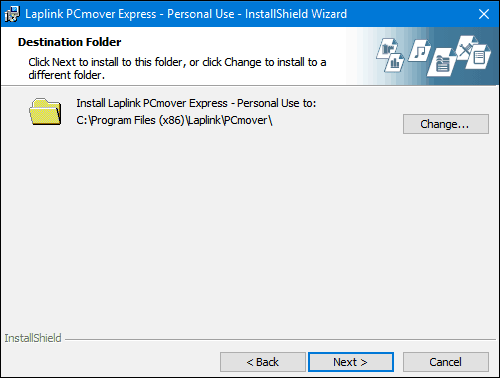
Spustelėkite Įdiegti
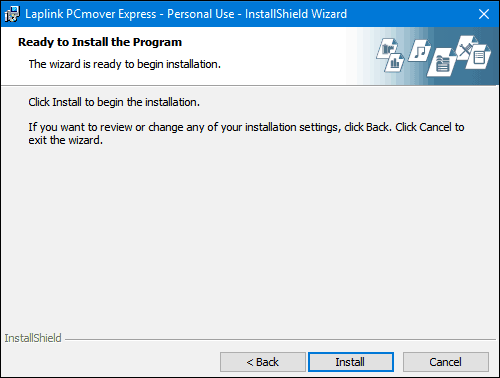
Įrašymo metu „Laplink“ labai stengsis parduoti, ignoruos jį, tada spustelėkite Pirmyn.
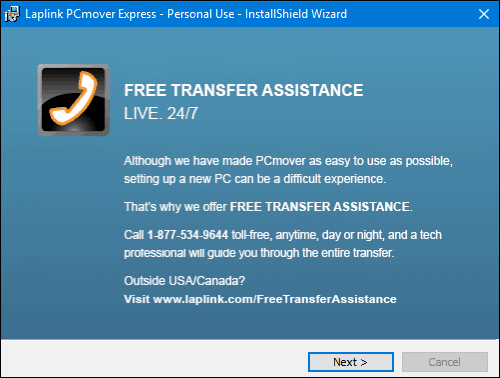
Spustelėkite Baigti
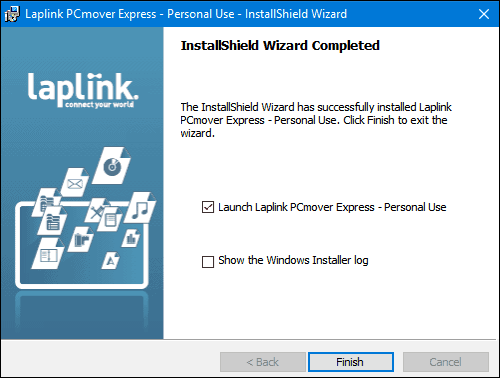
Nemokama „PCMover Express“ versija neperduoda programų; vedlys pasiūlys jums parduoti profesionalų leidimą, jei to norite. Nepaisykite jo ir vykdykite kitas instrukcijas, pvz., Įsitikinkite, kad abu įrenginiai yra prijungti. Be to, visada geriausia iš naujo įdiegti programas iš jų originalių sąrankos failų ir įdiegti diskus. Jei perkeliate iš senesnio kompiuterio, kuriame veikia „Windows 10“, skaitykite mūsų straipsnį, kuriame pateiktos instrukcijos, kaip iš naujo įdiegti įsigytas UWP programas iš „Windows Store“.
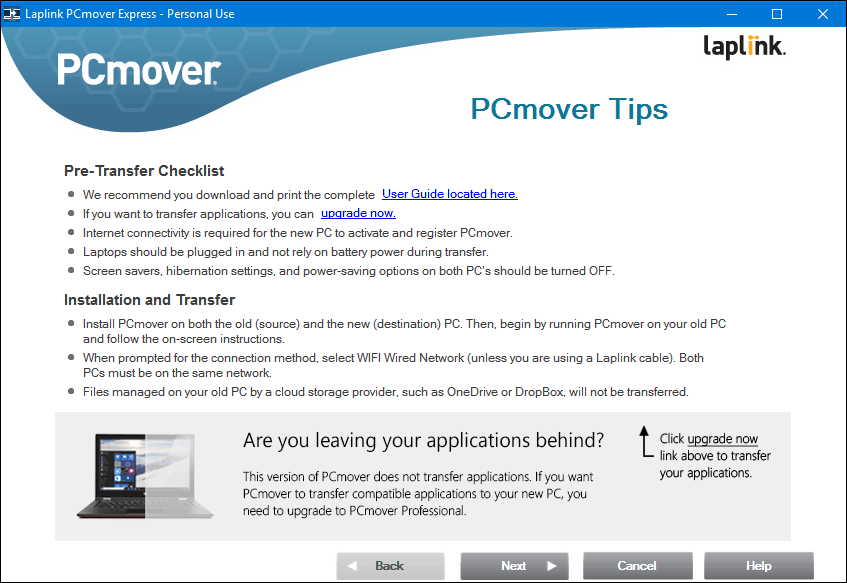
Pasirinkite „PC to PC Transfer“, tada spustelėkite Pirmyn.
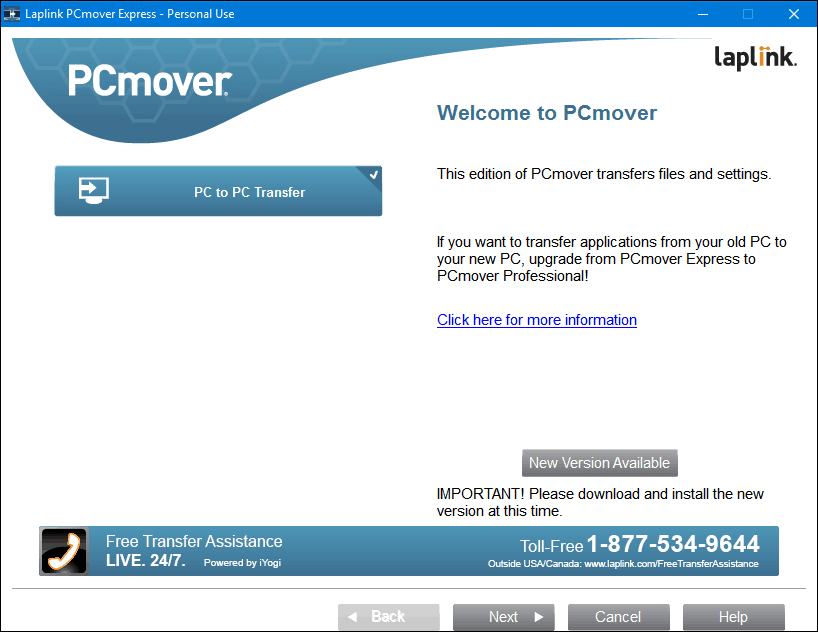
Spustelėkite Senas, tada spustelėkite Pirmyn.
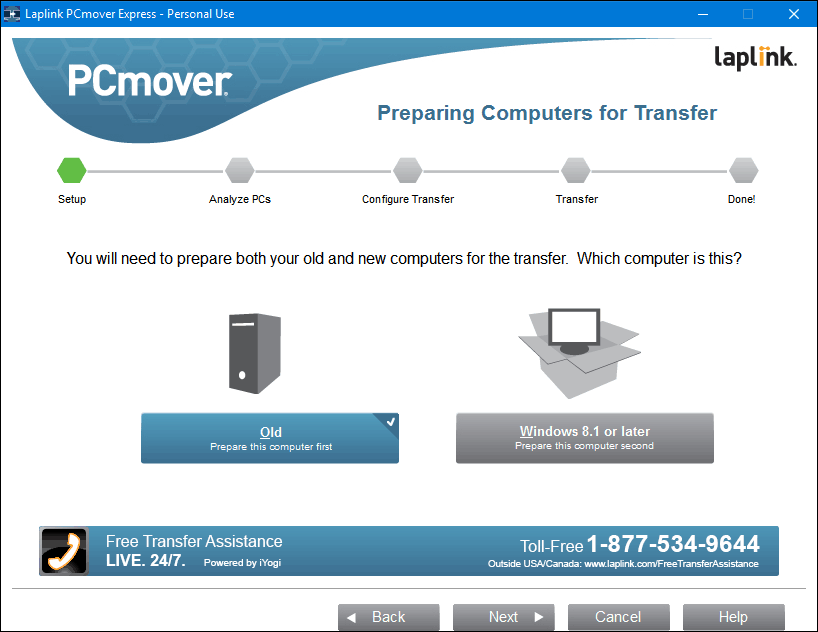
Palaukite, kol „PCMover Express“ išanalizuos seną kompiuterį, tada sukonfigūruos jį pradėti perkėlimą.
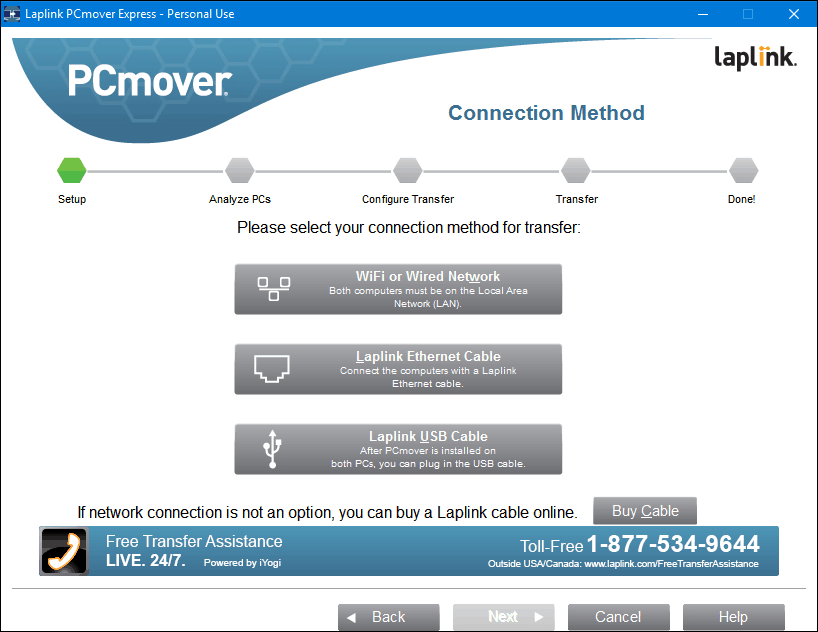
Konfigūruokite „PCMover Express“ naujame kompiuteryje
Dabar, kai jau sukonfigūravome seną kompiuterį, esame pasirengę perduoti failus. Paleiskite „PC Mover Express“ naujame kompiuteryje. Turėsite atlikti tuos pačius veiksmus, kurie iš pradžių buvo atlikti senajame kompiuteryje, tokius kaip registracija. Naujame kompiuteryje įsitikinkite, kad pasirinkote „Windows 8.1“ ar naujesnę versiją, tada spustelėkite Pirmyn.
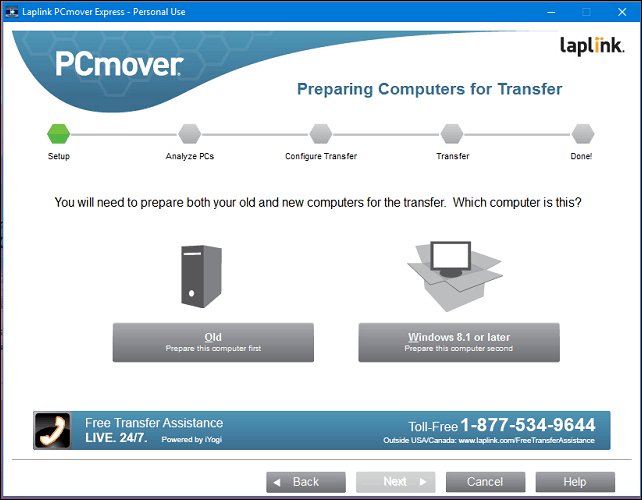
„PCmover“ turėtų automatiškai aptikti seną kompiuterį, kurį sukonfigūravome anksčiau. Jei nerandate, spustelėkite Naršyti, tinklas, tada pasirinkite savo kompiuterį, jei jis yra sąraše. Spustelėkite Pirmyn.
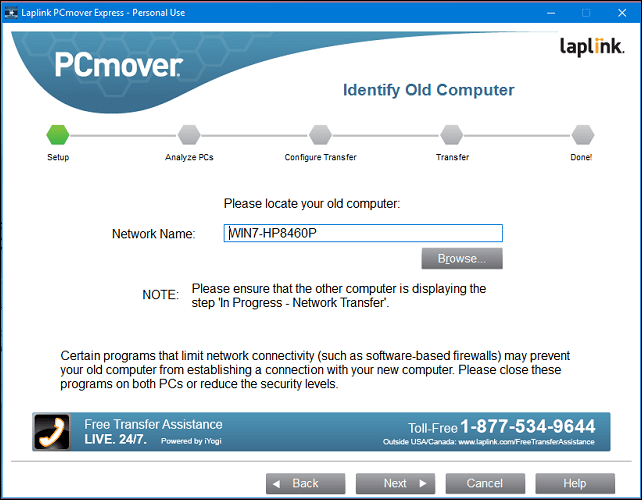
Bus išanalizuotas jūsų kompiuteris, kad būtų galima perduoti.
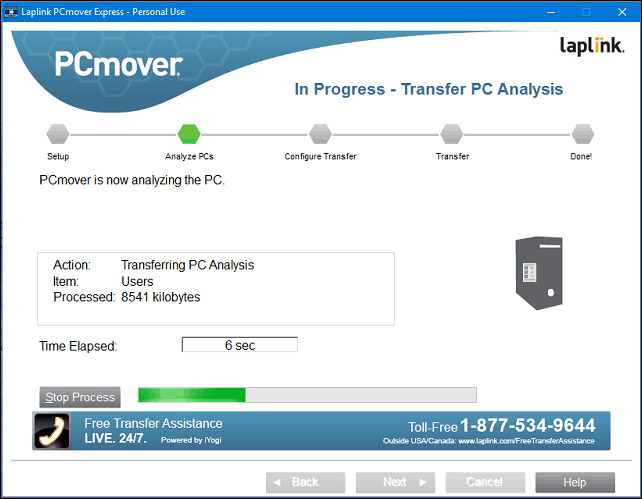
Jei aptinkamas „OneDrive“, „PCMover Express“ pasiūlys galimybę pasirinkti, kuriuos aplankus norėtumėte perkelti iš debesies saugyklos paslaugos. Spustelėkite Pirmyn.
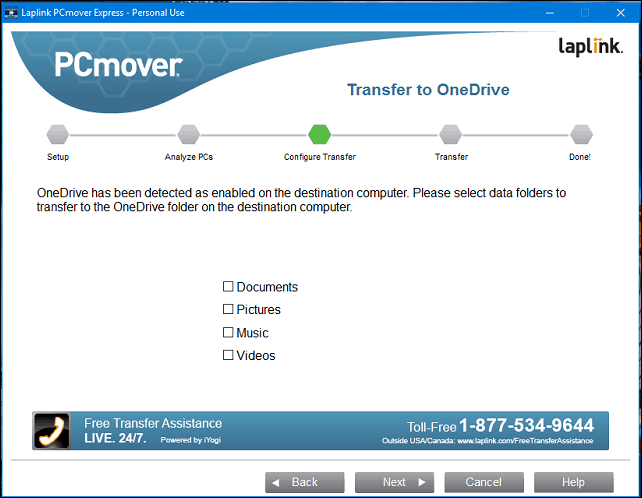
Išskyrimo ekranas leidžia pasirinkti, ko nenorite perkelti, pvz., Vartotojo abonementai, Diskai, Failų tipai ir aplankai.
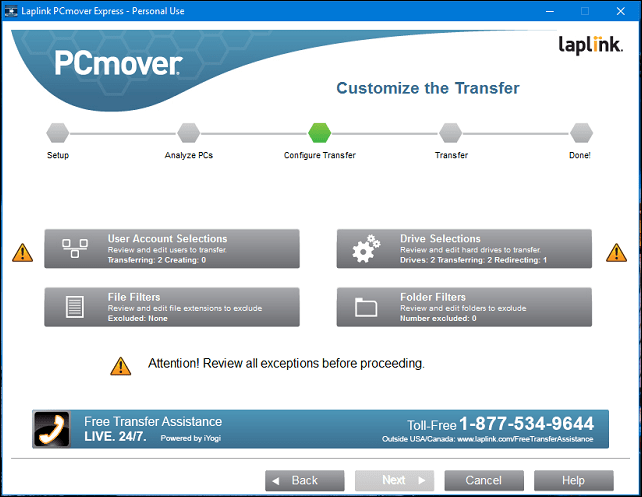
Vartotojo abonemento pasirinkimai leidžia jums redaguoti ir pasirinkti, kurias abonementus norite perkelti. Taip pat galite leisti, kad jos turinys būtų perkeltas į naują sąskaitą, o ne prie šiuo metu prisijungusio vartotojo.
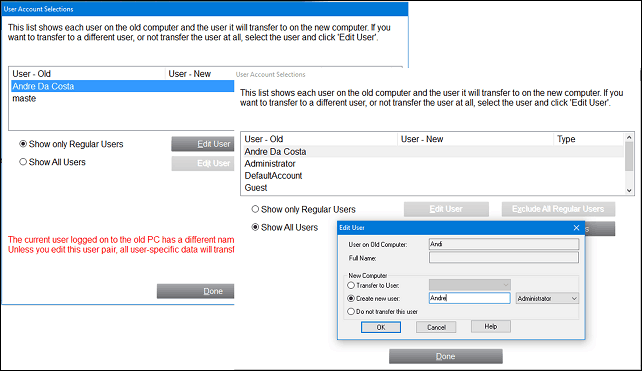
Pertvaros taip pat gali būti įtrauktos arba neįtrauktos į jūsų perkėlimą.
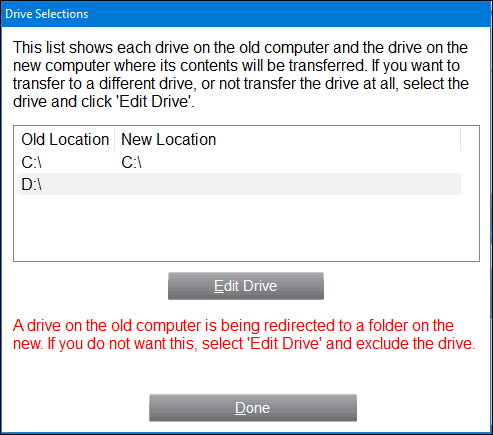
Jei yra konkrečių aplankų, kuriuos norėtumėte pridėti arba neįtraukti; tai gali padėti padaryti aplanko filtrai.
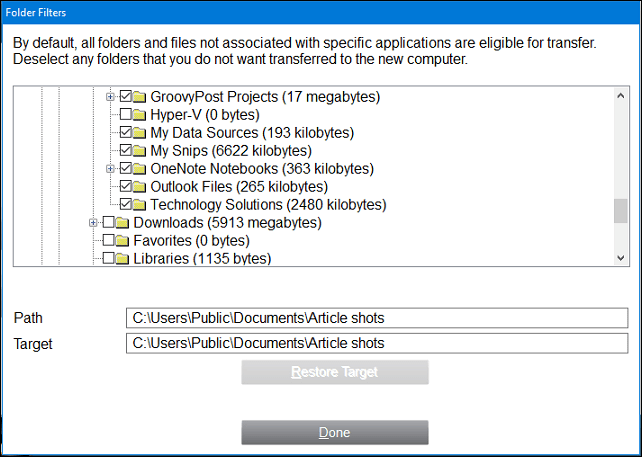
Apibrėžę išskyrimus, spustelėkite Toliau, kad peržiūrėtumėte suvestinę. PCMover pateiks suvestinę ir įvertinimą, kiek laiko gali prireikti perkėlimui. Jei nesate patenkintas, spustelėkite Atgal, kad atliktumėte reikiamus pakeitimus. Spustelėkite Pirmyn, kad pradėtumėte perkėlimą.
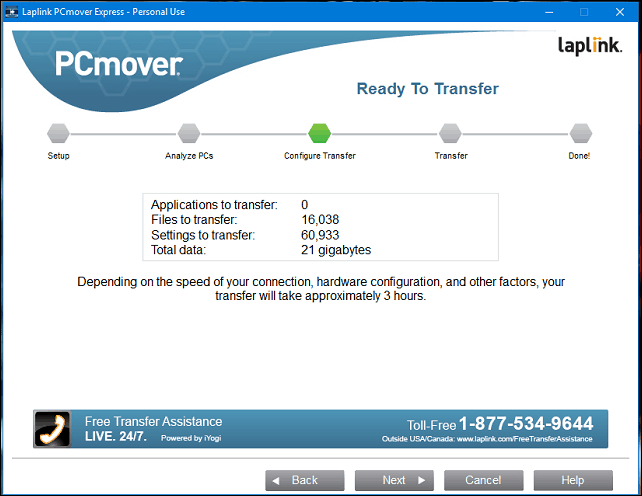
Palaukite, kol „PCMover“ perduos jūsų failus.
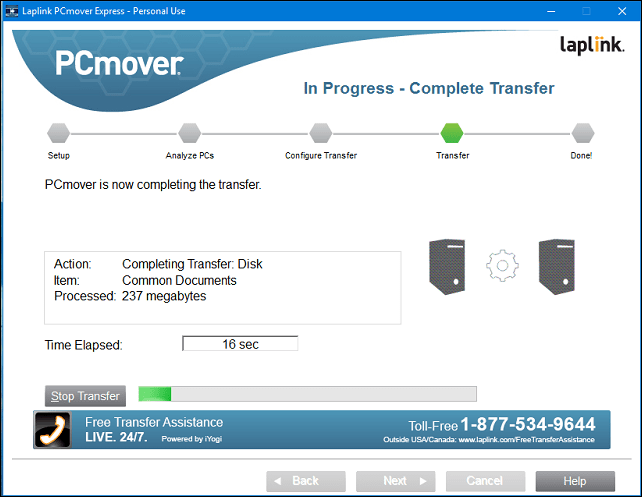
Baigę spustelėkite Baigti, kad paleistumėte iš naujo, kad pakeitimai būtų įrašyti į diską. Viskas.
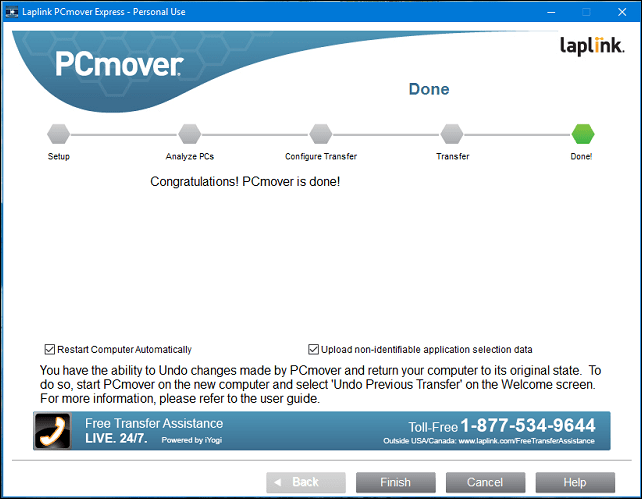
Tai šiek tiek daugiau nei kitos galimybės, tačiau jis yra nuodugnus ir lengvai sekamas. Būtinai perskaitykite kitus mūsų straipsnius apie atsarginę duomenų kopiją.
Kaip jūsų „Windows 10“ atnaujinimas vyksta iki šiol? Ar atnaujinote senesnį kompiuterį ar gavote jį iš anksto įdiegtą į naują įrenginį? Praneškite mums komentaruose. Jei kyla problemų dėl naujovinimo, prisijunkite prie mūsų „Windows 10“ forumas už ekspertų pagalbą ir palaikymą.



