Kaip pertvarkyti puslapius žodyje
„Microsoft“ Biuras Microsoft Word Biuras Herojus Žodis / / March 19, 2020
Paskutinį kartą atnaujinta

Ar reikia pertvarkyti „Microsoft Word“ dokumento puslapius? Štai kaip tai padaryti efektyviai.
Kuo didesnis „Word“ dokumentas, tuo sudėtingesnis jis tampa. Užuot pradėję nuo nulio, galite apsvarstyti galimybę pertvarkyti puslapius taip, kad jie baigtųsi geresne tvarka.
Yra keli būdai, kaip tai padaryti. Galite pasinaudoti „Word“ naršymo srities pranašumais, norėdami pertvarkyti skyrius pagal antraštes, arba vietoj jų galite naudoti išbandytą iškirpimo ir įklijavimo metodą. Štai kaip pertvarkyti „Word“ puslapius naudojant abu metodus.
Naršymo srities naudojimas
Paprasčiausias būdas pertvarkyti „Word“ puslapius yra naršymo srities naudojimas, norint perkelti puslapius iš A į B. Techniškai tai neleidžia perkelti puslapių, tačiau leidžia perkelti visas dalis, jei dokumento padalijimui naudojote antraštes.
Tai yra geresnis būdas - jei dokumento skiltis perkelta į kelis puslapius, bet jūs perkėlėte tik vieną puslapį, jūsų dokumentas nebetenka prasmės. Kaip jau minėjome, tai veiks tik tada, jei jūsų dokumentas bus sutvarkytas su antraštėmis, naudojamomis

Jei dokumente nenaudojamos antraštės, vietoj to turėsite naudoti žemiau aprašytą iškirpimo ir įklijavimo metodą.
Norėdami naudoti naršymo sritį dokumentui pertvarkyti, pirmiausia turėsite spustelėti Vaizdas skirtukas juostos juostoje. Pagal Rodyti skiltyje spustelėkite žymimąjį laukelį šalia Naršymo sritis variantas.
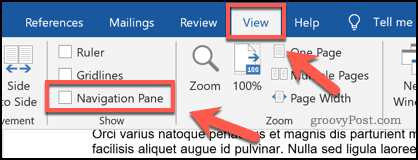
Tai atvers naršymo srities meniu kairėje pusėje.
Savo antraščių sąrašą pamatysite Antraštės skirtuką. Pagrindinių skyrių antraštės, pagamintos naudojant 2 antraštės stilius pasirodys gerai matomoje vietoje, su subpozicijomis, padarytomis su 3 ir 4 antraščių stiliai pavaizduota po šiais.
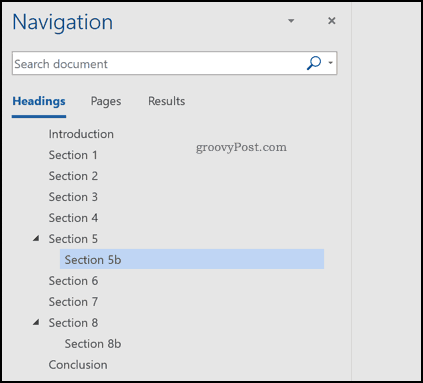
Spustelėję bet kurią iš šių antraščių ar paantraščių, redagavimo ekrane pateksite į šių skyrių pradžią.
Norėdami pertvarkyti bet kurią iš šių sekcijų, naudokite pelę arba pelės klavišą, kad perkeltumėte juos į naują vietą naršymo srityje.
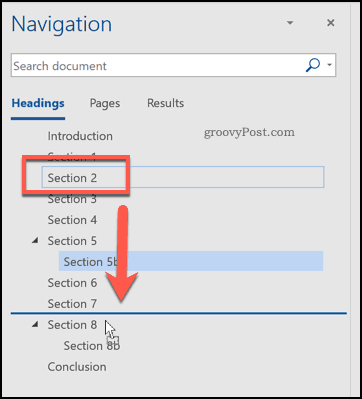
Nukritusi antraštė ir visas jos turinys bus perkeltas į naują vietą jūsų dokumente. Žemiau pateiktame pavyzdyje 2 skirsnis dokumento pavyzdžio buvo perkelta žemiau 7 skirsnis naršymo srityje.
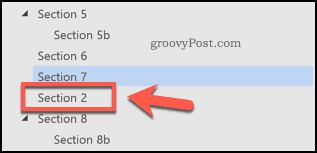
Galite pakartoti šiuos veiksmus, jei norite perkelti kelis skyrius.
Puslapių pjaustymas ir įklijavimas žodžiais
Naršymo srities naudojimas sekcijoms perkelti pagal jų antraštes veikia tik tuo atveju, jei dokumente naudojate antraštes. „Word“ nesiūlo lengvos, įmontuotos parinkties lengvai pertvarkyti puslapius, jei nenaudojate antraščių.
Vienintelis būdas tai padaryti yra iškirpti ir įklijuoti tekstą ir rankiniu būdu jį pertvarkyti. Norėdami tai padaryti, suraskite norimo perkelti turinio pradinę padėtį. Jei tai yra puslapio pradžioje, įdėkite ten mirksintį žymeklį.
Naudodamiesi pele arba pelės klaviatūra vilkite žymeklį žemyn, kad pasirinktumėte norimą perkelti tekstą.
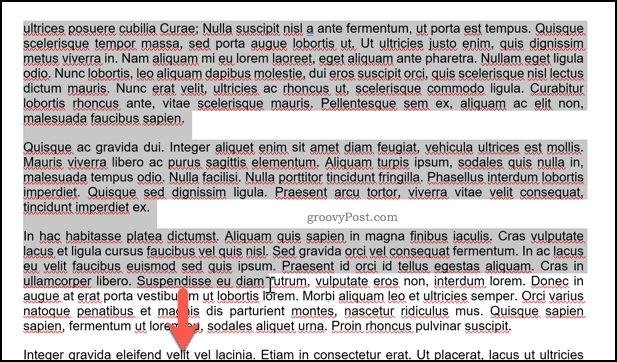
Tada turėsite iškirpti pasirinktą tekstą. Paspauskite „Ctrl“ + X klaviatūroje arba paspauskite Iškirpti mygtuką Namai vietoj juostelės juostos.
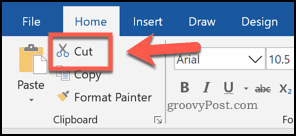
Tai pašalins tekstą ir įdėkite jį į mainų sritį. Turėsite įdėti mirksintį žymeklį, kad galėtumėte įklijuoti savo turinį šalia. Kai žymeklis yra vietoje, paspauskite „Ctrl“ + V klaviatūroje, kad vėl įklijuotumėte į dokumentą.
Arba paspauskite Įklijuokite mygtuką Namai skirtukas juostos juostoje.
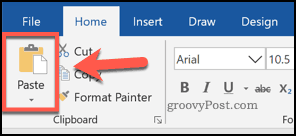
Pjaunama dalis pasirodys naujoje vietoje iškart po mirksinčio žymeklio. Jei norite, galite dar kartą pakartoti, jei norite dar labiau pakeisti dokumento išdėstymą.
Geresnio dokumento kūrimas žodžiu
Jei norite žinoti, kaip pertvarkyti „Word“ puslapius, galbūt jau pamiršote auksinę dokumentų kūrimo taisyklę - planavimą. Šie metodai padės pakeisti dokumento išdėstymą, kai jis jau bus sukurtas. Vis dėlto galbūt norėsite apsvarstyti kai kuriuos geresnių „Word“ dokumentų kūrimo būdus ateityje.
Vienas variantas yra naudoti „Microsoft Word“ statybinius blokus padėti sukurti reguliariai kuriamų dokumentų šablonus. Jei redaguojate dokumentą, pasinaudokite juo „Word“ spartieji klavišai greitai atlikti pakeitimus.
