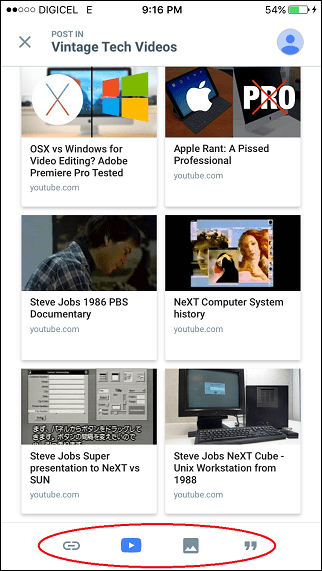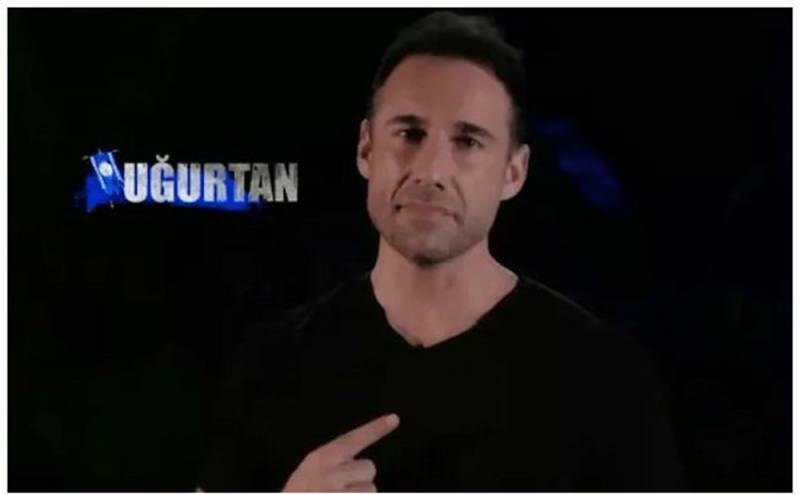Pagrindiniai nustatymai, kad jūsų „Apple“ įrenginys būtų saugesnis
„I Pad“ Obuolys I Phone Ios Herojus / / March 19, 2020
Paskutinį kartą atnaujinta

Jūsų telefonas yra jūsų gyvenimas, todėl svarbu saugoti jame esančią informaciją ir ją saugoti. Čia yra keli svarbūs patarimai, kaip apsaugoti „iPhone“.
Mūsų mobilieji įrenginiai skirti ne tik balso skambučiams su šeima ir draugais. Šiandien „iPhone“ ir „iPad“ yra pramogų įrenginiai ir fotoaparatai, banko kortelės, „0nline“ prekybos centrai ir dar daugiau. Didžioji dalis to, kas saugoma mūsų kompiuteriuose, yra asmeninė, ir būtų potencialiai pavojinga, jei informacija patektų į kažkieno rankas. Norėdami geriau apsisaugoti, atsižvelkite į šiuos patarimus, kaip padaryti įrenginį saugesnį.
3 dalykai, kuriuos turėtumėte daryti dabar
Kiekvienas šio sąrašo patarimas daro jūsų įrenginį saugesnį. Vis dėlto, jei atsižvelgsite tik į tris dalykus, patariame toliau. Kiekvieną jų nustatyti gana paprasta.
Nustatykite tvirtesnį prietaiso kodą, naudokite „Face ID“ arba „Touch ID“
Pridėkite prieigos kodą prie savo mobiliojo prietaiso - tai būtinas pirmasis žingsnis siekiant geriau apsaugoti savo informaciją. Jei dar nenustatėte slaptažodžio, turėtumėte tai padaryti. Kai tai padarysite, naudokite bent šešių skaitmenų kodą, o ne senosios mokyklos keturių skaitmenų kodą. Taip pat turėtumėte nustatyti a
Ryšio kodų informaciją galite rasti savo įrenginio programoje „Nustatymai“. Čia pasirinkite „Face ID & Passcode“ arba „Touch ID & Passcode“, atsižvelgiant į jūsų įrenginio modelį. Šiame puslapyje yra keletas variantų, kuriuos verta apsvarstyti, tačiau svarbiausia šioje diskusijoje:
- Keisti kodą: Įveskite naują šešių skaitmenų kodą. Bakstelėkite Leidimo kodo parinktys, jei norite naudoti pasirinktinį skaitmeninį kodą arba pasirinktinį raidinį ir skaitmeninį kodą. Nereikia perjunkite į keturženklį skaitmeninį kodą, kuris suteikia mažiau saugumo.
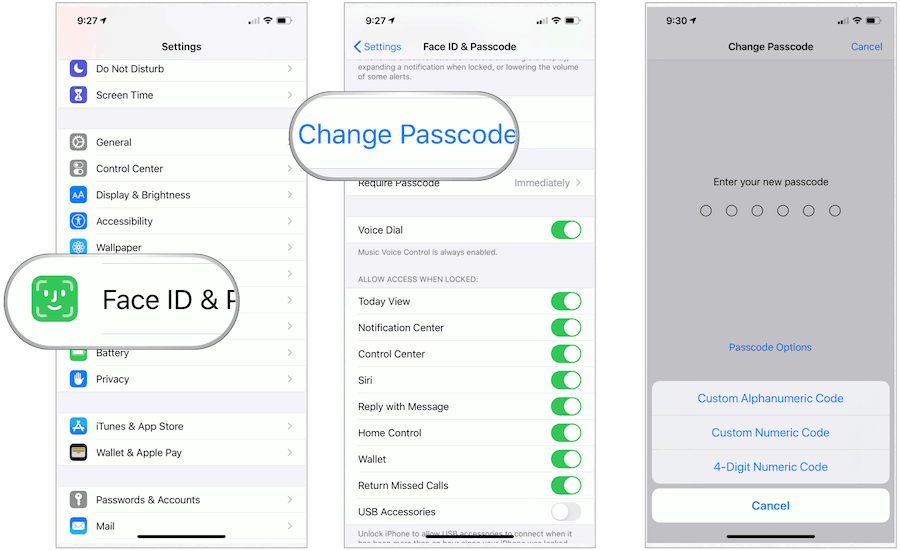
Automatiškai išvalykite įrenginio duomenis
Slinkite žemyn tame pačiame puslapyje ir suaktyvinkite Ištrinti duomenis, taigi jūsų įrenginys bus ištrintas automatiškai po 10 nepavykusių kodų. Ši apsaugos priemonė apsaugo jūsų informaciją nuo nepažįstamų žmonių. Įsitikinkite, kad jūsų duomenys yra saugiai apsaugoti naudojant „iCloud“ atsarginė kopija.
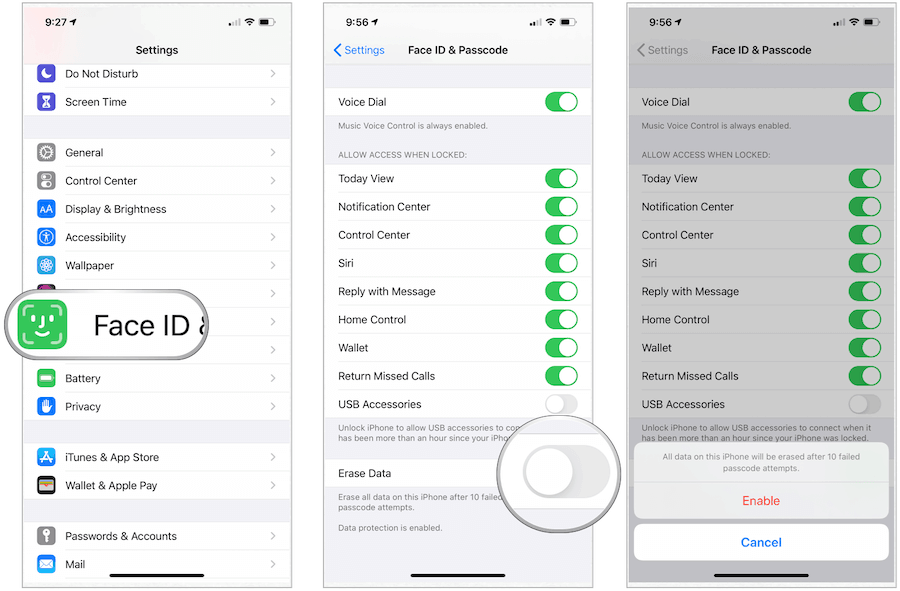
Įjunkite dviejų veiksnių autentifikavimą
Dviejų faktorių autentifikavimas, arba 2FA, yra papildomas saugumo lygis Jūsų Apple ID skirtas užtikrinti, kad jūs esate vienintelis asmuo, galintis pasiekti jūsų sąskaitą, net kai kas nors žino jūsų slaptažodį. Kai aktyvuota, 2FA apsaugo jūsų sąskaitą reikalaudama slaptažodžio ir prieiga prie patikimo įrenginio arba patvirtinimo kodo, pateikto SMS žinute arba telefono skambučiu.
2FA yra „iOS“, „macOS“, „tvOS“, „watchOS“ ir „Apple“ svetainėje. Jis naudoja atnaujintą metodą, kad pasitikėtų įrenginiais ir pateiktų patvirtinimo kodus.
Kiti penki
Norėdami padidinti saugumą, taip pat turėtumėte atsižvelgti į šiuos patarimus. Jei šiuo metu negalite įgyvendinti šių veiksmų, planuokite tai padaryti greitai.
Automatiniai atnaujinimai
„Apple“ dažnai išleidžia visų savo įrenginių programinės įrangos naujinius. Šie atnaujinimai apima naujas funkcijas, klaidų pataisymus ir dar daugiau. Galite (ir turėtumėte) šiuos atnaujinimus įdiegti automatiškai. Norėdami tai padaryti:
- Bakstelėkite Nustatymai programą jūsų „Apple“ įrenginyje.
- Pasirinkite Generolas.
- Pasirinkite Programinės įrangos atnaujinimas.
- Pasukite ĮJUNGTA Automatiniai atnaujinimai.
„Apple“ automatiškai įdiegia atnaujinimus per naktį, kai tik jie bus atnaujinti. Prieš įdiegdami naujinimus gausite pranešimą. Norėdami baigti atnaujinimą, jūsų įrenginys turi būti prijungtas prie maitinimo šaltinio ir prie „Wi-Fi“.
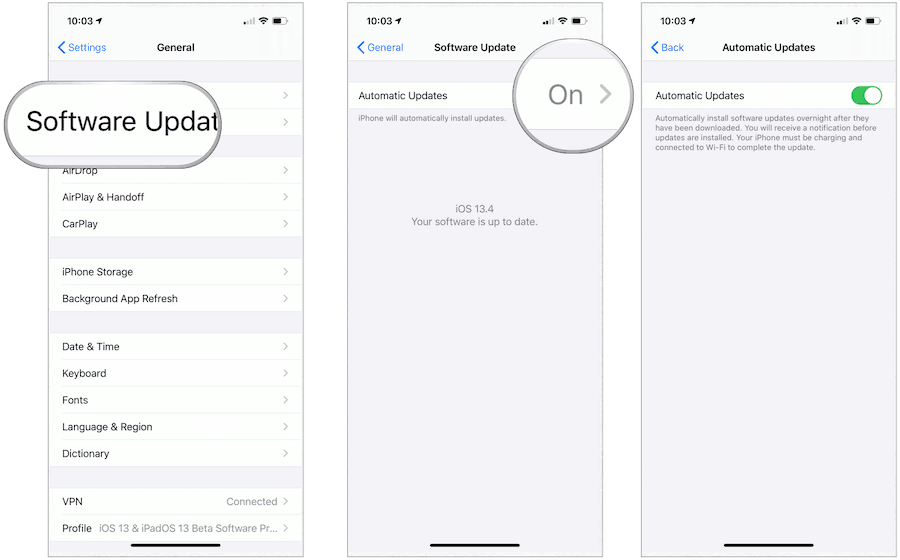
Įgalinti „Rasti mano“
Pametus prietaisą yra mažiau tikėtina „Apple“ programa „Mano programa“. Naudojama kartu su „iCloud“, programa „Rasti mano“ sujungia „Rasti mano iPhone“ ir „Rasti mano draugus“ į vieną programą „iOS“, „iPadOS“ ir „MacOS“. Įrankį galite naudoti norėdami rasti savo įrenginius (net kai jie neprisijungę) ir savo draugus bei šeimos narius.
Eiti į Nustatymai> [tavo vardas]> „iCloud“, norėdami patikrinti „Rasti mano“ nustatymus (jei jis dar neįjungtas).
Ribokite pranešimų, kuriuos laukiama, kiekį
„Apple“ įmontuota „Messages“ programa teikia visų pranešimų šifravimą. Šifravimas reiškia, kad niekas negali skaityti jūsų pranešimų, išskyrus save ir kitą šalį. Tačiau jei jūsų telefonas pavogtas ir atidarytas, nepažįstamas asmuo gali skaityti jūsų pranešimus, nepaisant šifravimo. Vienas iš sprendimų yra apriboti pranešimų saugojimo laiką naudojant automatinio ištrynimo funkciją.
Pagal numatytuosius nustatymus pranešimai saugomi amžinai. Šis nustatymas nėra tik blogas dėl saugumo priežasčių; tai taip pat reiškia, kad jūsų įrenginyje naudojama brangi erdvė, galbūt be reikalo.
Norėdami pakeisti žinučių saugojimo laiką:
- Bakstelėkite savo įrenginio programą „Nustatymai“.
- Slinkite žemyn, pasirinkite Žinutės.
- Slinkite žemyn, pasirinkite Laikykite pranešimus.
- Pasirinkite 1 metai ilgą laiką pranešimai saugomi. Taip pat galite pasirinkti 30 dienų, nors tai nerekomenduojama.
Kai pakeisite šį nustatymą, jūsų įrenginys automatiškai ištrins pranešimus, kurie yra senesni nei naujos konfigūracijos laikas.
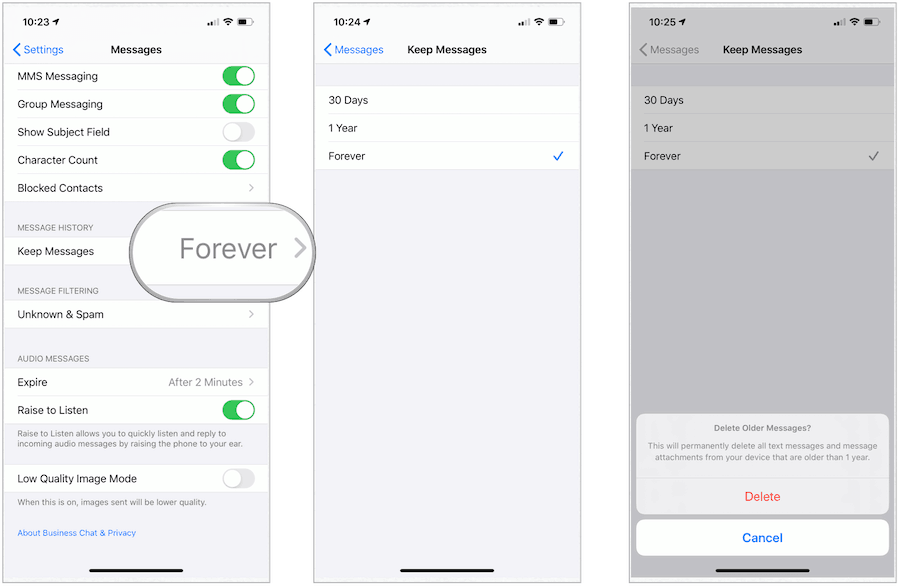
Pakelkite savo apsaugą į naują lygį
Pastaraisiais metais „Apple“ savo įrenginiuose įdiegė daug naujų saugumo priemonių. Vis dėlto, norint gauti maksimalią naudą, būtina atlikti deramą kruopštumą. Šios parinktys yra naudingos. Tačiau norint maksimaliai padidinti efektyvumą, reikia kiekvieno laiko ir nuolatinės priežiūros.
Pakeiskite pakartotinai naudojamus slaptažodžius
Pakartotinis tų pačių slaptažodžių naudojimas visose internetinėse paskyrose yra pavojinga praktika, kurios reikėtų vengti. Laimei, „Apple“ padėjo lengviau rasti pasikartojančius slaptažodžius ir priskirti naujus naudojant „iCloud Keychain“.
Norėdami rasti žiniatinklio ir programų slaptažodžius:
- Eik į Nustatymai programą jūsų įrenginyje.
- Pasirinkite Slaptažodis ir sąskaitos.
- Pasirinkite Žiniatinklio ir programų slaptažodžiai.
Šauktukas pažymi pasikartojančius slaptažodžius trikampyje. Pamatę šį svetainės ar programos simbolį, bakstelėkite jį, tada pasirinkite Pakeiskite slaptažodį svetainėje. Tai darydami, naudodamiesi svetainės slaptažodžių tvarkymo sistema galite pakeisti slaptažodį į ką nors naujo. Įjungus „Apple Keychain“, bet kokie slaptažodžio pakeitimai, kuriuos atliksite viename įrenginyje, bus perkeliami į kitą.
Jei esate panašūs į daugelį „Apple“ įrenginių vartotojų, tikriausiai yra daug šauktukų Žiniatinklio ir programų slaptažodžiai sąrašą. Nepaisant to, neskubėkite pakeisti slaptažodžių, kad jie taptų unikalūs. Dar geriau - ištrinkite nebenaudojamų svetainių naudotojo vardą / slaptažodžius.
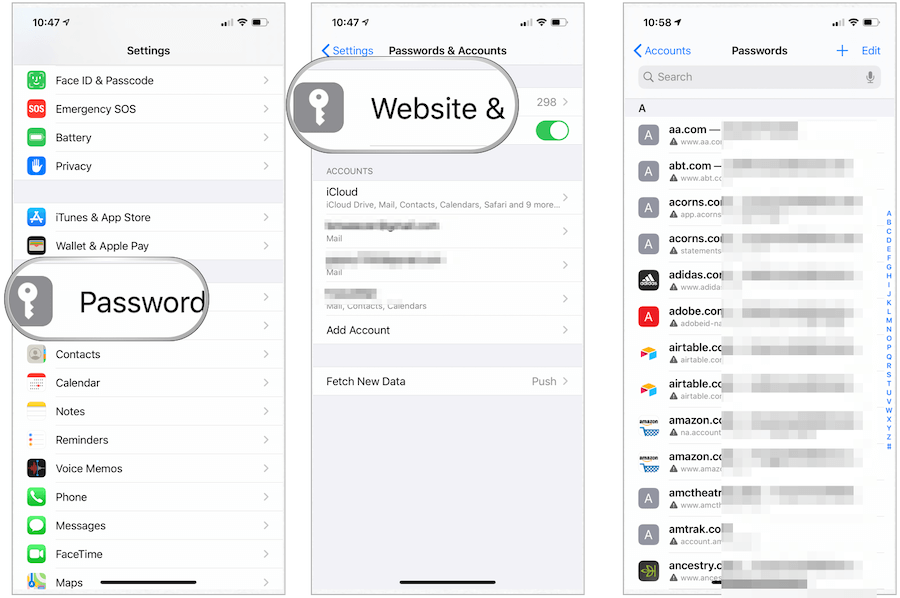
Naudokite tvirtus slaptažodžius
Keisdami savo paskyrų slaptažodžius, apsvarstykite galimybę naudoti įmontuotą „Apple“ tvirtų slaptažodžių įrankį. Kai keičiate ar pridedate svetainės ar programos slaptažodį, „Apple“ siūlo unikalų, sudėtingą slaptažodį. Tu gali:
- Pasirinkite siūlomą slaptažodį: Bakstelėkite Naudoti stiprų slaptažodį.
- Susikurkite savo slaptažodį: Bakstelėkite Pasirinkti savo slaptažodį.
Norėdami vėliau leisti „iPhone“ automatiškai užpildyti jūsų slaptažodį, palieskite Taip kai jūsų paklaus, ar norite išsaugoti slaptažodį.
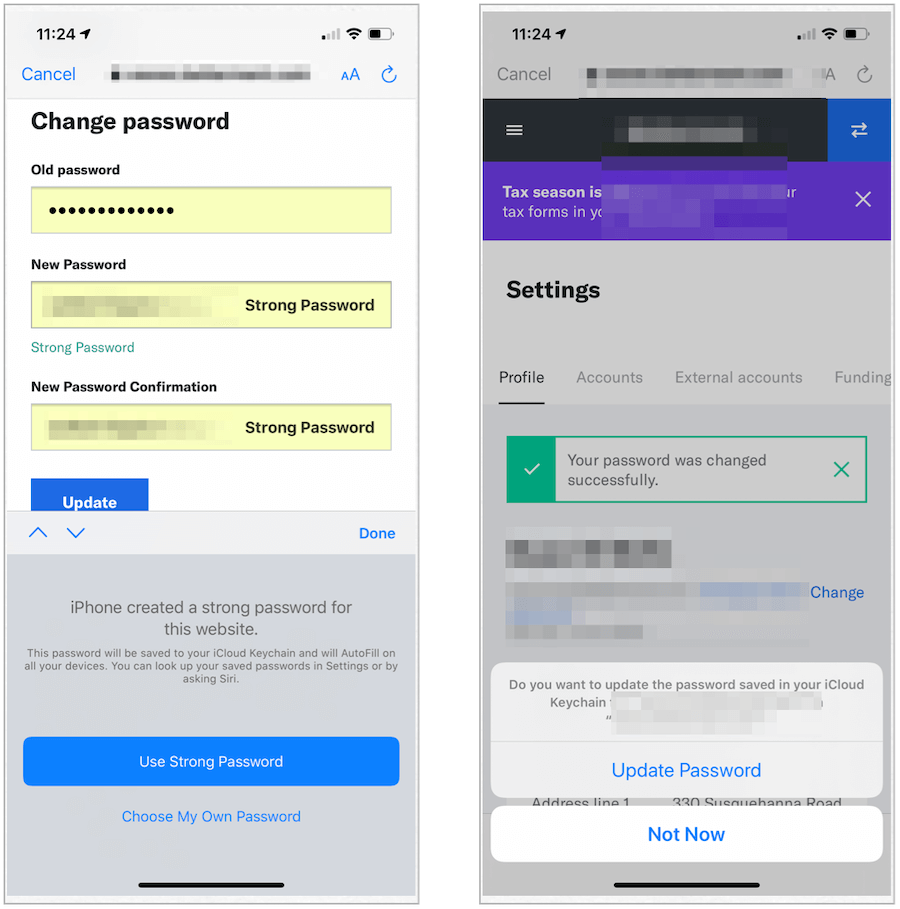
Peržiūrėkite savo programos nustatymus
Kai jūsų įrenginiuose įdiegiamos naujos programos, dažnai jūsų klausiama, ar leisti programai pasiekti ar valdyti tam tikrus jūsų įrenginio aspektus. Šios parinktys gali apimti programų leidimą pasiekti jūsų kontaktus, fotoaparatą, mikrofoną, vietą, nuotraukas, pranešimus ir kitus asmeninius duomenis. Šiuos nustatymus galite bet kada pakeisti. Turėtumėte dažnai peržiūrėti nustatymus.
Norėdami pamatyti ir pakeisti programos nustatymus:
- Bakstelėkite Nustatymai programą jūsų įrenginyje.
- Slinkite, tada pasirinkite trečiųjų šalių programa norite patikrinti.
- Pakeisti nustatymai kad atitiktų jūsų poreikius. Jei nemanote, kad programa turėtų turėti prieigą prie kažko jūsų įrenginyje, išjunkite ją.
Šiame pavyzdyje patikrinkite „AMC Theatres“ programos saugos parametrus. Korinio ryšio duomenys yra išjungti.
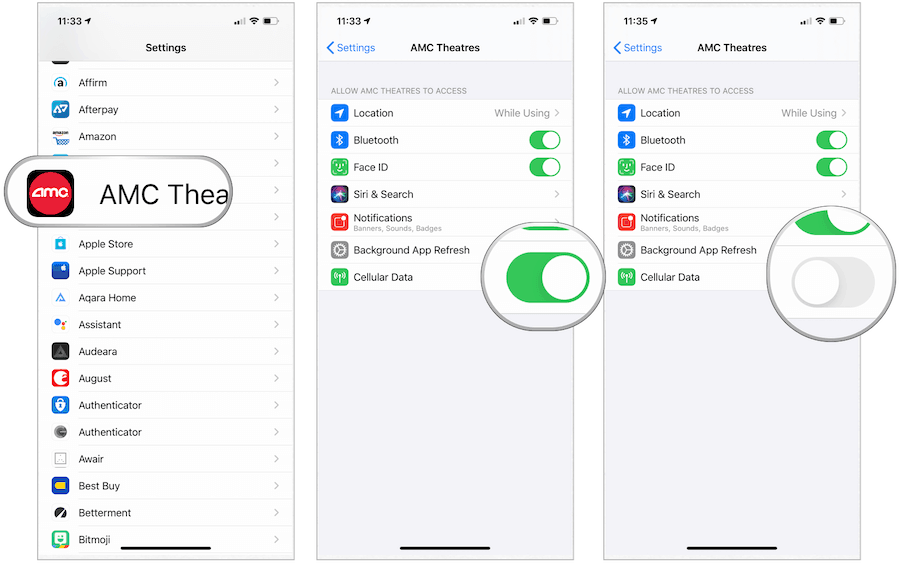
Išmeskite automatinius „Wi-Fi“ ryšius į žinomus tinklus
Jei naudojate savo mobilųjį įrenginį įvairiose vietose, tikriausiai jį prijungėte prie daugelio „Wi-Fi“ tinklų. Pagal numatytuosius nustatymus jūsų įrenginys atsimena šiuos nustatymus ir prisijungia automatiškai. Norėdami padidinti saugumą, turėtumėte pakoreguoti šį parametrą, kad prieš prisijungdami pirmiausia jūsų paprašytų.
- Bakstelėkite Nustatymai programą jūsų „Apple“ įrenginyje.
- Pasirinkite Bevielis internetas.
- Pasirinkite i piktogramą šalia anksčiau naudoto „Wi-Fi“ tinklo.
- Atjungti Automatiškai prisijungti.
Nuo šiol jūsų bus paprašyta prisijungti prie anksčiau sujungtų tinklų.
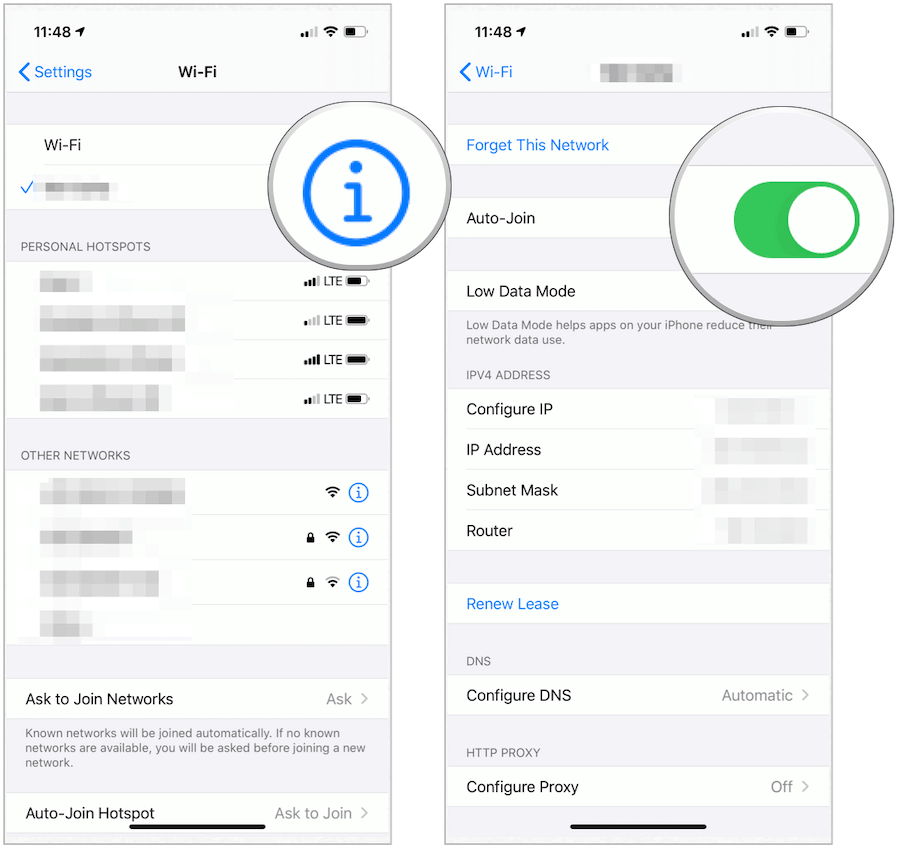
Pakeiskite savo paieškos variklį
Pagal numatytuosius nustatymus „Apple“ „Safari“ programa naudoja „Google“ kaip paieškos variklį. Dėl papildomo saugumo galite apsvarstyti galimybę pakeisti numatytąjį variklį į didesnį saugumą užtikrinantį variklį. „DuckDuckGo“ yra geresnis variklis tuo, kad nerenka duomenų apie jus.
Jei norite pakeisti numatytąjį paieškos variklį mobiliajame įrenginyje:
- Pasirink Nustatymai programa.
- Bakstelėkite „Safari“.
- Pasirinkite Paieškos variklis.
- Bakstelėkite „DuckDuckGo“.
Viskas! Dabar įrenginyje naudojate naują paieškos variklį.
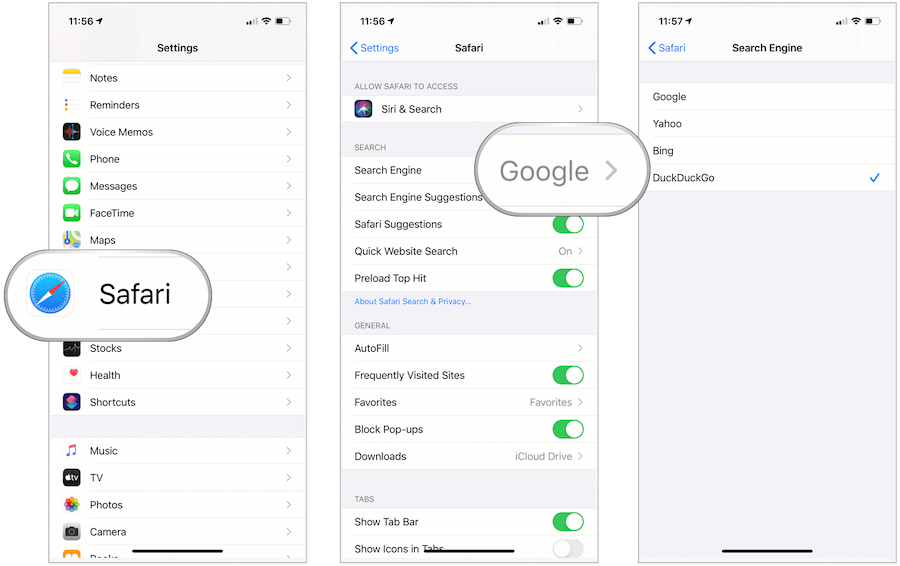
„IPhone“ ir „iPad“ galite padidinti saugumą, kad geriau apsaugotumėte asmeninius duomenis. Kai kurie iš šių nustatymų greitai įjungiami ar keičiami, o kitiems prireiks daugiau laiko. Atlikite pakeitimus, kurie atitiktų jūsų poreikius, ir pridėkite daugiau, kai turite laiko. Net atlikę vieną pakeitimą jūsų įrenginys bus saugesnis.