Kaip pridėti vaizdo įrašą prie „PowerPoint“ pristatymo
„Microsoft“ Biuras „Powerpoint“ Herojus / / March 19, 2020
Paskutinį kartą atnaujinta

Pridėję vaizdo įrašą prie „PowerPoint“ pristatymo, jis gali tapti patrauklesnis jūsų auditorijai. Štai kaip tai padaryti.
Jei norite, kad jūsų „PowerPoint“ pristatymas išsiskirtų, apsvarstykite galimybę pridėti vaizdo įrašą. Tai gali būti tik tai, ko reikia jūsų pristatymui, kad jis patiktų jūsų auditorijai, užuot pribloškiantis visus per daug statinių skaidrių ar begaliniu tekstu - „PowerPoint“ dar vadinamu mirtimi.
Yra keletas būdų, kaip įtraukti vaizdo įrašą į „PowerPoint“ pristatymą. Galite įterpti savo vaizdo failus arba pridėti „YouTube“ vaizdo įrašą. Štai kaip tai padaryti.
Vaizdo failų įdėjimas į „PowerPoint“ pristatymą
Norėdami įdėkite savo vaizdo failus į „PowerPoint“ pristatymą, turite turėti vaizdo įrašą savo kompiuteryje. Jei pristatote keliuose asmeniniuose kompiuteriuose, turėsite laikyti vaizdo įrašo failą šalia savo pristatymo, kad galėtumėte jį parodyti.
Norėdami įterpti vaizdo įrašo failą į „PowerPoint“, atidarykite prezentaciją ir pasirinkite skaidrę. Iš juostos juostos spustelėkite
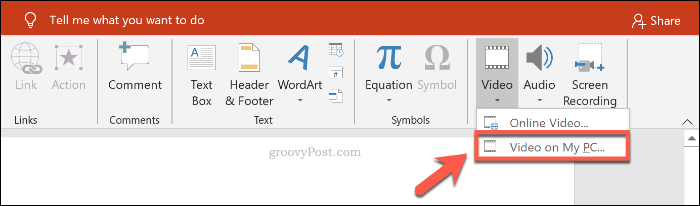
Kompiuteryje suraskite vaizdo įrašo failą Įterpti vaizdo įrašą langelį, tada spustelėkite Įdėti mygtuką, kad įterptumėte jį į savo pristatymą.
Turėsite naudoti a palaikomas vaizdo formatas pvz., mp4, arba prieš įdėdami konvertuokite vaizdo įrašą į tokį formatą.
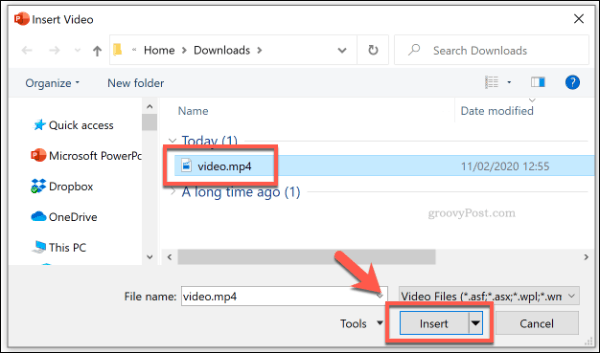
Tada galite pakeisti, kaip bus rodomas jūsų vaizdo įrašas per Vaizdo įrašų įrankiai skyrius ant juostos juostos. Spustelėkite Atkūrimas skirtuką, norėdami pasiekti vaizdo įrašo atkūrimo nustatymus.
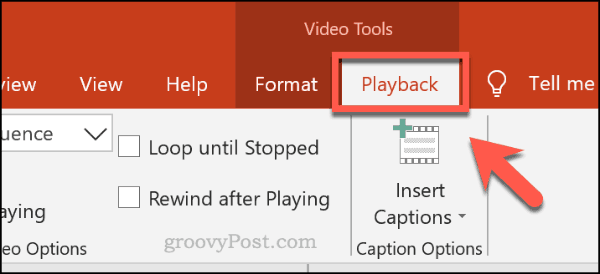
Jei norite pakeisti vaizdo įrašą, kai skaidrė yra žiūrima tiesioginio pristatymo metu, spustelėkite Kilpa, kol sustos pažymėkite langelį, kad jį įjungtumėte.
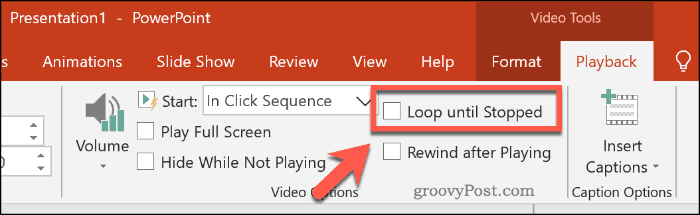
Jei norite, kad vaizdo įrašas būtų rodomas per visą ekraną, spustelėkite, kad įgalintumėte Paleiskite žymės langelį Visas ekranas.
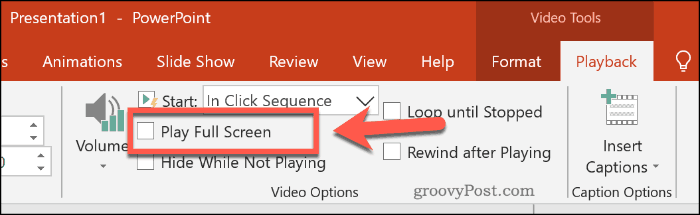
Taip pat galite nustatyti, kaip bus paleistas jūsų vaizdo failas, kuris pagal numatytuosius nustatymus yra Spustelėkite seką.
Pasirinkite Kai paspaudėte nuo Pradėti išskleidžiamąjį meniu, kad paleistumėte vaizdo įrašą, kai jį spustelėsite pristatymo metu. Norėdami automatiškai atkurti įdėtą vaizdo įrašą, pasirinkite Automatiškai vietoje to.
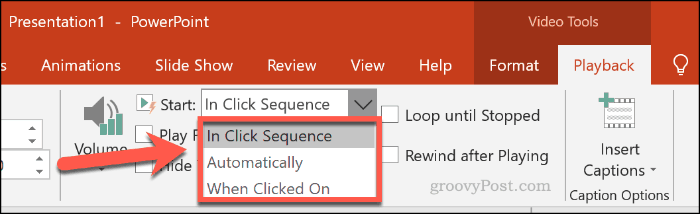
„YouTube“ vaizdo įrašų įdėjimas į „PowerPoint“ pristatymą
Užuot naudodami savo failus, galite įterpti „YouTube“ vaizdo įrašus į savo „PowerPoint“ pristatymą. Priklausomai nuo svetainės, gali būti įmanoma įterpti vaizdo įrašus iš kitų internetinių vaizdo šaltinių. Vis dėlto „YouTube“ yra didžiausias vaizdo įrašų pasirinkimas.
Naujausios „PowerPoint“ versijos (įskaitant 2019 ir 365) leidžia įterpti „YouTube“ vaizdo įrašą naudojant tik URL. Jei naudojate senesnes „Powerpoint“ versijas (2016 m. Ir senesnės versijos), jūs gali reikėti įdėjimo kodo vietoj to.
Jei naudojate „PowerPoint 2019“, atidarykite „PowerPoint“ pristatymą ir pasirinkite tinkamą skaidrę. Iš juostos juostos spustelėkite Įterpti> Vaizdo įrašas> Internetinis vaizdo įrašas.
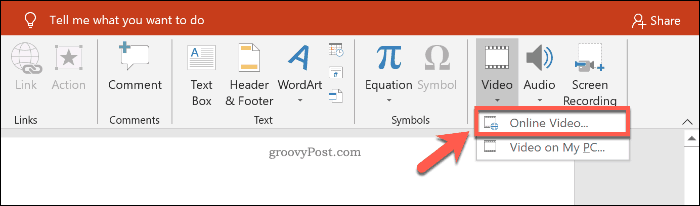
Viduje Internetinis vaizdo įrašas įklijuokite URL į „YouTube“ vaizdo įrašą į pateiktą laukelį. Spustelėkite Įdėti norėdami pridėti vaizdo įrašą prie savo pristatymo.
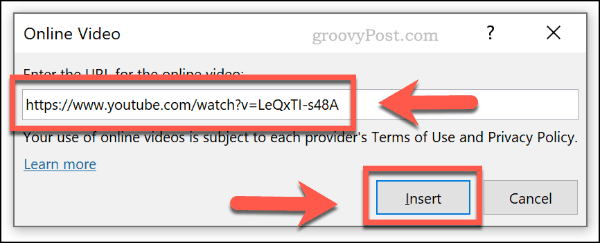
Vaizdo įrašas bus rodomas kaip miniatiūra, kurios viduryje yra didelė atkūrimo piktograma. Spustelėjus miniatiūrą, vaizdo įrašas bus įkeltas naudojant „YouTube“ valdiklius, kuriuose galėsite paleisti vaizdo įrašą, pristabdyti ar pakeisti garsumą.
Jei norite, kad vaizdo įrašas būtų pradėtas leisti automatiškai, kai įkeliama skaidrė, pasirinkite vaizdo įrašo miniatiūrą ir spustelėkite Atkūrimas po Vaizdo įrašų įrankiai skyrius ant juostos juostos.
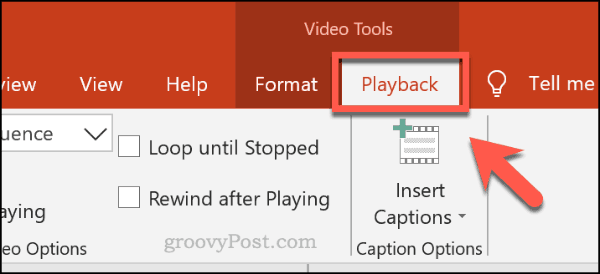
Iš čia pasirinkite Automatiškai nuo Pradėti išskleidžiamasis meniu. Jei norite, kad vaizdo įrašas būtų paleistas spustelėjus jį, pasirinkite Kai paspaudėte vietoj to.
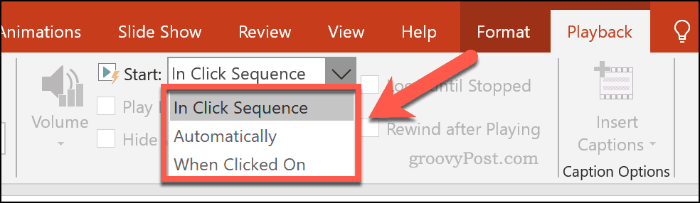
Tolesnis „PowerPoint“ pristatymų tobulinimas
Jei pridedate vaizdo įrašą prie savo „PowerPoint“ pristatymo, imkitės veiksmų. Kitų turinio formų, pvz., Garso įrašo, pridėjimas ir specialiųjų efektų, tokių kaip skaidrių perėjimai, naudojimas gali padėti dar pagerinti jūsų pristatymą ir padaryti jį geresnį jūsų numatytai auditorijai.
Galvok drąsiai ir galvok gerai transliuoti „PowerPoint“ pristatymą internetu naujesnei ir didesnei auditorijai. Jei jums sunku, pabandykite visiškai atjungti „PowerPoint“ bando „Microsoft Sway“ vietoj to.



