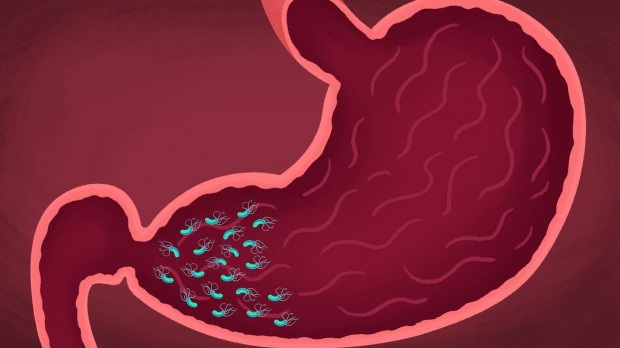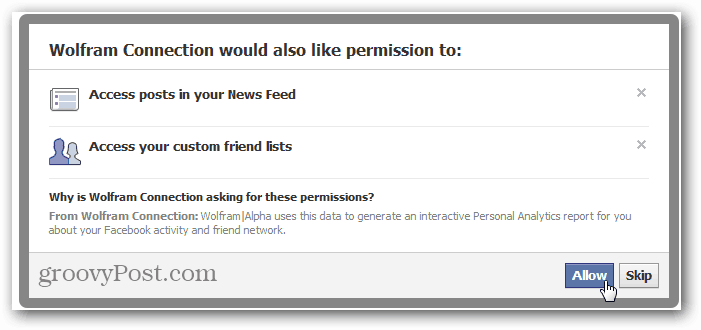Kaip pridėti garso įrašą prie „Powerpoint“ pristatymo
„Microsoft“ Biuras „Powerpoint“ Herojus / / March 19, 2020
Paskutinį kartą atnaujinta

Garso įterpimas ar įrašymas gali padėti pagerinti „PowerPoint“ pristatymo poveikį. Štai kaip tai padaryti.
Pridėję skirtingas laikmenų formas prie „PowerPoint“ pristatymo, ji gali patraukliau naudoti jūsų auditoriją ir patraukti įvairius mokymosi tipus. Neseniai parodžiau, kaip reikia pridėkite vaizdo įrašą prie savo „Powerpoint“ pristatymo ir šiandien aš paaiškinsiu, kaip įterpti garsą. Nesvarbu, ar tai kalbos dalis, ar muzikos kūrinys, pridėję garso įrašą tikrai galite padėti auditorijai įsitraukti į jūsų pristatymą.
Galite pridėti išorinį garso failą arba įrašyti savo garsą į patį „PowerPoint“. Štai kaip tai padaryti.
Garso įrašymas „PowerPoint“
Jei norite pridėti garsą prie savo Skaidrių pristatymas, bet neturite išorinio failo, kurį galėtumėte įterpti, galite jį įrašyti patys. Tam reikia mikrofono, prijungto prie kompiuterio, kad galėtumėte įrašyti savo balsą ar bet kokius kitus garsus.
Norėdami įrašyti savo garsą, atidarykite „PowerPoint“ pristatymą ir pasirinkite skaidrę. Spustelėkite
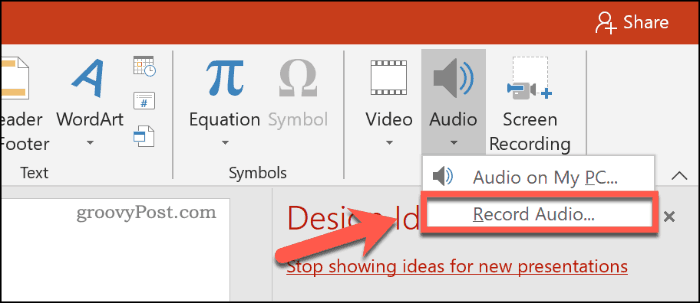
Viduje Įrašyti garsą lange pateikite savo įrašyto garso pavadinimą vardas dėžė.
Kai būsite pasirengę pradėti įrašymą, paspauskite įrašymo mygtukas.
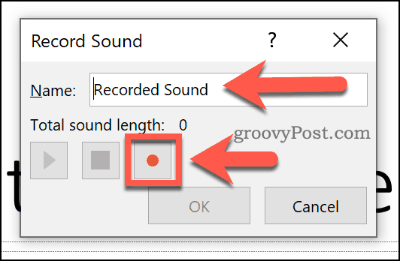
Baigę įrašymą, paspauskite sustabdymo mygtukas. Įrašytą garsą galite atkurti paspausdami paleidimo mygtukas.
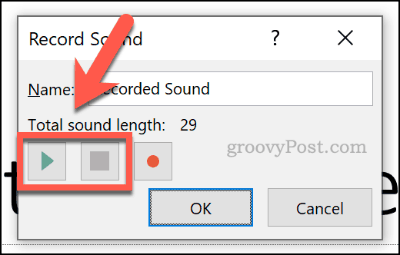
Paspauskite Gerai įterpti įrašytą garso failą į „PowerPoint“ pristatymą. Garso failas pasirodys kaip maža garsiakalbio piktograma.
Pasirinkus failą redagavimo metu, bus rodomi failo atkūrimo valdikliai. Tiesioginės prezentacijos metu užveskite pelės žymeklį virš šios piktogramos, kad galėtumėte peržiūrėti šiuos valdiklius.
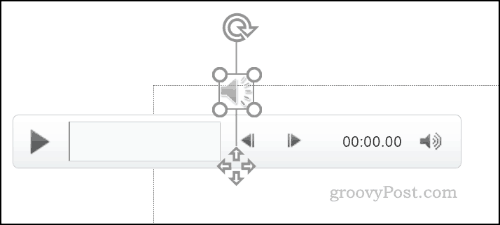
Šie valdikliai leis jums atkurti arba sustabdyti garsą, judėti į priekį ar atgal 0,25 sekundės, taip pat pakeisti atkūrimo garsumą.
Išorinio garso įrašymas į „PowerPoint“ pristatymą
Į „PowerPoint“ pateiktį galite įterpti išorinius garso failus, o ne tiesiogiai įrašyti garsą „PowerPoint“. Turėsite naudoti a palaikomas garso failo tipas pvz., WAV, MP3 ar MID. Jei garso įrašas yra kitokio formato, jums reikės konvertuoti į MP3 arba kitą palaikomą formatą.
Norėdami įterpti garso failą, atidarykite „PowerPoint“ pristatymą ir pasirinkite skaidrę. Spustelėkite Įdėkite> Garsas> Garsas į savo kompiuterį norėdami pradėti pasirinkti garso failą.
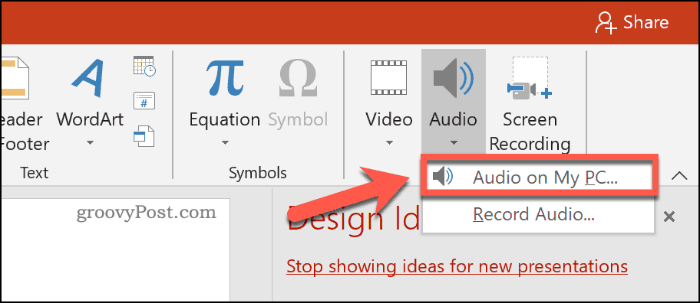
Suraskite failą savo kompiuteryje ir pasirinkite jį, tada spustelėkite Įdėti mygtuką, kad įdėtumėte jį į skaidrę.
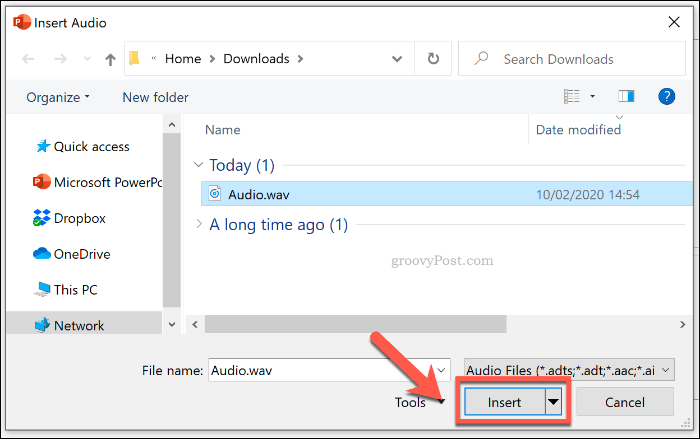
Kaip ir įrašyto garso failo atveju, įterptas garso įrašas bus rodomas kaip mažesnė garsiakalbio piktograma.
Pasirinkę garsiakalbio piktogramą redagavimo metu arba užveskite pelės žymeklį ant jo tiesioginio pristatymo metu, bus rodomos jūsų garso atkūrimo parinktys.
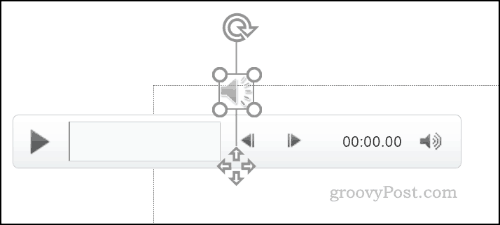
„PowerPoint Audio“ atkūrimo parametrų keitimas
„PowerPoint“ siūlo kelis įterpto ar įrašyto garso atkūrimo parametrus. Galite nustatyti, kad garso įrašas būtų automatiškai atkuriamas vienoje ar visose skaidrėse arba kad jis nuolatos vyktų per visą pristatymą.
Jei norite įgalinti failą leisti automatiškai arba cikle, turėsite pasiekti Garso įrankiai meniu juostos juostoje.
Pasirinkite įterptą garso failą, tada spustelėkite Atkūrimas skirtuką, jei norite tai pamatyti.
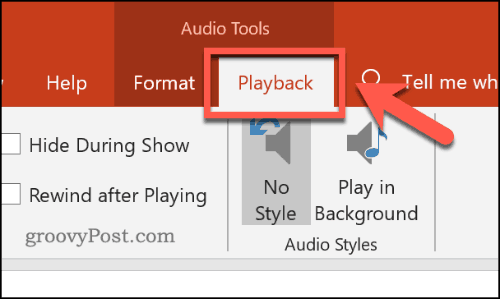
Norėdami įterpti garsą, kai skaidrės metu bus rodomas jūsų pristatymas, spustelėkite, kad įgalintumėte Kilpa, kol sustos žymimasis langelis.
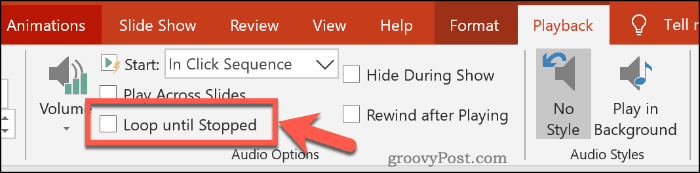
Jei norite, kad garso failas būtų paleistas visose skaidrėse, spustelėkite, kad įgalintumėte Žaisk skaidrėse žymimasis langelis.
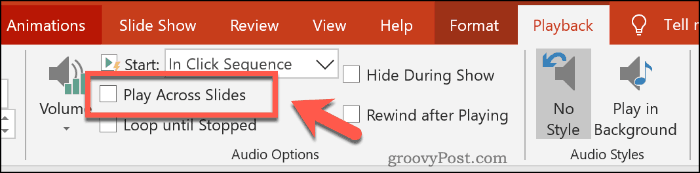
Taip pat galite nustatyti, kaip garso failas bus pradėtas leisti. Pagal numatytuosius nustatymus tai yra Spustelėkite seką.
Pasirinkite Automatiškai kad garso failas pradėtų groti automatiškai. Arba pasirinkite Kai paspaudėte kad jis būtų pradėtas žaisti tik spustelėjus piktogramą.
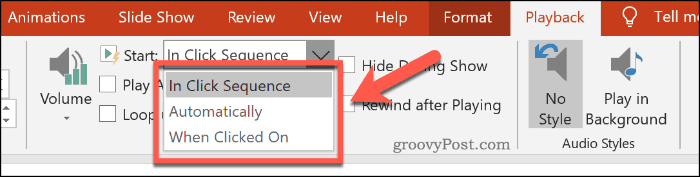
Taip pat galite pasirinkti Žaisti fone garso stiliaus mygtukas. Tai pakeis kelis jūsų failo garso nustatymus vienu metu.
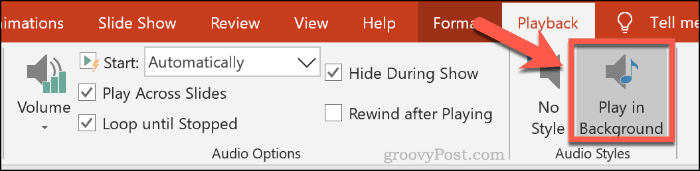
Tai leis jūsų failui pradėti automatiškai groti, atkurti ciklą ir garsiakalbio piktogramą paslėpti, todėl tai bus gera foninės muzikos parinktis.
Galite spustelėti Nėra stiliaus parinktis, jei reikia, pašalinti visus garso įrašo parametrus iš įdėto failo.
Kaip maksimaliai išnaudoti „PowerPoint“
Norėdami kuo geriau išnaudoti „PowerPoint“ pristatymą, turėtumėte įterpti įvairių tipų medijos turinį. Tu gali sukurkite savo „PowerPoint“ šabloną kad viskas būtų lengviau, ypač keliems pristatymams.
Nepamirškite, jei naudojate daugybę skirtingų tipų laikmenų, pvz., Garso ir vaizdo įrašus sumažinti „PowerPoint“ pateikties failo dydį kad būtų lengviau dalintis.

![Kaip iš karto parodyti ar paslėpti „Windows“ naudojant „Aero Peek“ [groovyTips]](/f/aef343e1a87a9c5195aa002a4631f825.png?width=288&height=384)