Geriausi „Microsoft OneNote“ priedai ir įrankiai
„Microsoft“ Biuras „Microsoft“ Vienas Užrašas Herojus / / March 19, 2020
Paskutinį kartą atnaujinta
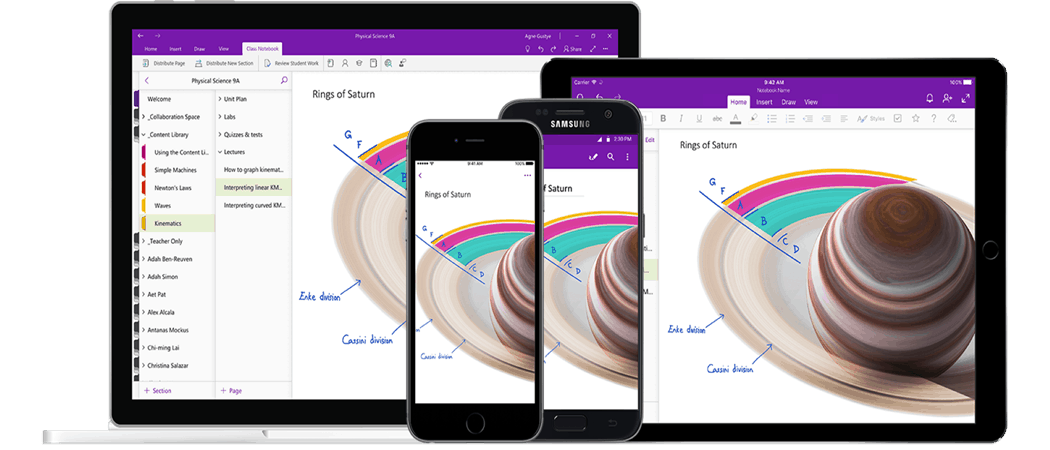
Jei norite išnaudoti visas „OneNote“ galimybes, turėsite naudoti tinkamus „OneNote“ priedus ir įrankius. Čia yra keletas geriausių.
Nors „Microsoft OneNote“ yra skirtas užrašams, galite išplėsti jo funkcionalumą naudodami „OneNote“ priedus. Šie plėtiniai suteikia geriausias kitų programų, įskaitant kai kurias „Microsoft“, savybes ir paslaugas.
Čia yra keletas geriausių „Microsoft OneNote“ priedų ir įrankių, kuriuos galite išbandyti, kad padidintumėte našumą.
„OneNote“ priedų naudojimas
Jei norite pridėti „OneNote“ priedų, turėsite naudoti „OneNote 2016“ ar ankstesnę versiją. „OneNote 2019“ UWP programa šiuo metu nepalaiko daugumos priedų, bet jūs turėtumėte sugebėti atsisiųskite „OneNote 2016“ nemokamai.
Kiekvieno „OneNote“ priedo diegimo procedūra skirsis. Pagrindiniai priedai bus pateikiami kartu su diegimo programa, kuri automatiškai įdiegs ir sukonfigūruos „OneNote“.
Jei norite pamatyti įdiegtų priedų sąrašą „OneNote 2016“, spustelėkite Byla > Galimybės > Priedai.
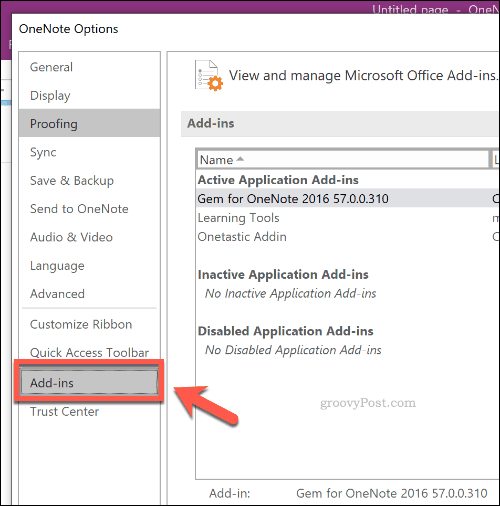
Įrašų pridėjimas iš interneto naudojant „Clipper“
Jei manote, kad įkvėpimas atsiranda dažniausiai naudojantis internetu, „OneNote“ žiniatinklio kirpimo priemonė „Google Chrome“ plėtinys turėtų padėti.
Šis plėtinys leidžia daryti tinklalapių ekrano kopijas ir išsaugoti jas „OneNote“ užrašų knygelėse. Iš ten galite pašalinti perteklinius elementus, palikdami tik informaciją ar paveikslėlius, kuriuos norite saugoti.
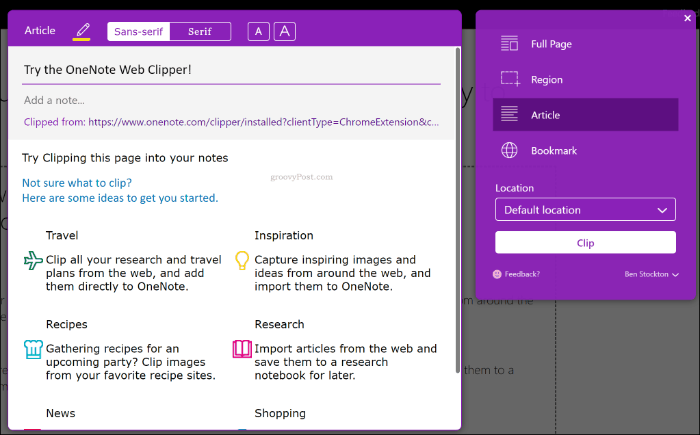
Turėsite atsisiųsti ir įdiekite „OneNote Web Clipper“ plėtinį kad tai veiktų. Įdiegę ir prisijungę, paspauskite „OneNote Web Clipper“ plėtinio piktogramą (šalia adreso juostos), kad pradėtumėte kirpimo procesą.
Kadangi šis plėtinys nepriklauso nuo „OneNote“ programos, galite jį naudoti su bet kuria „OneNote“ versija (įskaitant UWP programą).
„OneNote“ makrokomandų naudojimas su „Onetastic“
Galbūt nežinote, kokių funkcijų jums reikia, bet greičiausiai bus kažkas naudingo jums, įtraukto Onetastika „OneNote“. „Onetastic“ yra daugiafunkcinis, pridedantis vaizdo redagavimo, pasirinktinių teksto stilių ir įmontuoto kalendoriaus palaikymą „OneNote“.
Didžiausia (ir galbūt geriausia) „Onetastic“ funkcija yra makrokomandų palaikymas. Jei anksčiau „Office“ naudojote makrokomandas, tada žinosite, kad palaikant makrokomandą lengva kartoti pasikartojančias užduotis. „Onetastic“ prideda makro palaikymą su šimtais bendruomenės sukurtos makrokomandos galima naudoti.
„Onetastic“ diegimo programa automatiškai įdiegia ir konfigūruoja „OneNote 2016“ ir naujesnėse versijose. Norėdami įdiegti Onetastic makrokomandą, spustelėkite makrokomandų sąrašą Onetastic svetainėje ir spustelėkite parsisiųsti mygtuką, tada spustelėkite Atviras pasirodžiusiame „Chrome“ iškylančiajame lape.
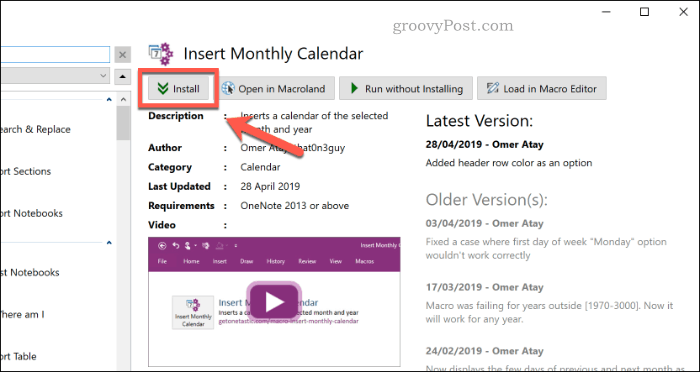
Įrašą rasite „Onetastic“ makrokomandų diegimo programoje. Kai jis atsidarys, spustelėkite parsisiųsti įdiegti makrokomandą, kurią galėtumėte naudoti. Taip pat galite spustelėti Vykdykite neįdiegdami išbandyti prieš įdiegdami.
Automatikos palaikymas naudojant „Zapier“ ir IFTTT
Makro palaikymas gali padėti atlikti pagrindines, pasikartojančias užduotis, tačiau tikroji automatizavimas „OneNote“ yra įmanomas tik tokiose platformose kaip Zapier ir IFTTT. Abi paslaugos leidžia jums sukurti aktyviklius, kurie, sutikę įvykdys jus automatiškai.
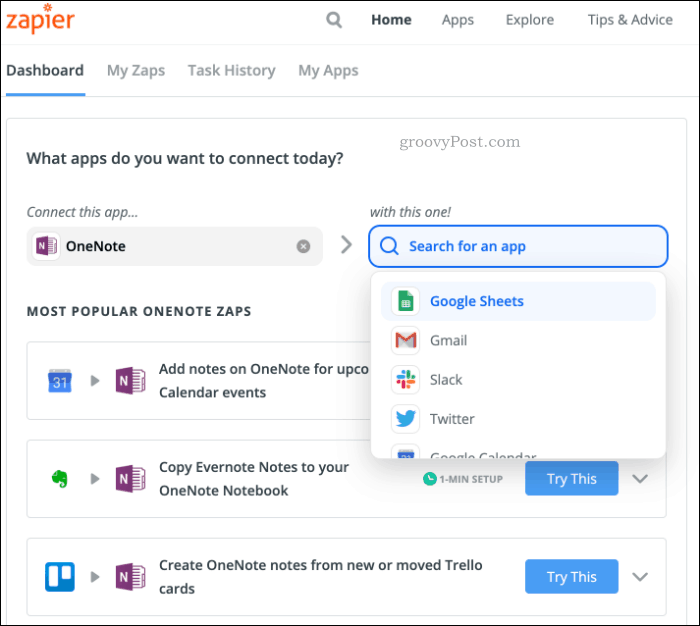
Panaudodami tokias automatikos paslaugas, galėsite susieti ir kitas paslaugas su „OneNote“. Jei norėtumėte nukopijuoti savo užrašus į kitas paslaugas, pvz., „Evernote“, pavyzdžiui, „Zapier“ ir IFTTT galėtų leisti tai padaryti.
Nereikia jokių priedų - ir IFTTT, ir „Zapier“ prisijungs prie jūsų „OneNote“ paskyros, automatiškai atlikdami pastabų pakeitimus.
Skaitomumo gerinimas naudojant mokymosi priemones
„Microsoft“ mokymosi įrankiai priedas išplečia pagrindines „OneNote“ funkcijas, kad padėtų jums skaityti ir rašyti. Tai apima fokusavimo ir supratimo būdus, kurie palengvina jūsų skaitymą ir palengvina tam tikrų žodžių ir frazių supratimą.
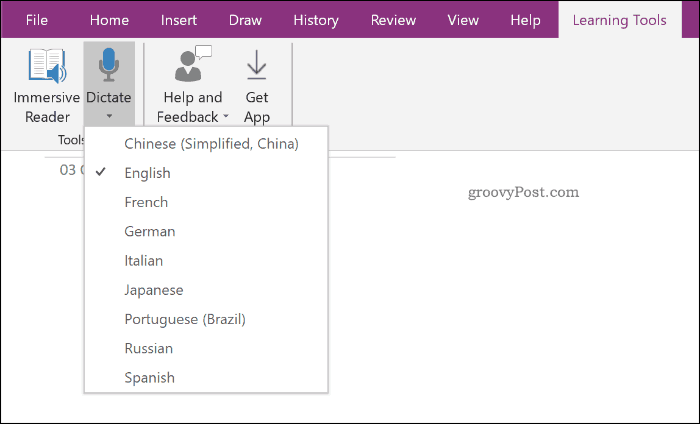
„Microsoft“ mokymosi įrankiai taip pat apima palaikymą, padedantį disleksijai, naudojant tokius sprendimus kaip teksto tarpai ir trumpesnės eilutės. Tačiau tai tinka ne tik tiems, kurie turi skaitymo sunkumų. Jei norite patobulinti savo supratimo įgūdžius, gali padėti mokymosi įrankiai, teigiama, kad suprantantys gebėjimai suprantama vidutiniškai 10%.
Tu gali išbandykite „Microsoft“ mokymosi įrankius internete. Jei norite pasiekti tas pačias „OneNote 2016“ funkcijas, turėsite tai padaryti atsisiųskite ir įdiekite mokymosi įrankių priedą. „OneNote“ UWP turi įmontuotus mokymosi įrankius, todėl nereikia jokių papildomų priedų.
Įdiegę mokymosi įrankius galite pasiekti iš Mokymosi priemonės skirtukas juostos juostoje.
Daugiau nei 500 naujų funkcijų su „Gem“ „OneNote“
Nors jis nėra nemokamas, „Gem“ skirtas „OneNote“ priedui „OneNote“ pridedama daugiau nei 500 naujų funkcijų ir įrankių. Mažesnis priedas taip pat galimas „OneNote UWP“, nors jame yra mažiau funkcijų.
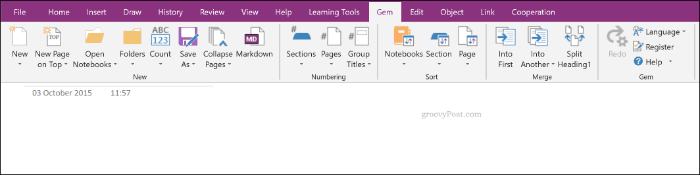
Daugybė papildomų funkcijų yra skirtos pagerinti jūsų produktyvumą, naudojant nešiojamojo kompiuterio apsaugą, skyrių rūšiavimą, puslapių formatavimo įrankius, nuorodas ir dar daugiau. Nuo Perlas skirtuke juostos juostoje, galite greitai pasiekti funkcijas, kurios padės formatuoti užrašus, taip pat eksportuoti jas į kitas programas, pvz., „PowerPoint“.
„Gem for OneNote“ priedas pateikiamas su 30 dienų bandymu, kainuojančiu 33 USD už visą licenciją. Nors kitaip nemokamos programos atveju tai gali atrodyti per daug, gausus siūlomų papildomų funkcijų skaičius gali paversti „Gem“ produktyvumo įrankių rinkinį, kurio ieškote.
„Microsoft OneNote“ nuveikite daugiau
Šie „OneNote“ priedai padeda pridėti naujų funkcijų, tačiau ir pagrindinės funkcijos yra gana galingos. Jei tu tiesiog darbo su „Microsoft OneNote“ pradžia, nepamirškite atskirti savo užrašų į keletą užrašų knygelių, kad padėtumėte tvarkytis.
Tu taip pat gali mokykloje naudokite „OneNote“, leisdami dalintis savo užrašais su draugais ir imtis garso ir vaizdo „OneNote“ įrašai savo užsiėmimų ir paskaitų.
