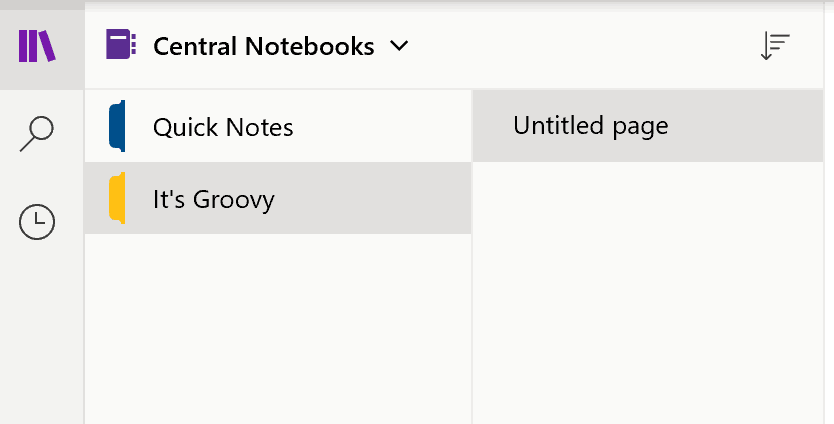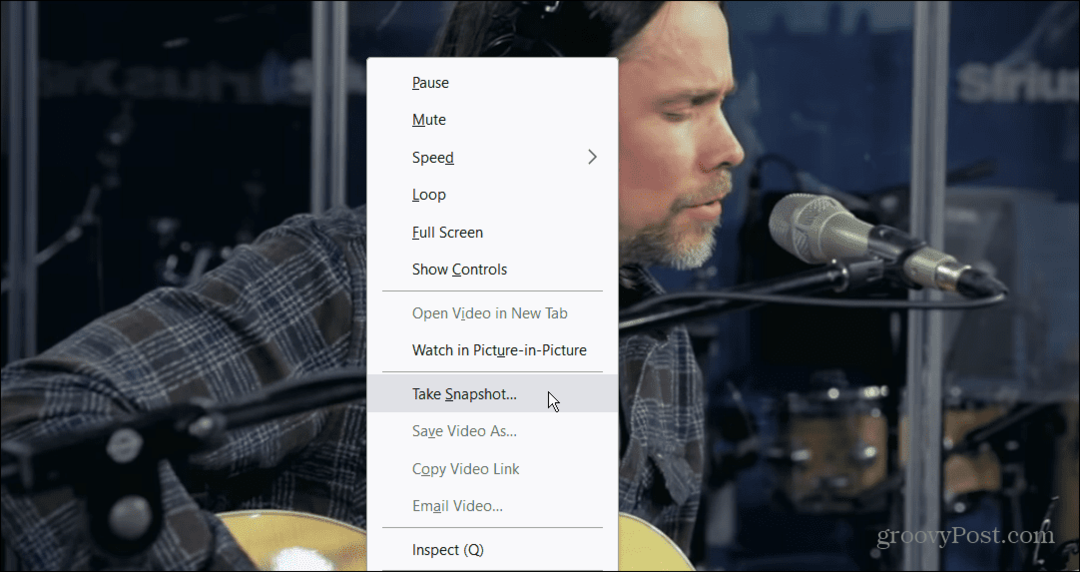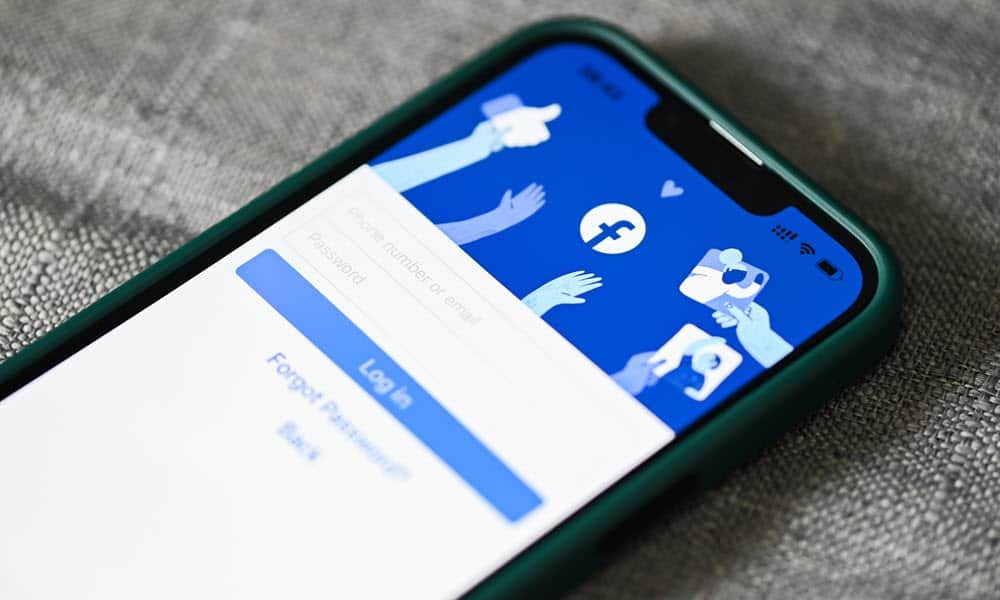Kaip apsaugoti slaptažodžius ir užšifruoti „Microsoft OneNote“ nešiojamuosius kompiuterius
Saugumas „Microsoft“ Herojus „Microsoft Onenote“ / / March 19, 2020
Paskutinį kartą atnaujinta

Nesvarbu, ar naudojate „Microsoft OneNote“ namams, mokyklai ar darbui, svarbi nešiojamojo kompiuterio ar atskiro skyriaus šifravimas. Štai kaip tai veikia.
Yra daug puikios savybės „Microsoft“ programoje „OneNote“. Vienas iš jų yra galimybė apsaugoti savo duomenis pridedant slaptažodžius nešiojamojo kompiuterio skyriuose. Funkciją įgalinti ir naudoti yra gana paprasta ir užtrunka vos kelias sekundes, kai jau esate pasiruošę. Štai kaip šifravimas veikia „OneNote“.
Beveik visais atvejais aš rekomenduoju apsaugoti visas slaptažodžius, apsaugotus slaptažodžiu, naudojant „OneNote“ vs tik šifravimo skyrius. Tačiau tie, kurie daug dalijasi per programą, gali nesutikti su šiuo vertinimu. Nepaisant to, pridedant saugumą kiekvienam nereikia skausmo.
Apsaugokite nešiojamąjį kompiuterį slaptažodžiu
Kai pridedate slaptažodį nešiojamojo kompiuterio skyriuje „OneNote“, visi jo puslapiai užrakinami, kol įvedate teisingą slaptažodį.
Pradėti:
- „OneNote“ dešiniuoju pelės mygtuku spustelėkite užrašinės skyriaus pavadinimas kad norite apsaugoti.
- Pasirinkite Slaptažodžio apsauga.
- Pasirinkite Pridėti slaptažodį.
- Pridėti Slaptažodis norite naudoti laukelyje Įveskite slaptažodį.
- Įveskite tas pats slaptažodis dar kartą laukelyje Patvirtinti slaptažodį.
- Spustelėkite Įveskite.
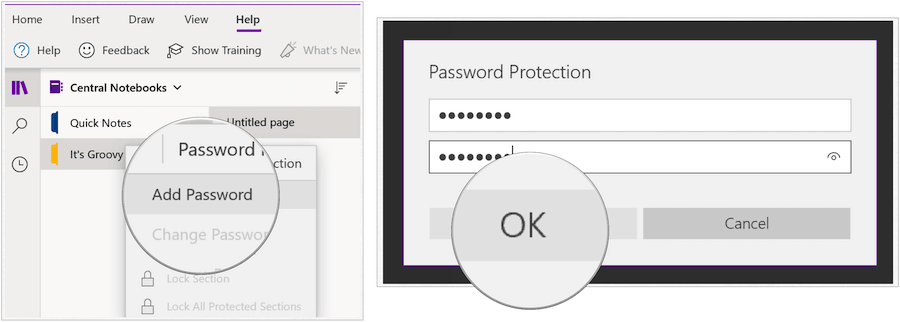
Apsaugotose užrašų knygelėse šalia pavadinimo dabar matysite užrakto piktogramą:
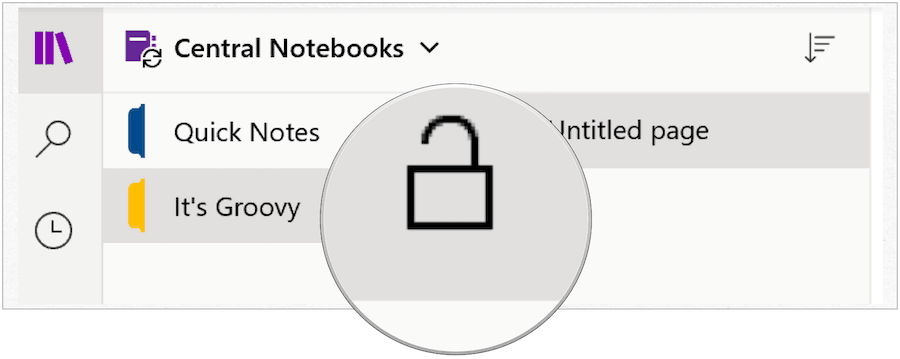
Atidarykite apsaugotą skyrių
Norėdami atidaryti slaptažodžiu apsaugotą skyrių „OneNote“:
- „OneNote“ paryškinkite saugoma sekcija kairėje.
- Įveskite Slaptažodis atrakinti šioje skiltyje yra slaptažodžiu apsaugota vieta.
- Spustelėkite Įveskite atrakinti skyrių.
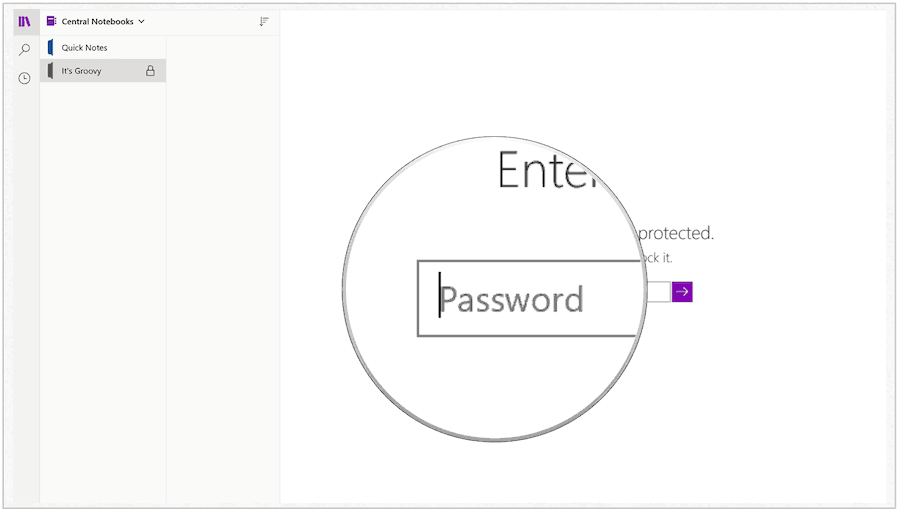
Užrakinkite apsaugotas sekcijas
„OneNote“ skyriai su slaptažodžio apsauga po kelių minučių neveiklumo užrakinami (žr. Žemiau). Taip pat galite rankiniu būdu užrakinti skyrius.
- Dešiniuoju pelės mygtuku spustelėkite „OneNote“ saugoma sekcija.
- Pasirinkite Apsaugokite slaptažodžiu Šis skyrius.
- Pasirinkite Užrakinti viską.
Galite užrakinti visas slaptažodžiu apsaugotas skiltis „OneNote“:
- Dešiniuoju pelės mygtuku spustelėkite „OneNote“ saugoma sekcija.
- Pasirinkite Apsaugokite slaptažodžiu Šis skyrius.
- Pasirinkite Užrakinkite visas apsaugotas dalis.
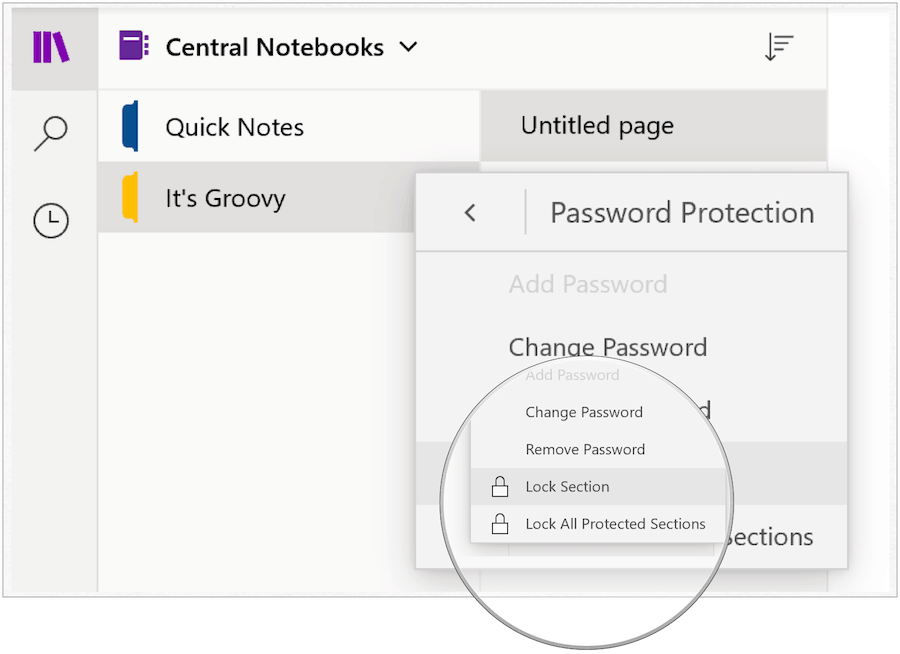
Pakeiskite slaptažodį
Jei turite pakeisti „OneNote“ skyriaus slaptažodį, galite tai padaryti bet kuriuo metu:
- Dešiniuoju pelės mygtuku spustelėkite skyrius kuris turi slaptažodį, kurį norite pakeisti.
- Pasirinkite Apsaugokite šį skyrių slaptažodžiu.
- Pasirinkite Pakeisti slaptažodį.
- Pridėti naujaSlaptažodis norite naudoti laukelyje Įveskite slaptažodį.
- Įveskite tas pats slaptažodis dar kartą laukelyje Patvirtinti slaptažodį.
- Spustelėkite Įveskite.
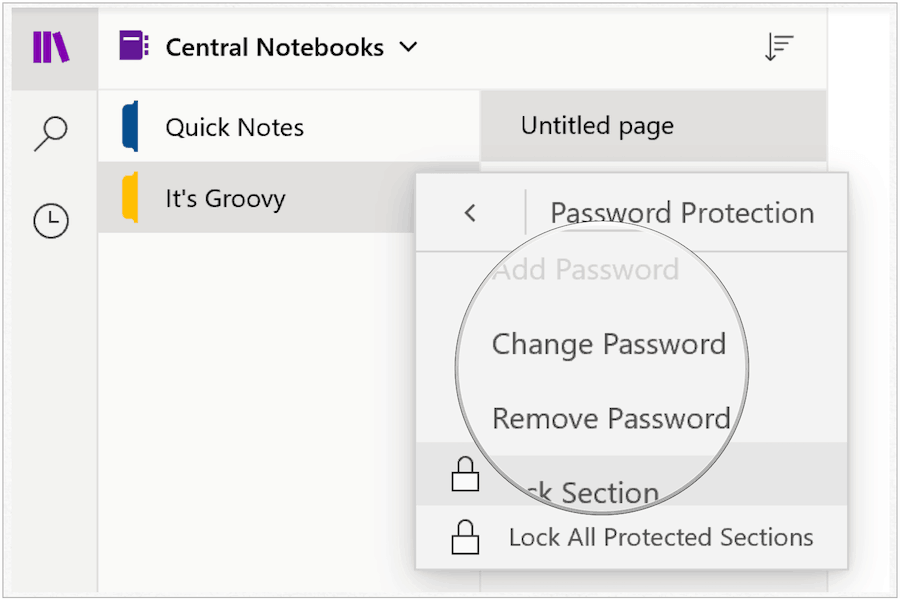
Pašalinkite slaptažodį
Jei norite, galite pašalinti „OneNote“ skyriaus slaptažodį:
- Dešiniuoju pelės mygtuku spustelėkite skyrius kuris turi slaptažodį, kurį norite pakeisti.
- Pasirinkite Apsaugokite šį skyrių slaptažodžiu.
- Pasirinkite Pašalinti slaptažodį.
- Įveskite savo Dabartinis slaptažodis laukelyje Įveskite slaptažodį.
- Spustelėkite Gerai.
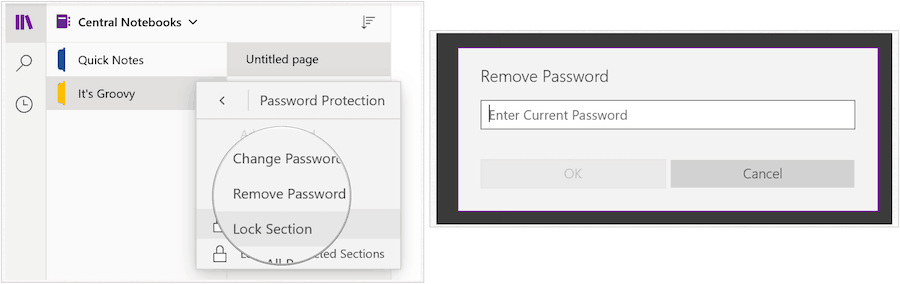
Kaip matote, užrakto simbolis dabar pašalintas:
Likučiai
„OneNote“ yra keletas svarbių dalykų, kuriuos reikia suprasti. Kaip paaiškina „Microsoft“:
- Slaptažodžiai gali būti taikomi tik užrašų knygelių skyriams, o ne visoms užrašų knygelėms.
- Slaptažodžiai skiriasi nuo didžiosios ir mažosios raidės. Prieš pridėdami ar įvesdami slaptažodį įsitikinkite, kad klavišas „Caps Lock“ yra išjungtas.
- „OneNote“ naudoja šifravimą, kad apsaugotų slaptažodžiu apsaugotas sekcijas. Jei pamiršite bet kurį savo skyriaus slaptažodžį, niekas negalės atrakinti užrašų už jus (net ne „Microsoft“ techninis palaikymas). Pridėkite slaptažodžius į nešiojamojo kompiuterio skyrius ir keiskite juos atsargiai.
- Skyriai, apsaugoti slaptažodžiu, neįtraukiami į nešiojamųjų kompiuterių paieškas. Jei norite įtraukti užrašus į apsaugotą skyrių į paiešką, pirmiausia turėsite atrakinti tą skyrių.
Be kitų platformų, „Microsoft OneNote“ galite rasti „Windows 10“, „macOS“, „Android“, „iOS“.