Sąlyginio formato „Excel“ vadovas
„Microsoft“ Biuras Pranokti / / March 19, 2020
Paskutinį kartą atnaujinta

Šiame vadove sužinosite, kaip naudoti sąlyginį formatavimą programoje „Excel“, ir keletą pavyzdžių, kada geriausia naudoti funkciją.
Viena naudingiausių „Excel“ funkcijų yra sąlyginis formatavimas. Tai leidžia pateikti vaizdinius skaičiuoklės duomenų rodiklius. Naudodamiesi sąlyginiu formatavimu programoje „Excel“, galite parodyti, ar duomenys yra virš ar žemiau ribų, ar tendencija aukštyn, ar žemyn, ar dar daugiau.
Šiame vadove sužinosite, kaip naudoti sąlyginį formatavimą „Excel“ ir keletas pavyzdžių, kada geriausia naudoti šią funkciją.
Ląstelės spalvos keitimas sąlyginiu formatavimu
Vienas iš labiausiai paplitusių būdų, kaip žmonės naudoja sąlyginį formatavimą programoje „Excel“, yra žymėjimo langelio taisyklės. Tarkime, kad mokytojas naudoja skaičiuoklę testo įvertinimams registruoti.
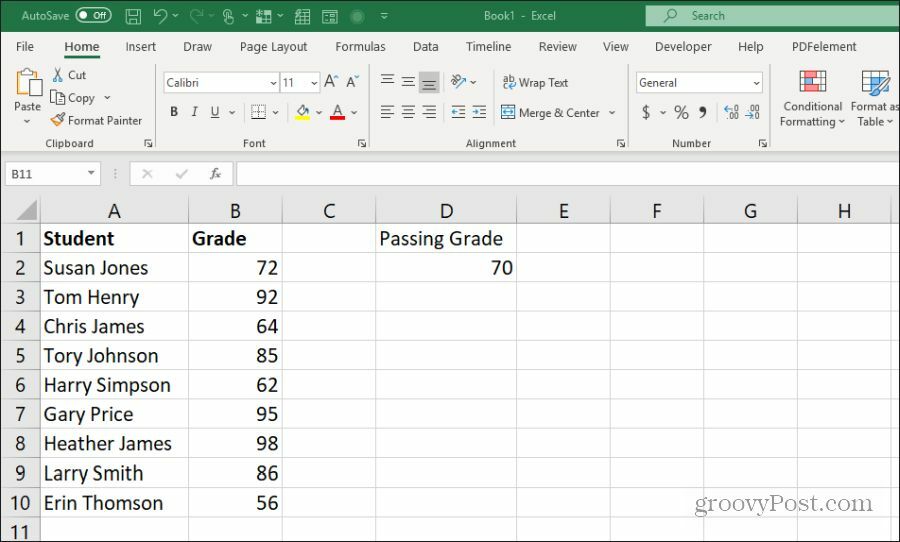
Kaip paprastą skaičiuoklę mokytojas galėjo tiesiog nuskaityti lapą, kad pamatytų, kurie mokiniai išlaikė testą ar jį neišlaikė. Arba kūrybingas mokytojas galėtų įtraukti taisyklę „išryškinti langelius“, kuri paryškina pažymių išlaikymą ar nesėkmę su tinkama spalva - raudona arba žalia.
Norėdami tai padaryti, pasirinkite Namai meniu ir pasirinkite Sąlyginis formatavimas grupėje „Stiliai“. Iš šio sąrašo galite pasirinkti, kurią taisyklę norite taikyti. Tai apima langelių paryškinimą, kuris yra didesnis nei, mažesnis,, lygus ar lygus reikšmei.
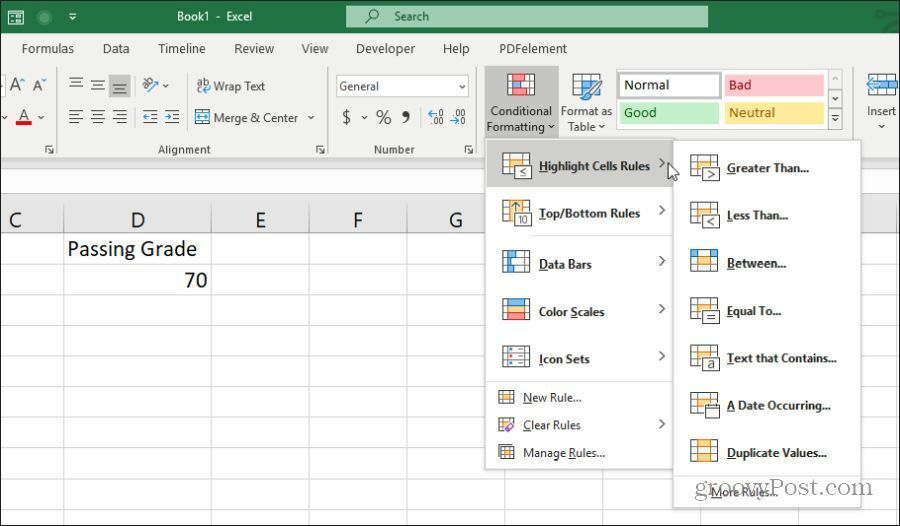
Šiame pavyzdyje mokytojas nori paryškinti žalius langelius, jei jie yra didesni už D2 langelį. Pažymėkite visus B stulpelio langelius (išskyrus antraštę) ir pasirinkite Geresnis negu nuo Paryškinkite ląstelių taisykles Meniu.
Kaip ribą galite įvesti statinę vertę arba pasirinkti langelį, kuriame yra vertė. Išskleidžiamajame meniu galite palikti standartinį „Šviesiai raudoną užpildymą tamsiai raudonu tekstu“, pasirinkti iš bet kurios kitos pasirinktinės spalvų sąrankos arba pasirinkti Pasirinktinis formatas susikurti savo.
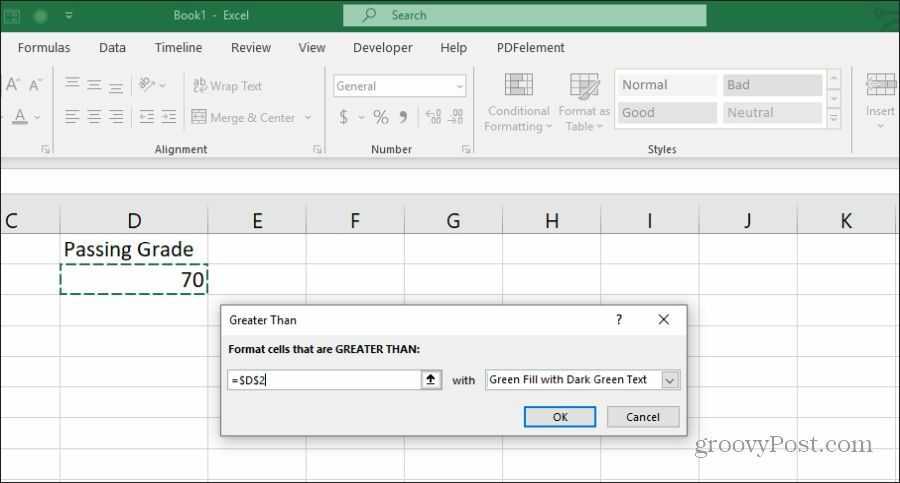
Galite pastebėti, kad pagal šią taisyklę visos praeinančios pažymės yra pažymėtos žalia spalva.

O kaip dėl nesėkmingų pažymių? Kad tai atliktumėte, turite pasirinkti tas pačias langelius ir pakartoti aukščiau pateiktą procesą, tačiau pasirinkite taisyklę „mažiau nei“. Pasirinkite tą patį artimojo lygio langelį ir padarykite spalvą Šviesiai raudona su tamsiai raudonu tekstu.
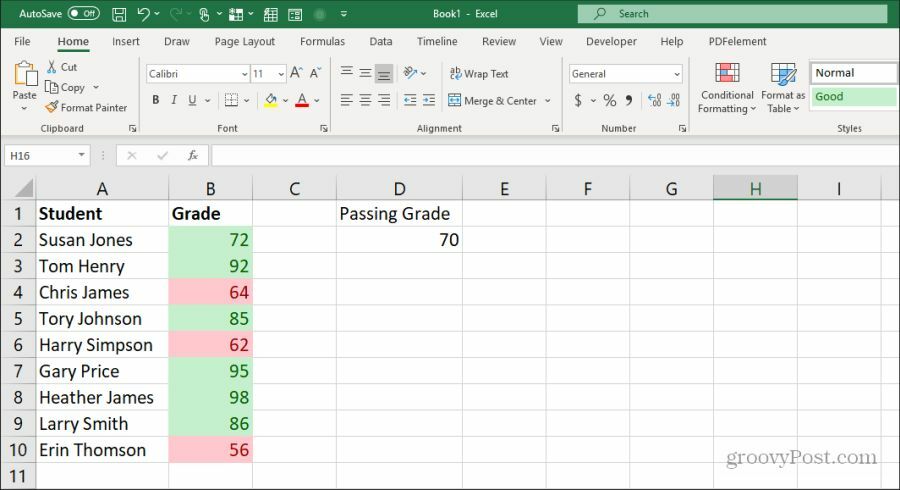
Kai tai atliksite, dviem duomenims taikomomis taisyklėmis bus tinkamai pabrėžiami pažymių duomenys atsižvelgiant į tai, ar jie nesiekia ar neviršija pažymio ribos.
„Excel“ viršutinių / apatinių taisyklių naudojimas
Kita labai naudinga sąlyginio formavimo taisyklė „Excel“ yra „Viršuje / apačioje“ taisyklės. Tai leidžia analizuoti bet kurį ilgą duomenų sąrašą ir suskirstyti sąrašą pagal bet kurią iš šių sąlygų:
- 10 populiariausių prekių
- Apačia 10 daiktų
- 10 geriausių%
- Apačia 10%
- Virš vidutinio
- Žemiau vidurkio
Pvz., Tarkime, kad turite „New York Times“ bestselerių knygų sąrašą su apžvalgininkų balais skaičiuoklėje. Jei norite pamatyti, kurios knygos buvo vertinamos kaip viena iš 10 geriausių ar 10 blogiausių iš viso sąrašo, galėtumėte naudoti „viršaus / apačios“ taisykles.
Norėdami tai padaryti, tiesiog pasirinkite visą sąrašą, tada iš Sąlyginio formato meniu pasirinkite viršutinę / apatinę taisykles ir tada pasirinkite Top 10 elementų.

Jūs neapsiribojate 10 populiariausių elementų. Konfigūracijos lange galite tai pakeisti bet kokiu norimu numeriu, taip pat galite pakeisti ir ląstelių spalvą.
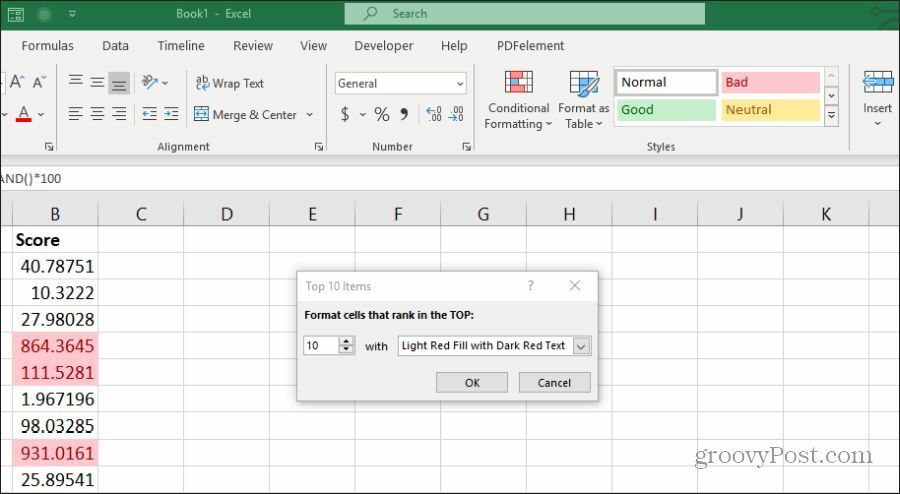
Galite naudoti tą patį metodą, kaip ir ankstesniame skyriuje, kad parodytumėte ir 10 geriausių, ir 10 apatinių, pridedant antrinę taisyklę ir paryškindami apatinę 10 dalį raudonai, kartu paryškindami 10 geriausių žalia spalva.
Baigę, iš pirmo žvilgsnio galite pamatyti geriausiai įvertintus ir žemiausiai įvertintus sąraše.
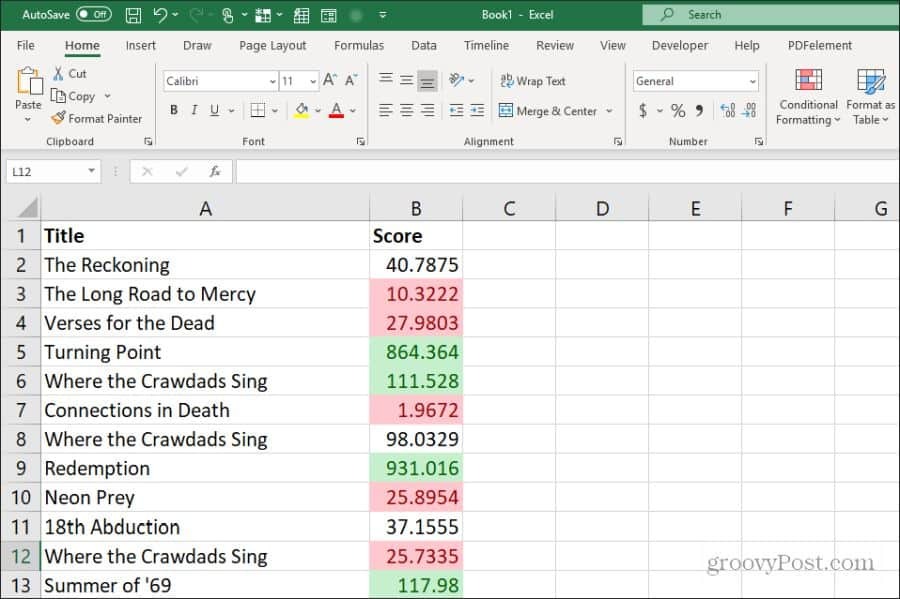
Jei paryškinsite aukščiausius ar žemiausius elementus, sąrašą galėsite rūšiuoti taip, kaip jums patinka, tačiau jūs vis tiek galite pamatyti rūšiavimą (aukščiausią ar žemiausią) iš pirmo žvilgsnio. Tai taip pat labai naudinga, kai naudojate ir aukštesnę nei vidutinę ar mažesnę nei vidutinė taisyklę.
Duomenų juostos sąlyginio formatavimo naudojimas
Kita labai naudinga sąlyginio formavimo taisyklė yra duomenų juostos formatavimo taisyklės. Tai leidžia transformuoti duomenų langelius į virtualią juostų diagramą. Ši taisyklė užpildys langelį spalvų procentais, atsižvelgiant į vietą, kurioje duomenų taškas yra aukščiau ir žemiau jūsų nustatytų aukštų ir žemų ribų.
Pvz., Tarkime, kad jūs daug keliaujate dėl darbo ir degalus, kuriuos naudojate kelionėse, registruojate į konkrečias valstijas. Ši užpildymo funkcija pritaikys užpildymo modelį kiekvienam duomenų taškui, atsižvelgiant į jūsų maksimalų ir mažiausią duomenų taškų skaičių kaip aukštą ir žemą ribą. Degalų duomenų langelius galite paversti juostų diagrama, naudodami duomenų juostos sąlyginio formavimo taisyklę.
Norėdami tai padaryti, pažymėkite visą duomenų stulpelį ir pasirinkite Duomenų juostos nuo Sąlyginis formatavimas Meniu.
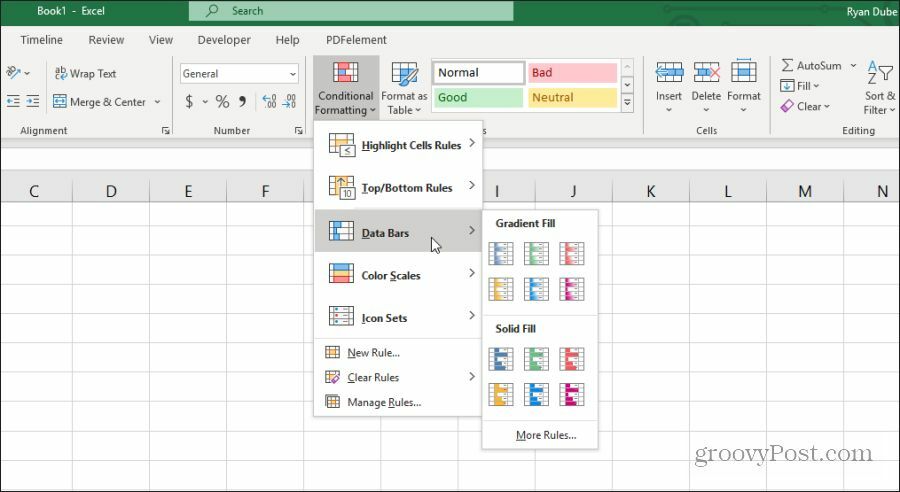
Galite pasirinkti iš dviejų skirtingų duomenų juostos formatavimo parinkčių.
- Gradiento užpildymas: tai užpildys langelius spalvotu gradiento modeliu.
- Kietas užpildymas: tai užpildys langelius vientisos spalvos modeliu.
Norėdami tai sukonfigūruoti, tiesiog pasirinkite duomenų stulpelį, kuriam norite pritaikyti užpildą, ir meniu Sąlyginis formatavimas duomenų juostos pasirinkite gradiento užpildymą arba vientisą užpildymą.
Kai pritaikysite, pamatysite gradientą arba kietą užpildą, pritaikytą kiekvieno duomenų taško langelyje.
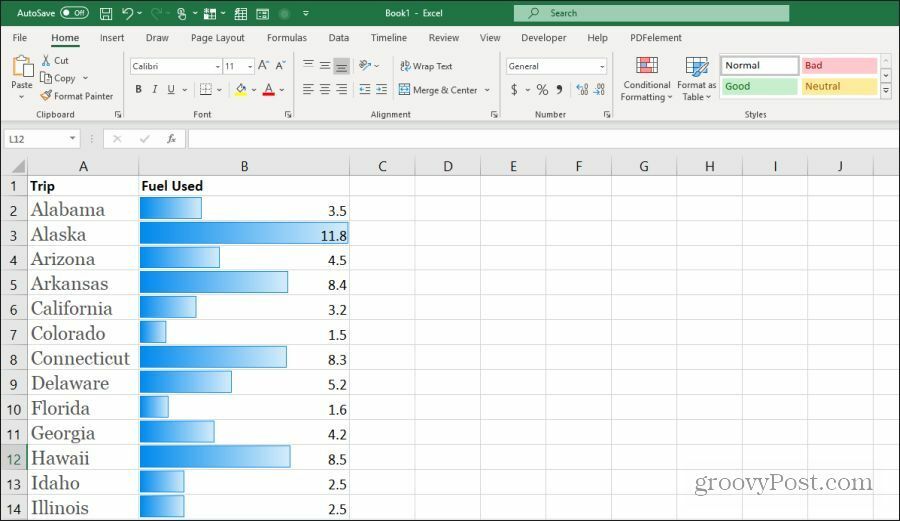
Galimybė konvertuoti skaičiuoklių duomenis į įterptąją juostinę diagramą turi daug naudingų programų.
Spalvinės skalės sąlyginio formavimo naudojimas
Alternatyva vizualinės juostos diagramos parinkčiai, kurią teikia langelių užpildymo parinktys, yra spalvų skalės sąlyginis formatavimas bruožas. Tai užpildo langelius gradientu, kuris parodo, ar tas duomenų taškas yra žemiausiame, ar aukščiausiame viso duomenų diapazono gale.
Norėdami pritaikyti šį formatavimą, tiesiog pasirinkite langelių diapazoną, kuriam norite pritaikyti formatavimą, tada pasirinkite spalvą Spalvų skalės viduje Sąlyginis formatavimas Meniu.
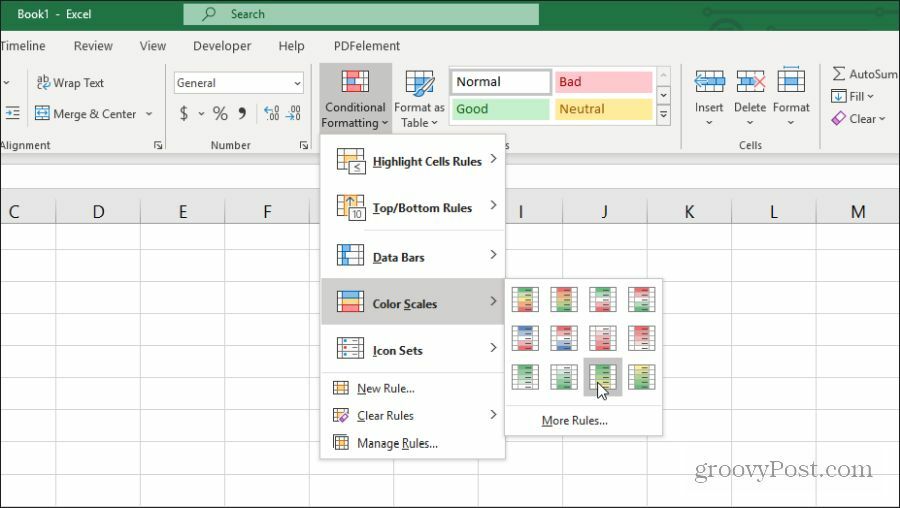
Kai pritaikysite šį formatą langelių diapazonui, jis pateikia panašų vaizdą kaip duomenų juostos parinktis. Bet ląstelių spalvinimas suteikia jums geresnę apžvalgą, kur kiekvienas duomenų taškas patenka į diapazoną.
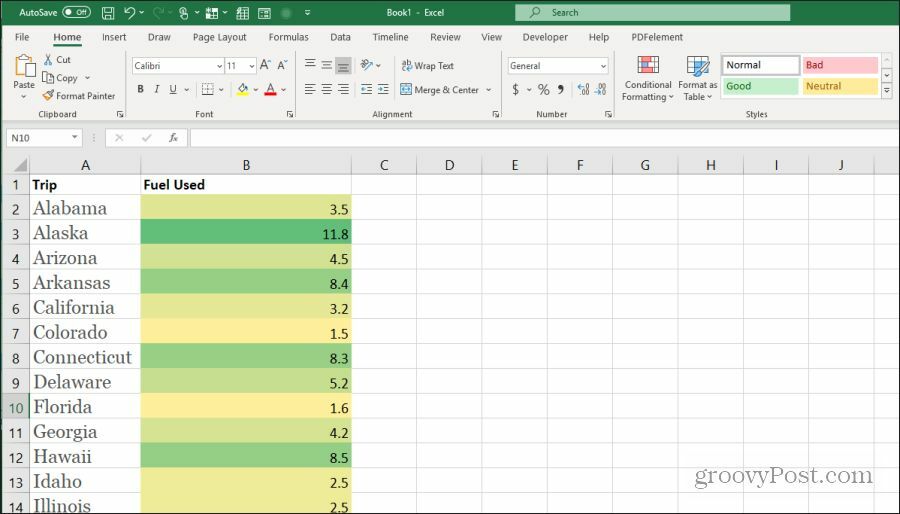
Pasirinkta parinktis tikrai priklauso nuo to, kaip norite pateikti duomenis skaičiuoklėje. Panaši spalvų skalė yra naudinga, jei nenorite, kad jūsų skaičiuoklė atrodytų kaip juostinė diagrama. Bet jūs vis tiek norite iš pirmo žvilgsnio pamatyti, kur diapazone kiekvienas duomenų taškas patenka.
Kaip naudoti piktogramų rinkinius „Excel“
Viena iš kūrybingiausių sąlyginio formato „Excel“ funkcijų yra piktogramų duomenų rinkiniai. Tai leidžia įdiegti piktogramą, kad būtų galima ką nors parodyti diagramoje.
Viduje Piktogramų rinkiniai meniu Sąlygos formatavimas, galite pasirinkti iš daugybės piktogramų rinkinių.
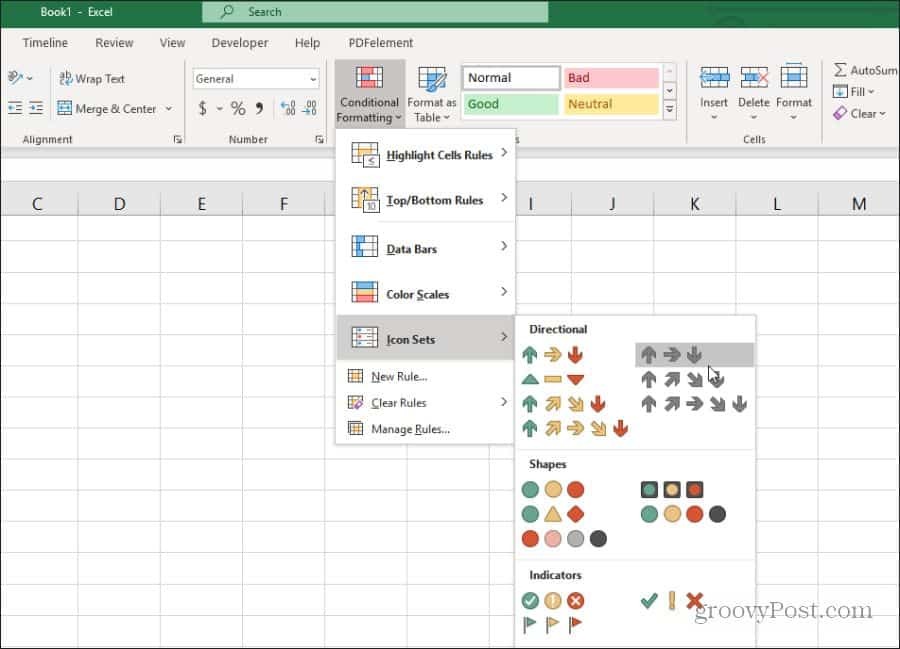
Šie piktogramų rinkiniai bus rodomi kiekviename duomenų langelyje, kad būtų parodyta, kur patenka bendras to elemento duomenų diapazonas. Jei pasirinksite rodykles, apačioje matysite raudoną rodyklę žemyn. Žalia rodyklė aukštyn aukštam duomenų kiekiui. Geltona horizontali rodyklė vidutinio nuotolio duomenims.
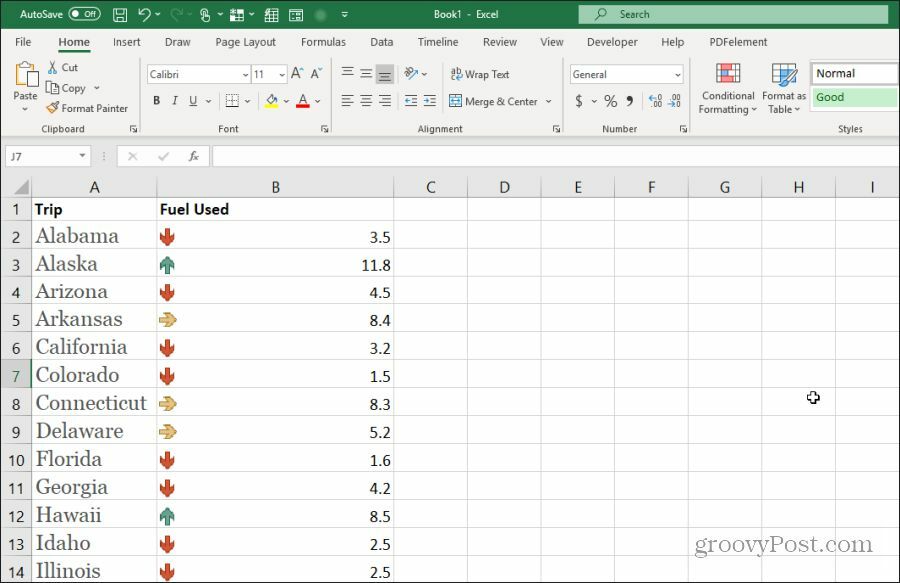
Šias spalvas galite visiškai pritaikyti, jei pasirinksite. Norėdami tinkinti, tiesiog pasirinkite duomenų stulpelį ir pasirinkite Tvarkykite taisykles meniu Sąlyginis formatavimas.
Visos šios sąlyginės formatavimo parinktys leidžia vizualizuoti skaičiuoklių duomenis. Tai padeda geriau suprasti, ką vienu žvilgsniu bandote pateikti su duomenimis.



