Kaip sukurti Ganto diagramą programoje „Excel“
„Microsoft“ Biuras „Microsoft“ Herojus Pranokti / / March 19, 2020
Paskutinį kartą atnaujinta

Jei nenaudosite Ganto diagramos šablono, nėra jokio savaiminio įrankio, kurį naudodami galėtumėte jį sukurti. Bet naudodamiesi šiais gudrybėmis galite rankiniu būdu sukurti dinaminę Ganto diagramą programoje „Excel“.
Iš visų metodų, kuriuos galite naudoti projektui sekti „Excel“ programoje, Ganto diagramos nustatymas yra vienas iš efektyviausių. Taip yra todėl, kad tai yra vienas iš geriausių vaizdinių projekto būklės ir visos laiko brėžinių.
Naudodami Ganto diagramą iš pirmo žvilgsnio galite pamatyti, kurios užduotys šiuo metu yra prioritetinės, ir lengvai pamatytumėte numatomą projekto pabaigos datą.
Jei nenaudosite Ganto diagramos šablono, nėra jokio savaiminio įrankio, kurį naudodami galėtumėte jį sukurti. Tačiau atlikdami keletą paprastų gudrybių, galite rankiniu būdu sukurti dinaminę Ganto diagramą programoje „Excel“. Štai taip.
Pirmiausia sukurkite projekto laiko juostos skaičiuoklę
Prieš kurdami projekto Ganto diagramą, turėsite tai padaryti

Kai jau išdėstysite savo projektą, laikas susikurti Ganto diagramą.
Sukurkite Ganto diagramą programoje „Excel“
Ganto diagramos rodymas gali būti rodomas naujame lape, tačiau reikia surinkti duomenis iš pradinio lapo, kuriame saugoma projekto laiko juosta. Atidarykite naują skaičiuoklę ir pasirinkite Įdėti iš meniu.
Įveskite pradžios datas į Ganto diagramą
Viduje Diagramos skyrių, pasirinkite Juostinė diagrama. Išskleidžiamajame meniu pasirinkite Stacked baras diagrama.
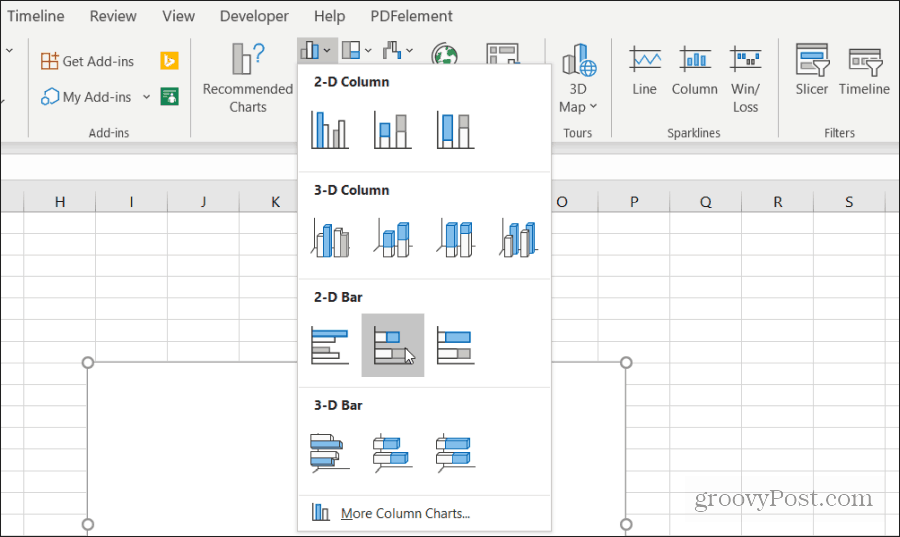
Ši juostinė diagrama yra vizualus kiekvienos užduoties trukmės rodiklis.
Tada turėsite nustatyti apatinę diagramos legendą kaip kiekvienos užduoties pradžios datą. Dešiniuoju pelės mygtuku spustelėkite tuščią diagramą ir pasirinkite Pasirinkite Duomenys. Laukelyje „Legendų įrašai“ pasirinkite Papildyti mygtuką.
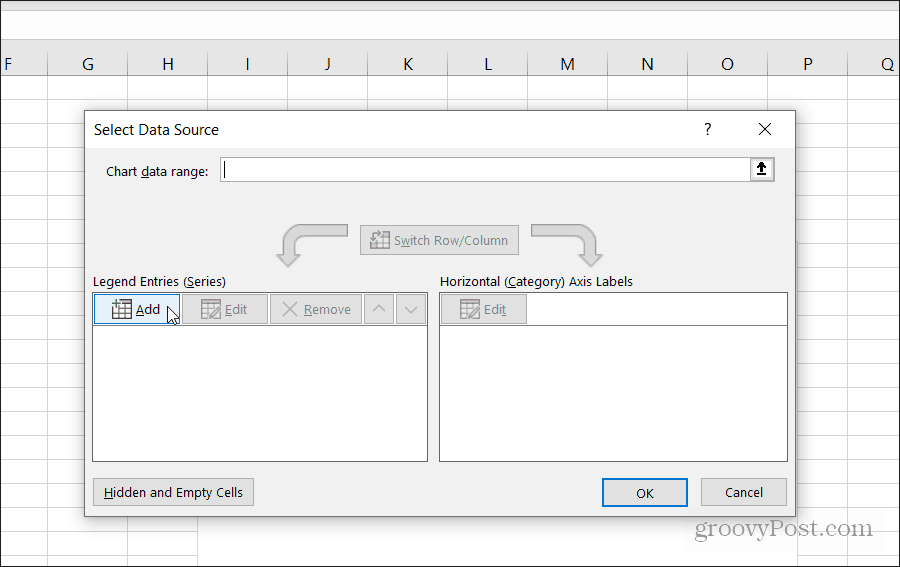
Pasirinkite Serijos pavadinimas lauke, tada atidarykite lapą, kuriame saugomas jūsų projekto tvarkaraštis. Pasirink Pradžios data antraštė. Tada pasirinkite Serijos vertės laukelyje ir pasirinkite visą projekto užduočių pradžios datą.
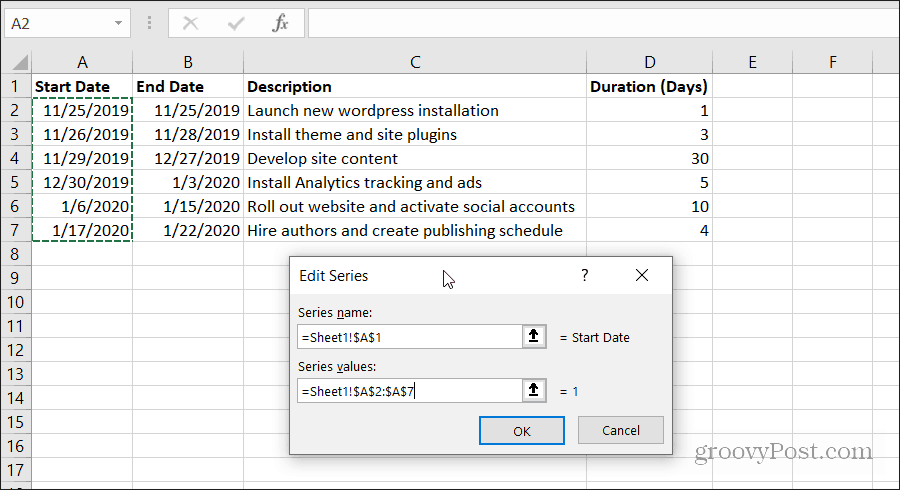
Pasirinkite Gerai kai baigsite. Jūsų diagrama atrodys maždaug taip, kaip parodyta žemiau.
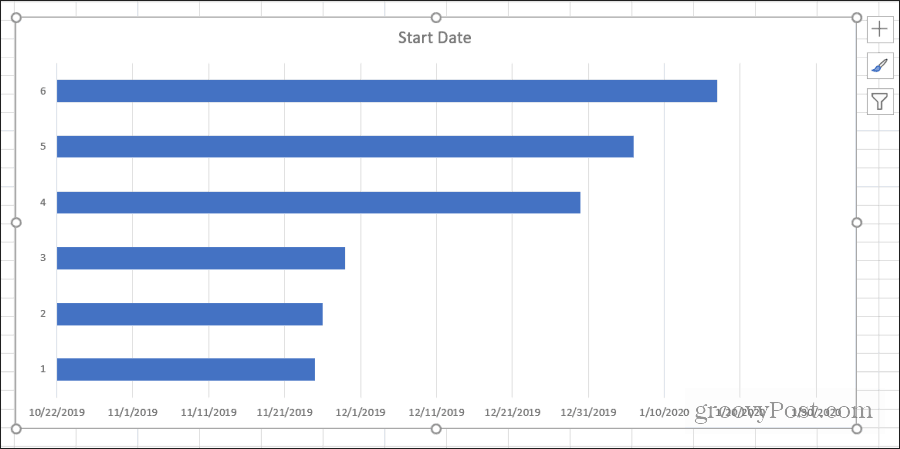
Tai gera pradžia, tačiau tai dar nėra Ganto diagrama.
Pridėti jūsų Ganto diagramos trukmę
Dabar laikas pridėti vizualizaciją, kad būtų parodyta kiekvienos užduoties trukmė. Dešiniuoju pelės mygtuku spustelėkite diagramą ir pasirinkite Pasirinkite Duomenys.
Skiltyje Legendų įrašai pasirinkite Papildyti vėl.
Pakartokite tą patį procesą, kaip aprašyta aukščiau, tačiau šį kartą lauke „Trukmė“ pasirinkite antraštę ir duomenis.
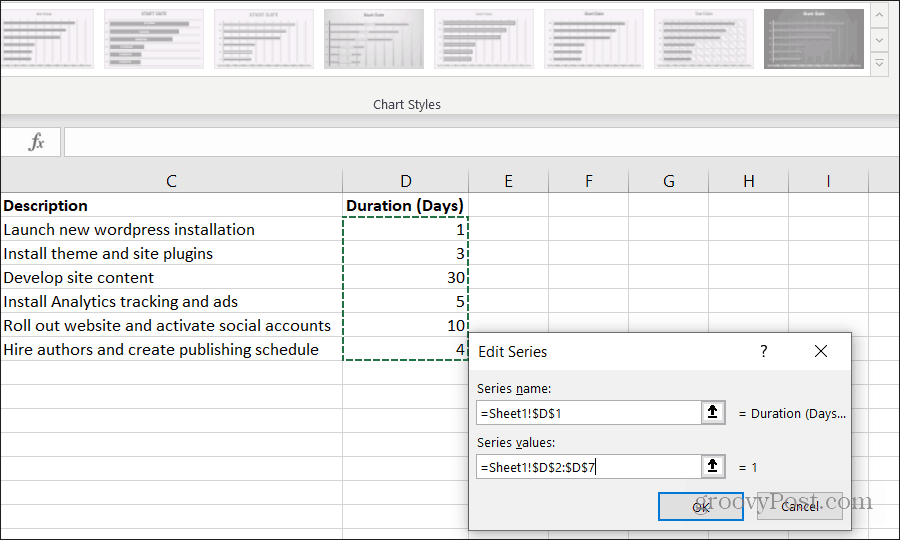
Pasirinkite Gerai kai baigsite.
Dabar pastebėsite, kad Ganto diagramoje yra kiekvienos užduoties juostos diagramos dalis, parodanti užduoties trukmę.
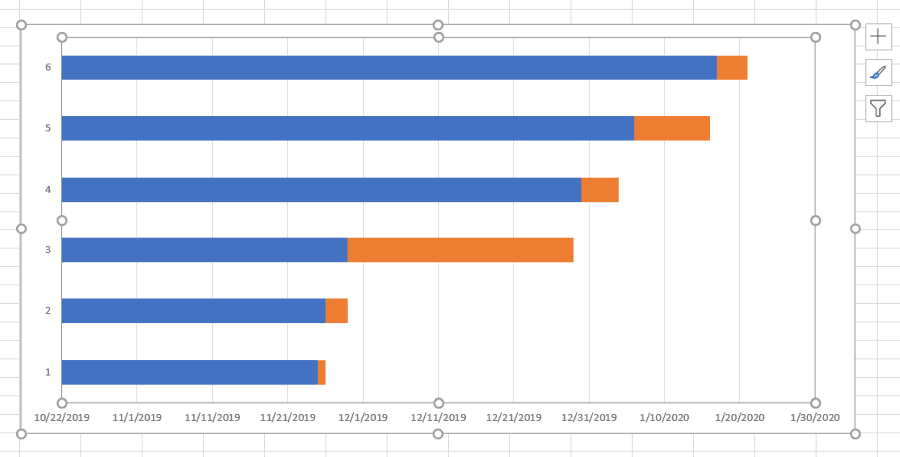
Jis prasideda ten, kur baigiasi paskutinė užduotis, ir baigiasi ten, kur prasideda kita užduotis.
Pridėkite užduočių aprašus prie Ganto diagramos
Pastebėsite, kad vienintelis dalykas, kurio trūksta jūsų Ganto diagramoje, yra užduočių aprašymai. Pridėti juos taip pat lengva, kaip datas ir trukmę. Tačiau šį kartą turėsite atnaujinti „Axis“ etiketes.
Dešiniuoju pelės mygtuku spustelėkite diagramą ir pasirinkite Pasirinkite Duomenys. Pagal Horizontalių ašių etiketės, pasirinkite Redaguoti mygtuką.
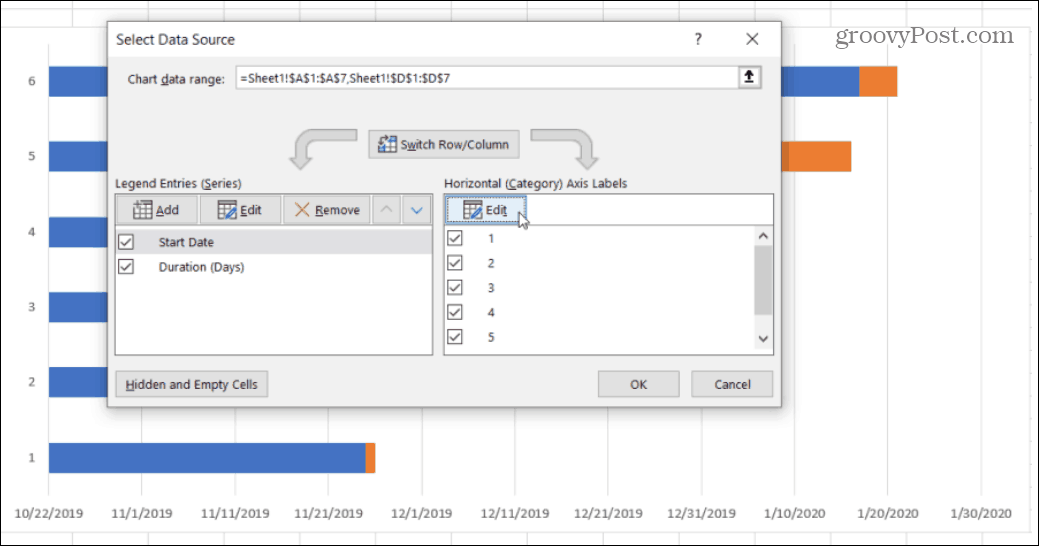
Šį kartą Ašies etikečių diapazonas, pasirinkite langelių diapazoną, kuriame yra užduoties aprašymai.
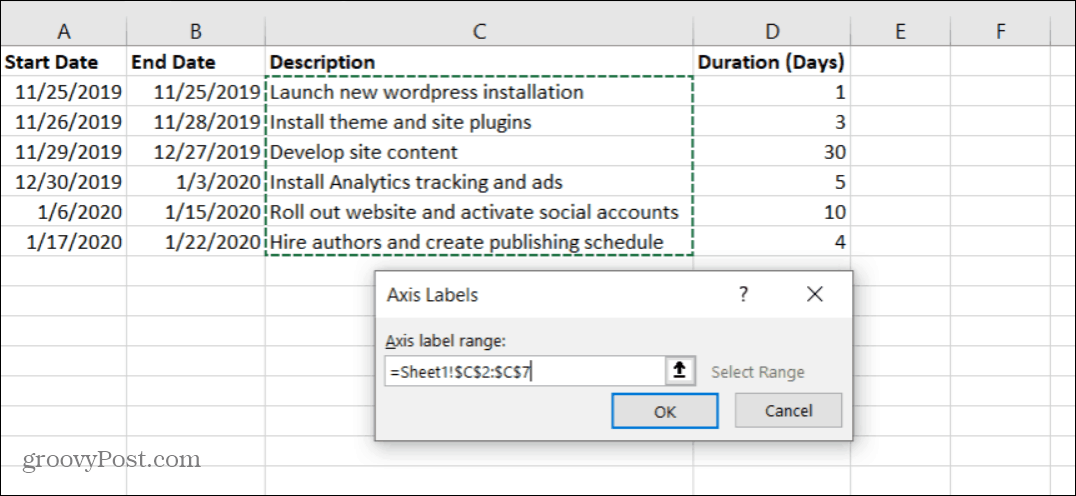
Pasirinkite Gerai baigti ir Gerai lange Pasirinkite duomenų šaltinį. Dabar pastebėsite, kad jūsų diagrama atrodo daug panašiau į Ganto diagramą. Tačiau mėlynos diagramos juostų dalies neturėtų būti.
Nesijaudinkite, juos pašalinti lengva.
Apibendrinimai jūsų Ganto diagramoje
Dešiniuoju pelės mygtuku spustelėkite vieną iš mėlynų juostų ir pasirinkite Formatuoti duomenų seriją.
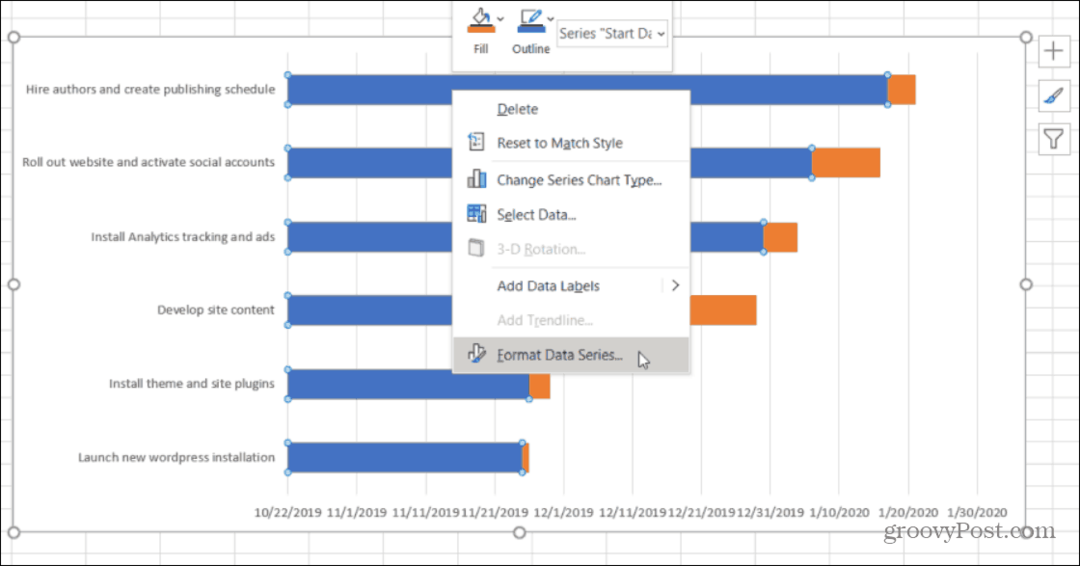
Dešiniajame meniu pasirinkite „Paint“ piktogramą. Tada pasirinkite Nėra užpildymo pagal Užpildykiteir pasirinkite Nėra eilutės pagal Pasienis.
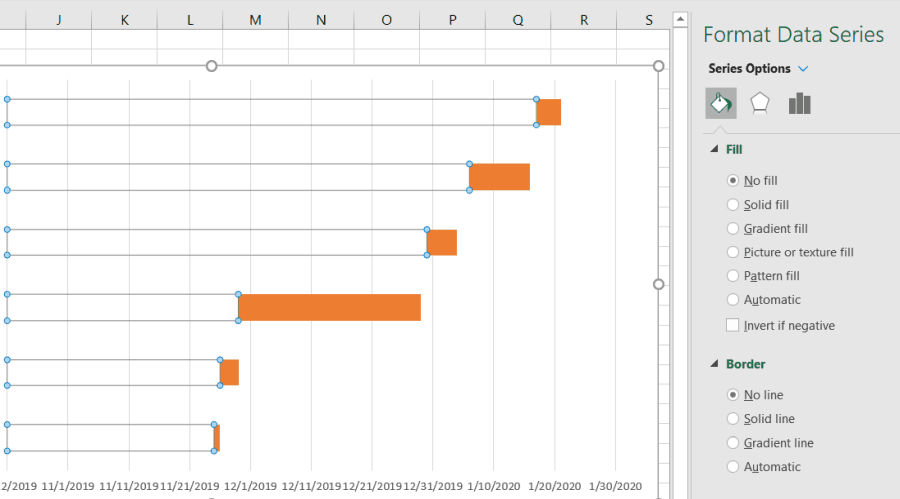
Dabar jūsų Ganto diagrama pagaliau atrodo kaip Ganto diagrama. Vienintelė problema yra ta, kad jūsų projekto užduotys yra išvardytos atvirkštine tvarka, kokia turėtų būti. Norite, kad užduotis su ankstesne pradžios data būtų išvardyta viršuje, kita - žemiau jos ir pan.
Norėdami tai išspręsti, kairiuoju pelės mygtuku spustelėkite kairę ašį ir pasirinkite Formatuoti ašį.
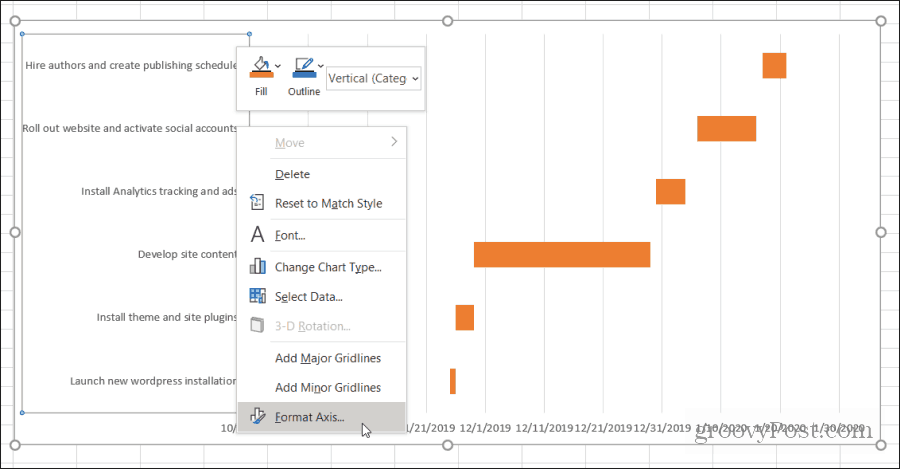
Pagal Ašies parinktys skyrių, pasirinkite Kategorijos atvirkštine tvarka.
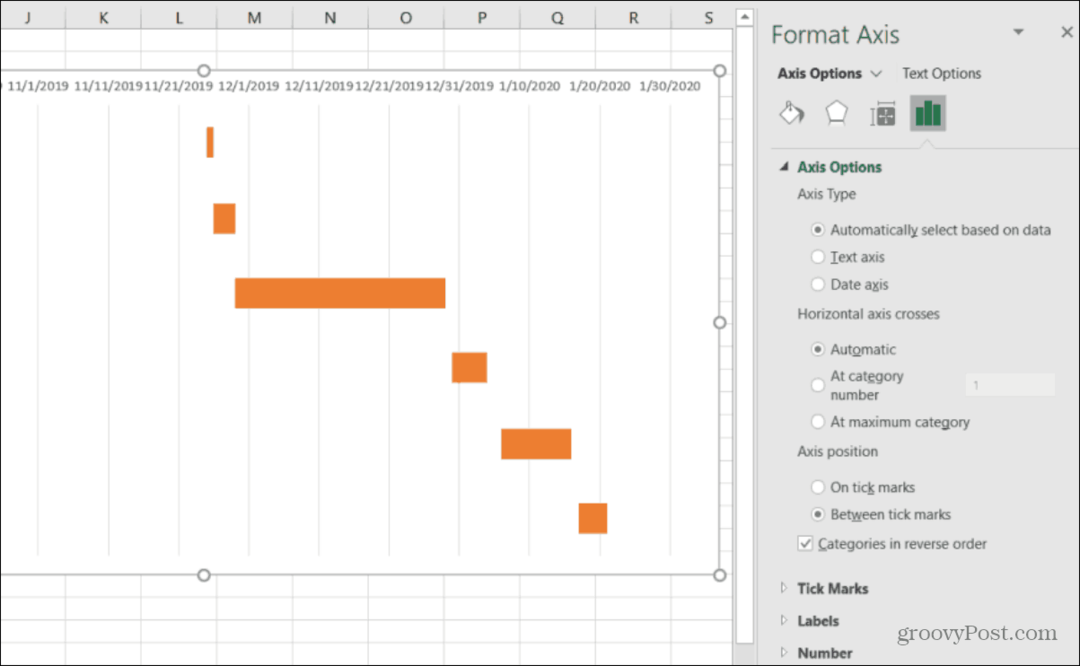
Dabar galite pastebėti, kad Ganto diagramoje visos projekto užduotys išvardytos teisinga tvarka. Ganto diagramoje rodoma tik tos užduoties trukmė. Viskas, kas suderinta su tinkama dienų seka, kai planuojama, kad ši užduotis bus aktyvi.
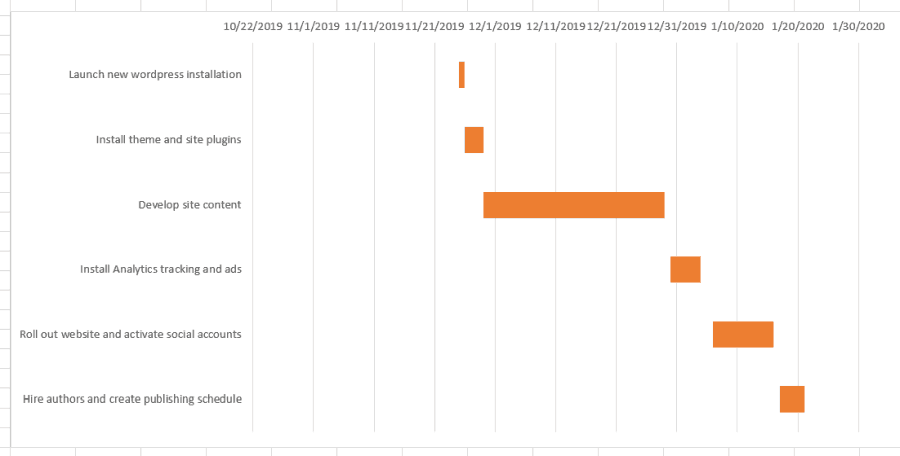
Jūsų Ganto diagrama padaryta. Tačiau yra keletas dalykų, kuriuos galite padaryti toliau formatuodami diagramą ir ją poliruodami.
Sulenkite savo Ganto diagramą
Galbūt pastebėjote, kad jūsų Ganto diagramoje yra daug laisvos vietos. Yra keletas dalykų, kuriuos galite padaryti, kad tai išspręstumėte.
Virš užduočių juostų pasirinkite datas. Tada dešiniuoju pelės mygtuku spustelėkite ir pasirinkite Formatuoti ašį. Ašies parinkčių skyriuje „Bounds“ galite žaisti padidindami Minimalios ribos kol užduotys bus pakankamai artimos jūsų Ganto diagramos vertikaliai ašiai.
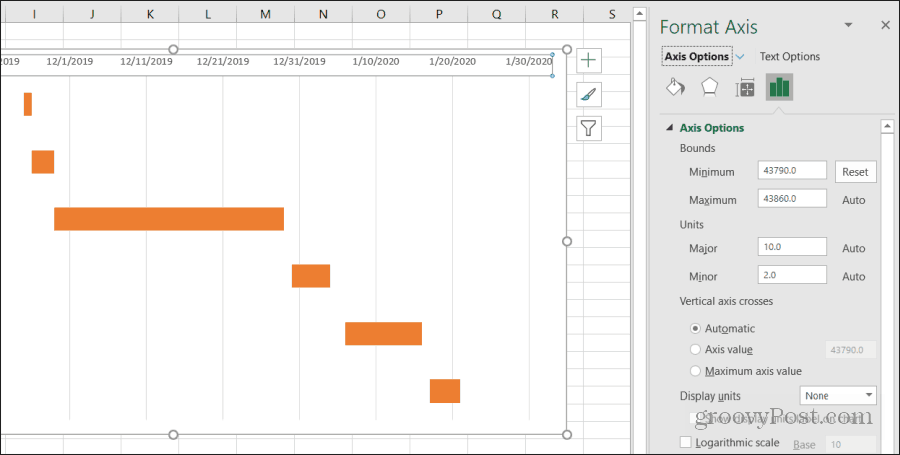
Jei jį padidinate per daug, o juostos nukrypsta nuo ekrano srities, tiesiog paspauskite mygtuką Atstatyti mygtuką pradėti iš naujo.
Jūs taip pat galbūt pastebėjote, kad datos yra daugmaž sujungtos lentelės viršuje, paliekant labai mažai vietos tarp jų. Norėdami išspręsti šią problemą, galite atlikti keletą dalykų.
- Tame pačiame aukščiau esančiame meniu Formatuoti ašį galite pakeisti pagrindinį numerį, esantį Vienetai, kad sumažintumėte tarpą tarp datos etikečių, sumažindami skaičių. Padidėjęs majoras padidins erdvę.
- Jei jūsų projektas vykdomas per vienerius metus, galite pašalinti metus nuo pradžios datos, kad galėtumėte naudoti tik mėnesį ir dieną. Tai sukurs žymiai daugiau vietos jūsų Ganto diagramos etiketėje.
Baigę turite galutinę Ganto diagramą, kurioje žmonėms pateikiama labai greita ir lengvai skaitoma viso jūsų projekto apžvalga.
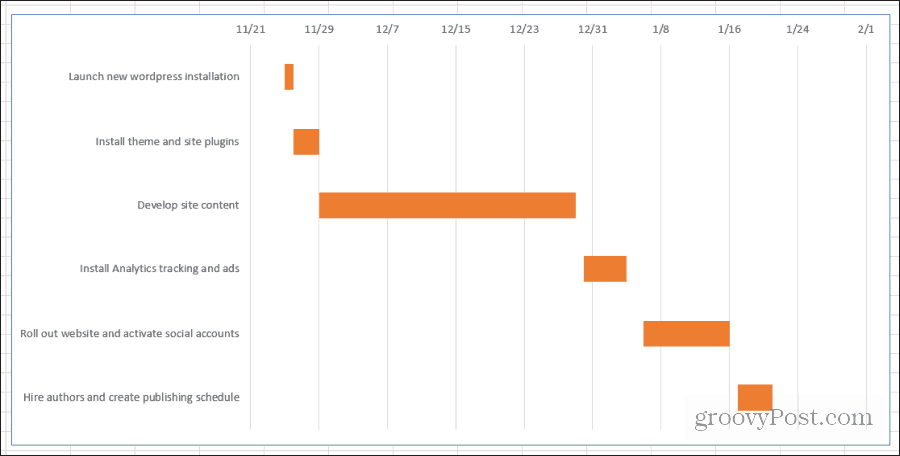
Kai atliksite šį procesą su keliais savo projektais, Ganto diagramos sukūrimas taps antra prigimtimi. Ganto diagramą iš savo projekto skaičiuoklės sukurti labai greitai ir lengvai per mažiau nei 10–15 minučių.
