10 komandų eilutės patarimų, kuriuos turėtų žinoti kiekvienas „Windows 10“ vartotojas
"Windows 10 Komandinė Eilutė Patarimai / / March 19, 2020
Nesvarbu, ar esate energijos vartotojas, ar ne, gali būti naudinga žinoti apie komandų eilutę.
Šiais laikais daugelis vartotojų tikriausiai pasakytų, kad neturi priežasties tyrinėti komandų eilutės; ypač su visais grafinės vartotojo sąsajos (GUI) patobulinimais per pastaruosius 20 metų. Tiesa, tačiau nepakenks surinkti kelis ar daugiau triukų, ypač tais atvejais, kai galbūt esate ankšta vieta. Komandų eilutė yra sąsaja, teikianti visas tas pačias galimybes, kurias rasite GUI. Tiesą sakant, daugelį metų vartotojai šitaip valdė kompiuterį; tai buvo tik gyvenimo faktas. Be abejo, šiandien tai yra išimtis, tačiau tai puikus būdas pasidomėti savo draugams apie tai, ką žinote. Be to, kai patogiai naudojatės komandine eilute, kai kurioms užduotims netgi galite teikti pirmenybę GUI.
Šiandien apžvelgsime keletą komandų, kurias turėtumėte žinoti. Įšokime.
Komandinės eilutės operacijas sistemoje „Windows 10“ turėtų žinoti kiekvienas vartotojas
Komandinė eilutė yra panaši į Alisą Stebuklų šalyje - kartais ji gali jaustis kaip šalis, kupina nuostabos, paslapties ir (galbūt) pavojų. Mūsų psichiką taip stipriai pakeitė GUI galia, daugeliui iš mūsų komandinė eilutė gali jaustis primityvi. Bet taip neturėtų būti, todėl mes išmoksime įdomių būdų, kuriuos galite naudoti atlikdami tas pačias užduotis, kurias paprastai darote naudodami tašką ir paspaudimą. Komandinės eilutės operacijos yra naudingos, kai norite sukurti scenarijus ir automatizavimo užduotis.
Prieš pradėdami, peržiūrėkite ankstesnį straipsnį, kuriame pateiktos instrukcijos, kaip rasti ir atidarykite komandų eilutę. Kai kurios iš šių komandų reikalauja administratoriaus privilegijų, taigi, tai yra geras būdas pradėti mūsų nuotykius.
1. Išvardykite aplanko turinį ir išvalykite ekraną
Jei norite pamatyti, kas yra aplanke, kai atidarote komandų eilutę, įveskite rež (trumpai aplanko), tada paspauskite Enter. Bus parodytas aplanko turinio sąrašas, kuriame gali būti failai ir kiti aplankai.
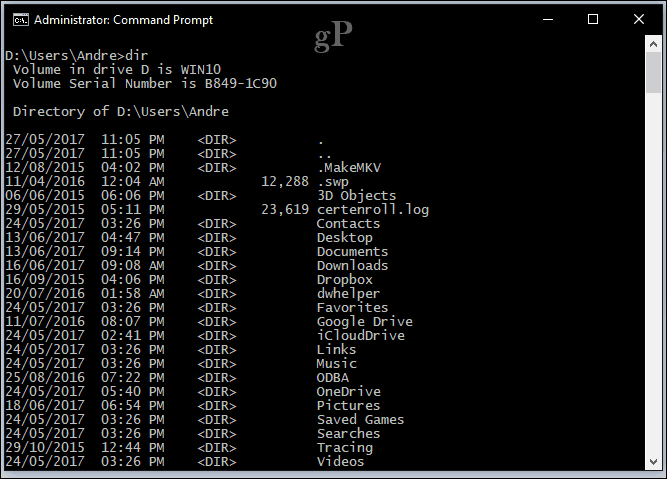
Priklausomai nuo aplanko, ekrane gali mirksėti daug informacijos. Kai norite grįžti į tuščią ekraną, įveskite CLS kad išvalytumėte ekraną.

2. Išjunkite, paleiskite iš naujo arba užmigdykite kompiuterį
Tai užduotis, kurias mes atliekame kiekvieną dieną: išjungti, paleisti iš naujo, miegoti ar žiemoti. Kai ekrane turėsite komandų eilutę, tiesiog įveskite išjungimas -s -t 01 nedelsiant išjungti mašiną. Laikmatį galite pakeisti į ką nors ilgesnį. Pavyzdžiui, jei vykdote atsisiuntimą ir žinote, kad jis bus baigtas per kelias valandas, galite pakeisti laikmatį į išjungimas -s -t 7200kuris yra 2 valandos sekundėmis. Taigi, reikia šiek tiek pagrindinės matematikos. Jei norite paleisti iš naujo, įveskite išjungimas -r -t 01
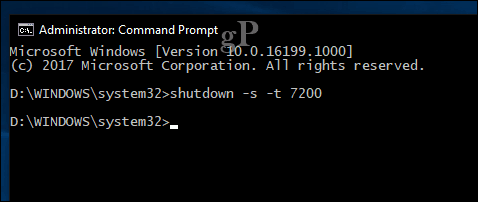
Užmigdymo režimas naudoja kitą komandą, kuriai jūsų reikia šiek tiek įsiminti. Komandinėje eilutėje įveskite: „rundll32.exe PowrProf.dll“, „SetSuspendState“
Miego režimas naudoja panašią komandą, tačiau vartotojai turėtų žinoti: įjungus užmigdymo funkciją, ši komanda neveikia ypač gerai. Taigi, prieš paleisdami, pirmiausia turėtumėte išjungti užmigdymo funkciją. Norėdami tai padaryti, įveskite „powercfg“ - hibernate išjungtas komandų eilutėje galite paleisti šią komandą, kad pradėtumėte miego režimą: „rundll32.exe powrprof.dll“, „SetSuspendState 0,1,0“
3. Sukurkite vartotojo abonementą
Komandų eilutė taip pat palaiko vartotojo abonemento kūrimą. Jūs netgi galite sukurti paskyras su konkrečiomis privilegijomis. Tai kaip tu tai darai.
Tipas: neto vartotojas Vartotojo vardas Slaptažodis / pridėti tada paspauskite Enter.
Pavyzdys: grynasis vartotojas Jonasmypassword123 /add
Turėtumėte pamatyti šį pranešimą: „Komanda sėkmingai įvykdyta“. Spustelėkite Pradėti> Vartotojo vardas tada perjunkite į savo naują sąskaitą.

Jei norite pridėti vartotoją prie tam tikros grupės, tokios kaip administratorius, galingas vartotojas ar ribotas vartotojas, naudokite šią komandą: net localgroup GroupPrivilege Vartotojo vardas / pridėti
Pavyzdys: neto vietinių grupių administratoriai Andre / pridėti
4. Naršykite failų sistemą naudodami komandą Pakeisti katalogą (CD)
Grafinėje vartotojo sąsajoje naršymas ir naršymas „File Explorer“ failų tvarkyklėje yra paprastas taškų ir paspaudimų reikalas. Komandinėje eilutėje reikalingas argumentas, kai reikia pakeisti iš vienos vietos į kitą. Kai atidarote komandų eilutę su administratoriaus teisėmis, ji pagal nutylėjimą yra „System32“ aplankas. Norėdami grįžti į savo vartotojo aplanką, turite žengti keletą žingsnių atgal įvesdami tekstą CD..
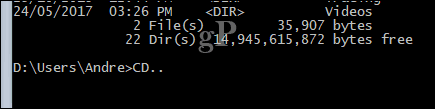
Tai nuves jus atgal, panašiai kaip piktograma aukštyn, esančioje „File Explorer“ lange. Pvz., Būdami šalia aplanko vietos, važiuokite C: \ galite įvesti CD aplanko pavadinimas norėdami atidaryti pakatalogį. Čia galiu atlikti tokius veiksmus, kaip aplanko turinio išvardijimas naudojant rež komanda.
Dar paprastesnis būdas yra įvesti kelią į aplanką, į kurį norite patekti. Mano atveju noriu patekti tiesiai į mano aplanką „Vartotojas“ Andre iš mano dabartinės buvimo vietos, įveskite: CD C: \ Vartotojai \ Andre tada paspauskite Enter. Tai iš karto nuveda mane į tą norimą vietą. Jei norėčiau grįžti į aplanką „System32“, taip pat įvesčiau kelią į jo vietą CD C: \ Windows \ System32. Taip pat galite grįžti į šakninį aplanką įvesdami Kompaktinis diskas \
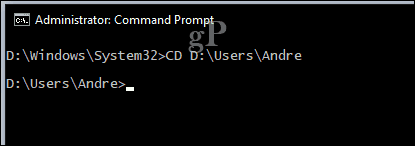
5. Sukurkite, perkelkite, ištrinkite aplanką ir failus
Aplankų kūrimas, failų kopijavimas ir įklijavimas; Tai yra kasdieniai veiksmai, kuriuos atliekame grafinėje vartotojo sąsajoje. Komandų eilutė taip pat gali tai padaryti. Ekrane turime komandinę eilutę ir „File Explorer“ ir pakeitėme katalogą į aplanką pavadinimu Pavyzdys, esantis dokumentuose. Šiuo metu aplankas yra tuščias, tačiau norime sukurti aplanką pavadinimu Grovas saugoti kai kuriuos failus.
Norėdami tai padaryti, komandų eilutėje įveskite mdGrovas

Tai sukurs aplanką toje pačioje vietoje, kurią ką tik nurodėme. Jei norite sukurti kur nors kitur, naudokite Kompaktinis diskas komanda nuvykti į tą vietą. Jei norite sukurti daugiau nei vieną aplanką vienu metu, tiesiog įveskite md (sukurti katalogą) po kurio nurodomas kiekvieno aplanko pavadinimas su tarpu tarp. Pavyzdys: md darbo failai. Tai sukurs du aplankus, pavadintus „Work“ ir „Files“.

Jei norite perkelti aplanką į kitą disko vietą, reikės naudoti judėti komanda ir žinant kelio tikslą, kuriame norite perkelti aplanką. Pabandykime. Noriu perkelti aplanką „Work“ iš Grovas aplankas iki šaknies Pavyzdys aplankas.
Tipas: perkelti Darbas d: \ Vartotojai \ Andre \ Dokumentai \ Pavyzdys

Taip pat lengva ištrinti aplanką. Tokiu atveju noriu ištrinti aplanką pavadinimu Failai. Įveskite komandos eilutę rd (pašalinti katalogą) po kurio pateikiamas aplanko arba failo pavadinimas. Pavyzdys: rd failai
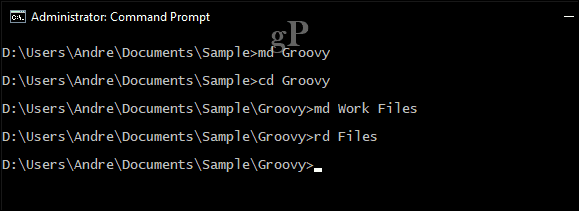
Norėdami ištrinti failą, reikia kitokios komandos. Įveskite komandos eilutę del (Ištrinti) po kurio rašomas failo vardas. Pavyzdys: del win10uichanges.pptx

6. Nukopijuokite, įklijuokite ir pervardykite failus
Jei jūsų kompiuteryje nutinka kažkas katastrofiško ir jums reikia atkurti failus, kopijavimo komanda gali būti gelbėjimo priemonė. Komandų eilutė palaiko kelių tipų kopijavimo komandas:
- Kopija: Jei norite tiesiog nukopijuoti failus ar aplankus iš vienos vietos į kitą.
- Xkopija: Tvirta kopijavimo parinktis, tinkama kopijuoti aplanko su pakatalogiais turinį į paskirties aplanką. „Xcopy“ pakeičia „Robocopy“, užtikrinantis tas pačias funkcijas.
Čia yra keletas pavyzdžių, kaip naudoti šias kopijavimo komandas.
Noriu nukopijuoti „PowerPoint“ pristatymą pavadinimu Nustatymų sąsajos.pptx raida į aplanką „Work“, esantį anksčiau sukurtame „Groovy“ aplanke. Pirmiausia pakeiskite katalogą į failo vietą.

Mano atveju „PowerPoint“ failas yra mano vartotojo aplanke, esančiame dokumentuose. Pirmiausia įveskite kopija komanda, po kurios eina a failo pavadinimas su atviromis ir uždaromis kabutėmis, tada failo kelio paskirties vieta, pavyzdys: nukopijuokite „Nustatymų sąsajos.pptx evoliuciją“ c: \ Vartotojai \ Andre \ Dokumentai \ Pavyzdys \ Groovy \ Work

Kadangi „Robocopy“ pakeitė „Xcopy“, mes ketiname sutelkti dėmesį į šios komandos naudojimą šiame pavyzdyje. Robokopija apima daugybę argumentų, kuriais galite naudotis, norėdami kruopščiai nukopijuoti daugybę aplankų. Tai ypač puiku kuriant atsargines kopijas. Pvz., Jei noriu pasidaryti atsarginę savo aplanko „Atsisiuntimai“ kopiją aplanke, esančiame mano nykščio diske, pavadinimu „Atsarginė kopija“, tai jūs darote taip.
kopija „D: \ Users \ Andre \ Downloads“ „F: \ Backup“

Jei norite greitai atkurti a vairuoti, kuris nebus paleistas, tai yra vienas greičiausių ir patikimiausių būdų tai padaryti. Galite pridėti kitų argumentų dėl konkrečių rezultatų, pavyzdžiui, /mir Jūsų komandos pabaigoje pridėta komanda užtikrins, kad šaltinio aplanko leidimai bus išlaikyti paskirties vietoje.
Jei gausite klaidą Sistema neranda nurodyto failo, failo vardas gali būti per ilgas. Vietoj to, pabandykite pervardyti failą naudodami trumpesnį failo pavadinimą. Norėdami tai padaryti, įveskite rename po kurio eina dabartinis failo vardas, tada naujas vardas, pvz.: rename “Nustatymų sąsajos.pptx ““ raidawin10uichanges.pptx “
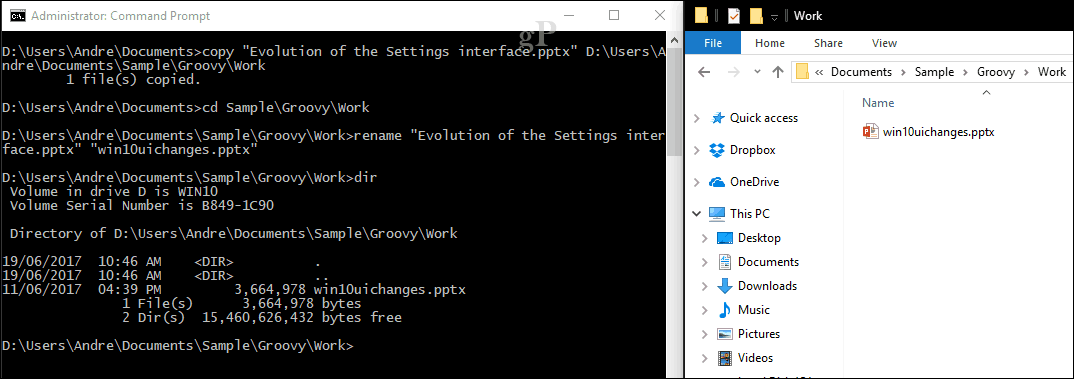
7. Tinklo kūrimas: „IP Config“, „Ping“, „Tracert“, „DNS Flush“
Taip pat galimos tinklo komandinės eilutės operacijos; iš tikrųjų yra gana daug, tačiau keletą jų turėtumėte turėti po ranka.
„ipconfig“ komanda yra ta, su kuria jūs tikriausiai kartkartėmis susidursite. Jis naudojamas norint peržiūrėti jūsų kompiuterio ar tinklo IP adresą. Rasti savo IP adresą „Windows“ vartotojo sąsajoje yra lengva, tačiau palaidota; komandinė eilutė yra greitesnis būdas ją rasti. Tiesiog įveskite „ipconfig“ arba „ipconfig“ / visi norėdami peržiūrėti tinklo adapterio adresus. Norėdami gauti naują adresą, taip pat galite naudoti „ipconfig“. Jei dirbate verslo tinkle, tai gali padėti išspręsti prisijungimo prie tinklo ar prieigos prie išteklių, tokių kaip susietas tinklo diskas, problemas.
Komandinėje eilutėje įveskite „ipconfig“ / leidimas, paspauskite Enter, įveskite „ipconfig“ / atnaujinti tada dar kartą paspauskite „Enter“.
Pingas naudojamas tinklo adreso būsenai patikrinti, kuris leidžia nustatyti, ar paketai siunčiami, ar negaunami. Paketas yra būdas perduoti tinkle mažais gabalėliais informaciją kartu su savo adresu per tinklą, kuris nukreipiamas skirtingais keliais, atsižvelgiant į naudojamo protokolo tipą.
Galite pinginti bet kurią svetainę, jei žinote adresą. Pavyzdžiui: ping www.groovypost.com
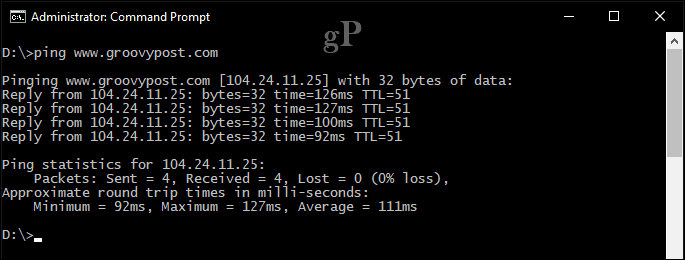
Tracertas arba „Trace Route“ nustato maršruto informaciją, reikalingą galutiniam tikslui pasiekti tinkle. Panašiai kaip „Ping“, „Tracert“ yra efektyviausias kaip diagnostikos įrankis, kai kyla problemų pasiekiant svetainę. Jei noriu sužinoti kelią, kurį reikia pasiekti mano IPT groovypost.com, viskas, ką man reikia įvesti, yra „tracert“, po kurio nurodomas domeno vardas arba IP adresas.
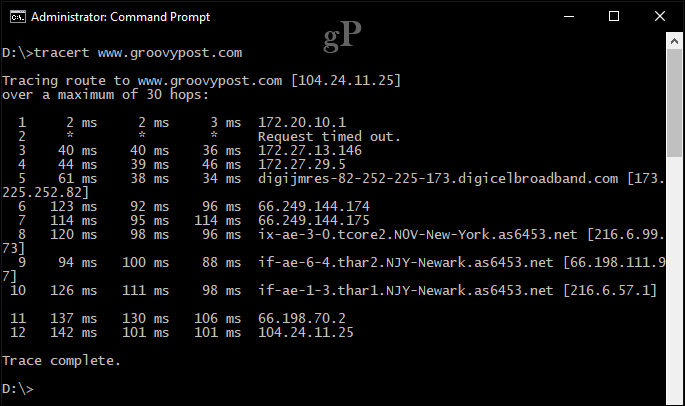
DNS srautas: DNS paverčia IP adresus paprastais vardais, tokiais kaip 104.24.11.25, į www.groovypost.com. Kartais, kai nepavyksta išspręsti adreso, išvalę DNS talpyklą galite išspręsti problemą. Galite naudoti „DNS Flush“ komandą „ipconfig“ / „flushdns“.
8. Naršykite ir prijunkite „Network Share“
DOS dienomis ir net tada, kai populiarėjo grafinės vartotojo sąsajos, norint naudotis tinklo ištekliais reikėjo žinių apie komandų eilutes. Jei norite pasiekti susietas tinklo diskas arba bendrai naudojamą aplanką tinkle šiandien galite lengvai tai padaryti naudodamiesi „Network“ ir „File Explorer“. Prisijungdami prie tinklo išteklių iš komandinės eilutės, grynasis naudojimas reikalinga sintaksė, po kurios eina \\ MAŠINOS PAVADINIMAS \ NETWORKSHARE. Žemiau pateiktame pavyzdyje noriu prisijungti prie kito kompiuterio pavadinimu ELITEBK-INSIDER. Jei tinklo ištekliai yra apsaugoti slaptažodžiu, būsite paraginti juos įvesti kartu su vartotojo vardu. Prisijungę turėtumėte pamatyti: „Komanda sėkmingai įvykdyta.”

Galite eiti į priekį ir naršyti aplanko turinį naudodami tas pačias komandas, kurias anksčiau parodėme.
Jei norite prisijungti prie konkretaus pakatalogio tinkle, galite naudoti pushd komanda, po kurios eina tinklo kelias, pavyzdys: pushd \\ELITEBK-INSIDER\ „Wiki“ projektai. Tai panašu į pakeitimo katalogo komandą.

9. Paleiskite programos diegimą
Programos diegimą taip pat galite pradėti naudodami komandinę eilutę. Tiesą sakant, aš rekomenduoju pabandyti, kai kyla problemų dėl GUI. Tiesiog pakeiskite katalogą, tada įveskite programos sąrankos failo pavadinimą ir jo plėtinį.

10. DISM ir SFC
DISM (Diegimo vaizdo paslaugų ir valdymo įrankis) yra įrankis, kurį galite naudoti komandų eilutės diagnostikai dėl „Windows 10“ diegimo būklės. Pirmiausia jis naudojamas diegimo scenarijuose, tačiau galutiniams vartotojams, susiduriantiems su tokiomis problemomis kaip sistemos stabilumas ar našumas, DISM gali padėti išspręsti tokias problemas. Komandinėje eilutėje įveskite visas komandas po vieną, kad operacija būtų atlikta tarp jų.
Dism / Internetinis / Valymo vaizdas / „CheckHealth“
Dism / Internetinis / Valymo vaizdas / „ScanHealth“
Dism / Internetinis / Valymo vaizdas / Atkurti sveikatą
Sistemos failų tikrinimo įrankis yra sena, bet gera. Šis komandų eilutės įrankis gali būti naudojamas kartu su DISM, norint nuskaityti ir atkurti sugadintus „Windows“ sistemos failus. Jei ji aptinka sugadintų failų, ji atkurs atsarginę kopiją iš atsarginių kopijų saugyklos, esančios aplanke „System32“. Norėdami juo naudotis, tiesiog įveskite sfc / scannow komandinėje eilutėje paspauskite „Enter“. Priklausomai nuo problemos sunkumo, procesas gali užtrukti.
Premija: Peržiūrėkite sistemos informaciją, suformatuokite skaidinių diskus ir patikrinkite, ar diskuose nėra klaidų
Anksčiau mes juos išsamiai aptarėme, todėl aš nesigilinsiu į tai. Peržiūrėkite ankstesnį mūsų straipsnį Kaip rasti „Windows 10“ visas sistemos specifikacijas Norėdami sužinoti daugiau. Jei norite išsamios informacijos apie savo sistemą, tokią kaip pradinė „Windows 10“ įdiegimo data, registruotas savininkas, informacija apie BIOS versiją, paskutinį kartą paleidus sistemą, tai puikus būdas ją rasti.
Darbas su diskais per komandinę eilutę yra svarbi užduotis, kurios taip pat turėtumėte išmokti. Anksčiau apžvelgėme diskus, kaip formatuoti, skaidyti ir žymėti diskus naudojant įmontuotą „DiskPart“ komandinės eilutės įrankiai. Patikrinkite diską yra dar vienas importavimo komandinės eilutės įrankis, kurį turėtumėte žinoti, nes galite juo naudotis diagnozuoti ir išspręsti problemas su kietaisiais diskais.
Tai tik ledkalnio viršūnė, kai naudojama komandinė eilutė. Nemanau, kad išmoksite visko iš karto, tačiau pradedantiesiems ar tarpiniams vartotojams tai gali būti naudinga įžanga mokantis jos paslėptų galių.
Ar yra kokių nors komandų, kurias praleidau, kad, jūsų manymu, turėtų būti šio vadovo dalis? Jei taip, praneškite mums komentaruose.



