Kaip padaryti, kad svarbūs el. Pašto adresai išsiskirtų iš
„Microsoft“ Biuras „Microsoft“ „Outlook“ Herojus / / March 19, 2020
Paskutinį kartą atnaujinta

Reikia pagalbos organizuojant „Microsoft Outlook“ gautuosius? Atlikite šiuos veiksmus, kad prioritetiniai el. Pašto adresai išsiskirtų.
Beveik kiekvienas biuro darbuotojas vienu ar kitu metu turi susidurti su nepagrįstomis el. Pašto dėžutėmis. Laimei, „Microsoft Outlook“ vartotojai gali naudotis įvairiomis funkcijomis, skirtomis svarbiems el. Laiškams išsiskirti.
Tai apima sąlyginį formatavimą ir spalvų kategorijas, kad į jūsų el. Laiškus būtų galima įtraukti įvairius šriftus ir spalvas. Štai kaip naudoti šias funkcijas „Outlook“.
Sąlyginio formato naudojimas „Outlook“
Sąlyginis formatavimas leidžia nustatyti „Outlook“ el. Laiškų formavimo taisykles. El. Pašto pranešimams galite nustatyti skirtingas spalvas, šriftus ir stilius, kai jie rodomi gautuosiuose. Norėdami pradėti, turėsite sukurti naują sąlyginio formato taisyklę.
„Outlook“ spustelėkite Peržiūra> Peržiūrėti nustatymus viduje Dabartinis požiūris Kategorija. Viduje Išplėstiniai rodinio nustatymai langas, spustelėkite Sąlyginis formatavimas.

Sukurti naują sąlyginio formavimo taisyklę
Kaip pamatysite iš Sąlyginis formatavimas nustatymų lange, „Outlook“ jau naudoja sąlygines formatavimo taisykles tam tikriems scenarijams. Pvz., Neskaityti el. Laiškai bus rodomi su mėlynu tekstu, naudojant „Segoe“ vartotojo sąsajos šriftą.
Norėdami pridėti savo sąlyginio formato taisyklę, spustelėkite Papildyti mygtuką.
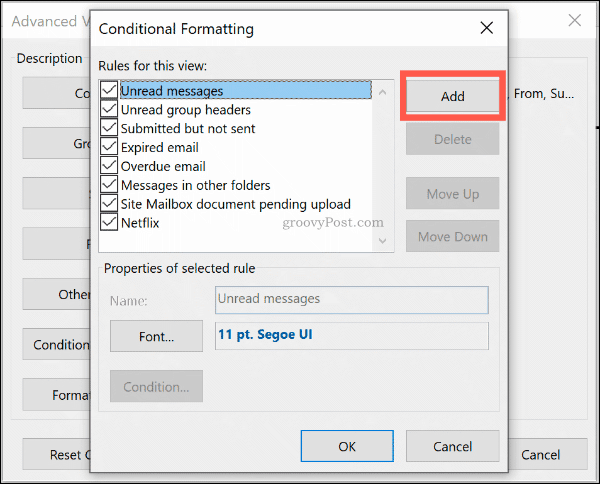
Duokite tinkamą pavadinimą savo taisyklei, tada spustelėkite Šriftas nustatyti formatavimo parinktis, tokias kaip šriftas, spalva ir dydis.
Spustelėkite Gerai norėdami patvirtinti šrifto parametrus.
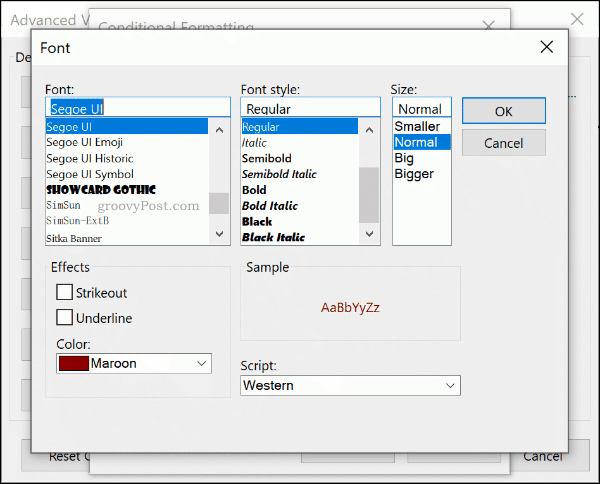
Kai bus nustatytas jūsų formatavimo stilius, spustelėkite Būklė mygtuką.
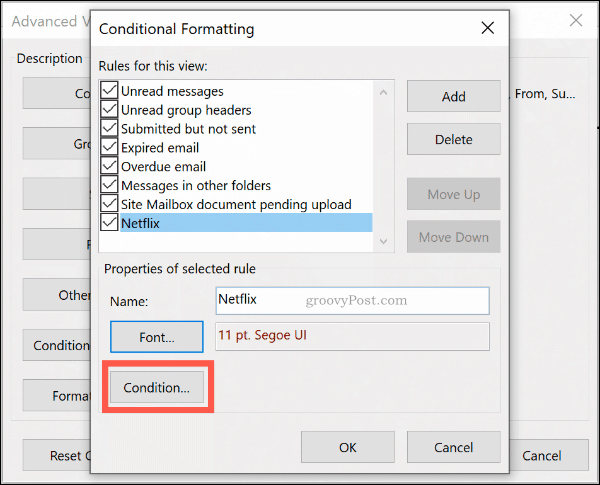
Čia galite nustatyti taisyklę, kuri automatiškai taikoma el. Laiškams, kuriuose yra tam tikrų raktinių žodžių, arba el. Laiškams, siunčiamiems į tam tikrus el. Pašto adresus arba iš jų.
Formatavimas el. Pašto adresu
Norėdami pridėti taisyklę, taikomą konkretaus siuntėjo el. Laiškams, įveskite el. Pašto adresą Iš langelį, atskiriantį kelis el. pašto adresus kabliataškiu. Tai galite pritaikyti visiems el. Laiškams, siunčiamiems iš vienos svetainės, įvesdami tekstą @ domain.com, pakeisdamas domeną.com teisingu domeno pavadinimu.
Tai galite padaryti ir el. Laiškams, kuriuos siunčiate, o ne gaunate, įvesdami el. Pašto adresą Siųsti į dėžutė vietoj.
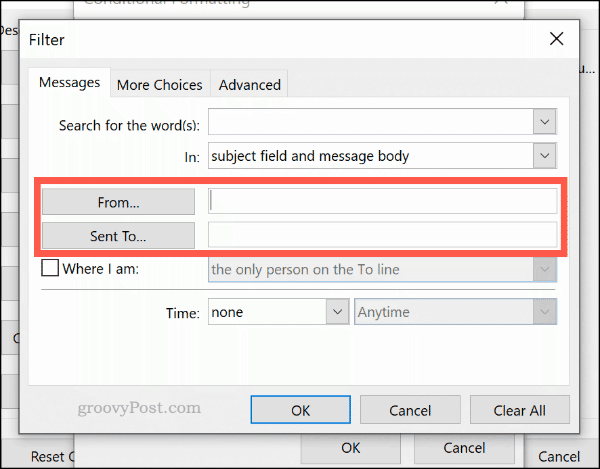
Formatavimas pagal raktinių žodžių paiešką
Norėdami pritaikyti sąlyginio formato taisyklę el. Laiškams, kuriuose yra žodžių, įveskite raktinį žodį (arba raktinius žodžius) Ieškokite žodžių dėžė.
Pasirinkite Tik temos laukas parinktį, esančią toliau esančiame išskleidžiamajame meniu, kad ieškotumėte tik pasirinktų raktinių žodžių temos lauke arba Temos laukas ir pranešimo turinys galimybė ieškoti visame el. laiške.
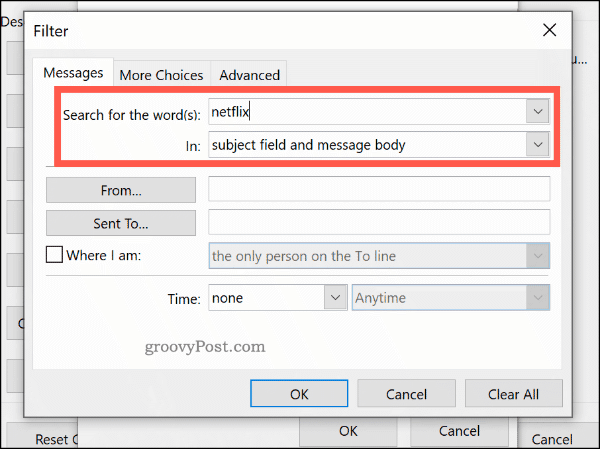
Išplėstinės sąlyginio formavimo taisyklės
Toliau galite sukurti sudėtingesnes formatavimo taisykles Daugiau pasirinkimų ir Pažengęs skirtukus. Čia galite pritaikyti savo naują taisyklę el. Laiškams pagal jų skaitymo būseną, svarbą, stebėjimo vėliavą, dydį ir dar daugiau.
Pvz., Jei norite nustatyti, kad taisyklė būtų taikoma tik neskaitytiems el. Laiškams, spustelėkite Tik tie daiktai, kurie yra žymės langelį Daugiau pasirinkimų skirtuką, tada pasirinkite Neskaityta parinktį iš išskleidžiamojo meniu.
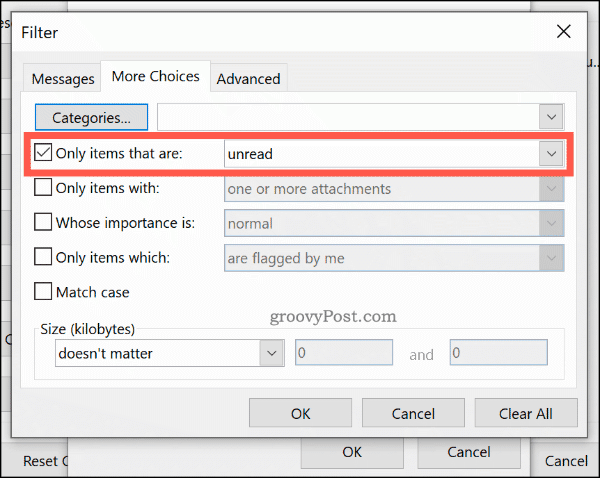
Viduje Pažengęs skirtuką, galite sukurti konkrečias savo taisyklės paieškas, naudodamiesi beveik visais turimais „Outlook“ duomenimis. Spustelėdami Laukai parinktis suteikia šimtus pasirinkimo variantų. Dažniausiai pasitaikantys laukai yra išvardyti skiltyje Dažnai naudojami laukai Kategorija.
Spustelėkite Pridėti į sąrašą norėdami pridėti šį išplėstinės paieškos kriterijų prie savo formatavimo taisyklės. Žemiau pateiktame pavyzdyje parodyta išplėstinė visų el. Laiškų, kuriuose yra „Benas“, paieška Tema laukas.
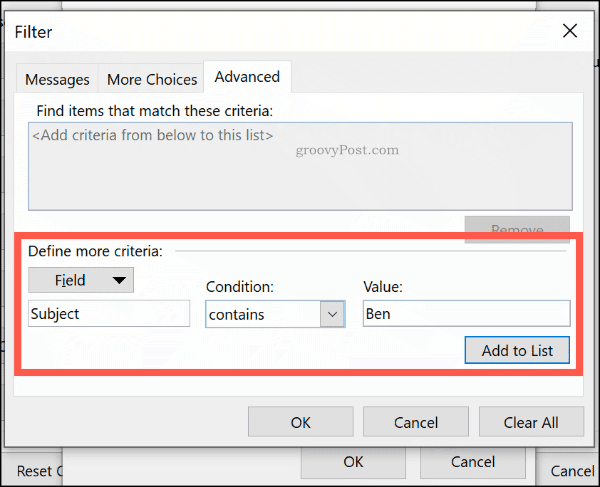
Kai būsite patenkinti savo taisykle, spustelėkite Gerai tada patvirtinti Gerai uždaryti Sąlyginis formatavimas nustatymų langas.
El. Pašto kategorijų naudojimas
Kol tai įmanoma suskirstykite „Outlook“ el. laiškus į kategorijas naudodami paieškos aplankus, kitas būdas pabrėžti svarbius el. laiškus yra kategorijos taikymas. Kategorijos turi atskirą pavadinimą ir spalvų žymą, leidžiančią jums jas peržiūrėti atskirai.
Žalia-geltona-raudona spalvų sistema gali padėti jums suskirstyti pirmenybę, pavyzdžiui, į svarbiausius el. Laiškus. Pagal numatytuosius nustatymus „Outlook“ siūlo mėlynos, žalios, oranžinės, violetinės, raudonos ir geltonos kategorijas. Galite redaguoti juos arba sukurti savo, naudodami alternatyvias spalvas ir pavadinimus.
Kategorijų kūrimas ar redagavimas
Norėdami sukurti naują kategoriją arba redaguoti esamą, spustelėkite Namai > Kategorizuoti> Visos kategorijos.
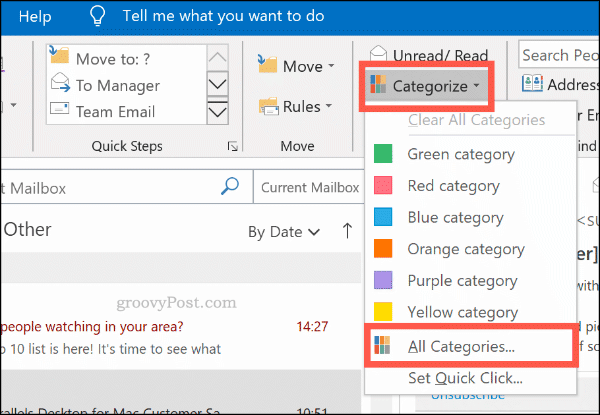
Spustelėkite Nauja sukurti naują kategoriją. Išskleidžiamajame meniu pasirinkite savo kategorijos spalvą, suteikdami jai pavadinimą vardas langelį aukščiau.
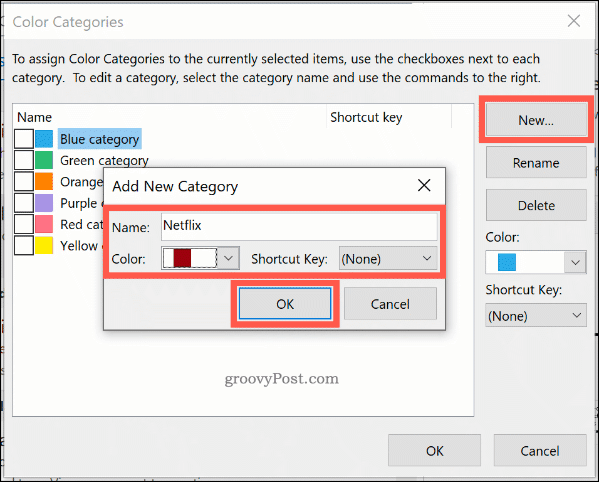
Spustelėkite Gerai norėdami išsaugoti savo kategoriją.
Rankinis kategorijos pritaikymas „Outlook“ el. Laiškams
Norėdami rankiniu būdu pritaikyti kategoriją „Outlook“ el. Paštui, pažymėkite ją „Outlook“ aplanko rodinyje. Spustelėkite Pradinis puslapis> Suskirstykite į kategorijas, tada spustelėkite savo kategoriją.
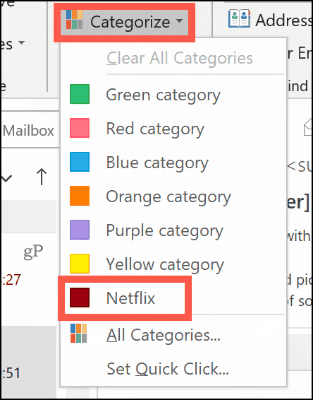
Numatytojo „Outlook“ aplanko rodinyje jūsų kategorija bus rodoma kaip spalvotas kvadratas virš gavimo laiko ir datos. Jūsų kategorijos pavadinimas bus rodomas po el. Pašto tema el. Pašto rodinyje.
Norėdami peržiūrėti el. Laiškus pagal kategorijas, spustelėkite Peržiūrėti> Kategorijos ir slinkite iki atitinkamos kategorijos skilties.
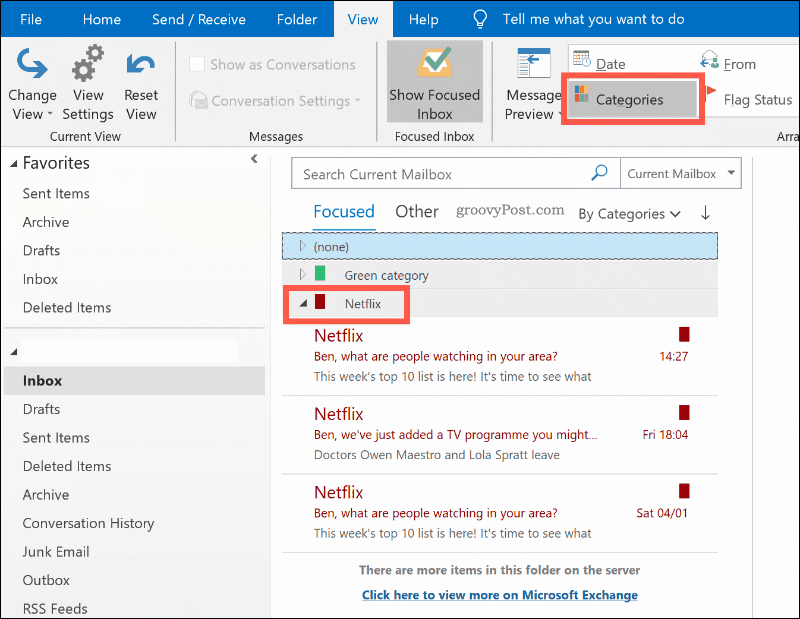
Automatiškai pritaikant „Outlook“ kategorijas
Taip pat galite naudoti „Outlook“ taisykles, kad automatiškai pritaikytumėte kategorijas tam tikriems el. Laiškams. Norėdami tai padaryti, spustelėkite Failas> Informacija> Tvarkyti taisykles ir perspėjimus.
Viduje El. Pašto taisyklės skirtukas Taisyklės ir perspėjimai meniu spustelėkite Nauja taisyklė mygtuką.
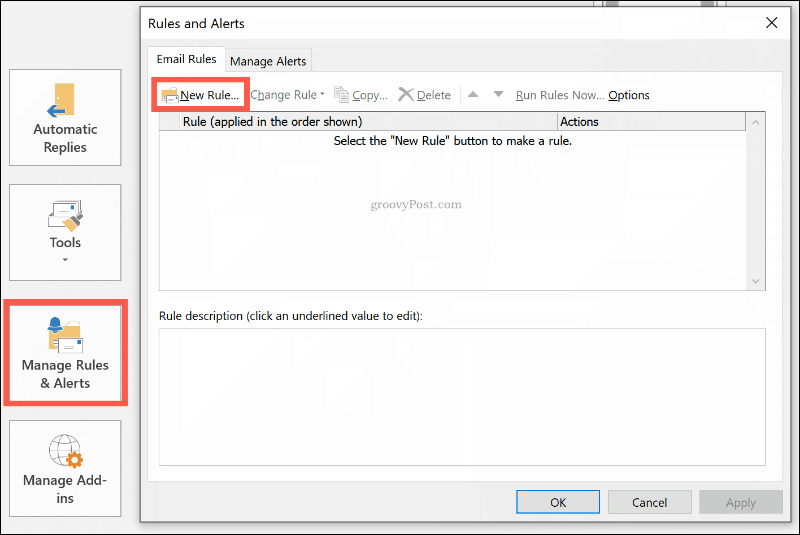
Pasirinkite Taikyti taisyklę gautiems pranešimams prieš spustelėdami Kitas.
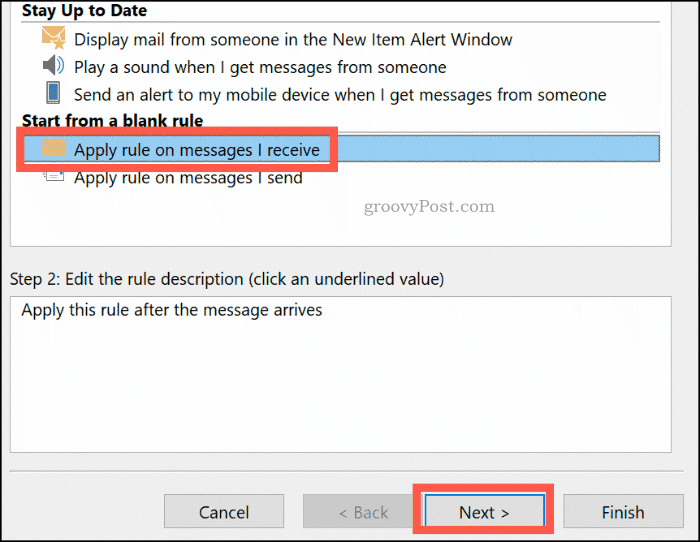
Pasirinkite spalvų kategorijos taisyklės paieškos kriterijus. Pvz., Norėdami pritaikyti taisyklę el. Laiškams iš tam tikro el. Pašto adreso ar domeno vardo, spustelėkite Iš žmonių ar visuomenės grupės žymimasis langelis.
Viduje 2 žingsnis žemiau esančioje srityje spustelėkite dar kartą kriterijus (pabraukta mėlyna spalva). Šalia Iš parinktį apačioje, įveskite savo el. pašto adresą arba domeno vardą.
Jei „Outlook“ gali rasti el. Pašto adresą jūsų esamoje pašto dėžutėje, pasirinkite jį iš pasirodžiusio sąrašo, tada spustelėkite Gerai. Jei negali, spustelėkite Atšaukti. Taisyklė bus sukurta nepriklausomai. Spustelėkite Kitas tęsti.
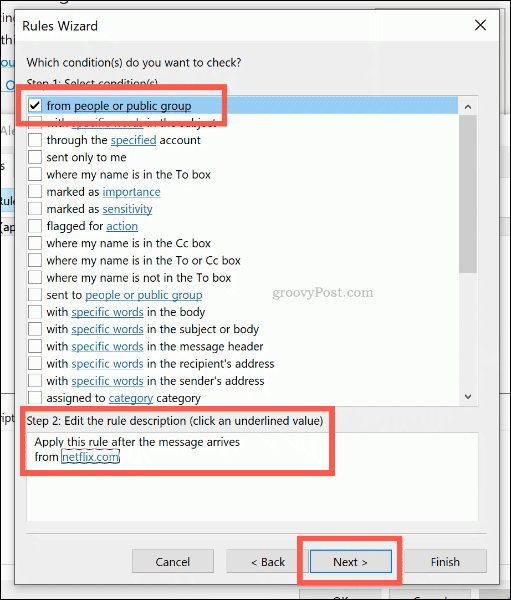
Kitame etape galite nustatyti savo taisyklės veiksmą. Spustelėkite, kad įgalintumėte „Priskirkite kategorijos kategorijaiParinktį 1 žingsnis skyrius.
Pasirinkite kategoriją, kuriai norite priskirti šią taisyklę, spustelėdami a Kategorija viduje 2 žingsnis prieš spustelėdami Gerai, tada Kitas.
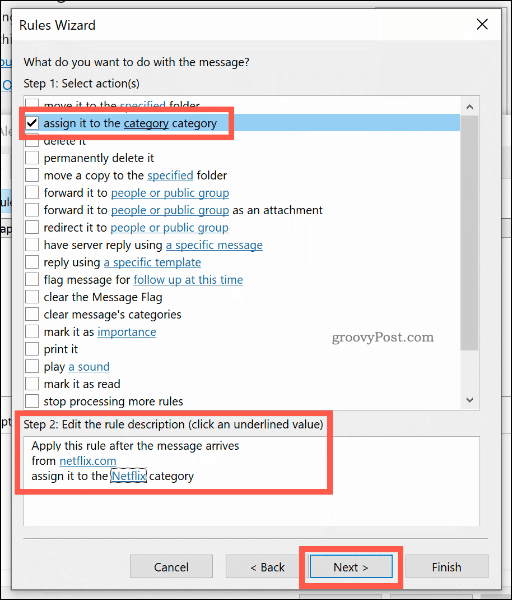
Kitas etapas leidžia pasirinkti bet kokias šios taisyklės išimtis. Pasirinkite juos, kaip aprašyta aukščiau, arba spustelėkite Kitas tęsti.
Paskutiniame etape nurodykite spalvų kategorijos taisyklę, tada pasirinkite Vykdykite šią taisyklę dabar žinutėms, esančioms „Gautieji“ žymės langelį, kad retrospektyviai pritaikytumėte jį visiems esamiems el. laiškams.
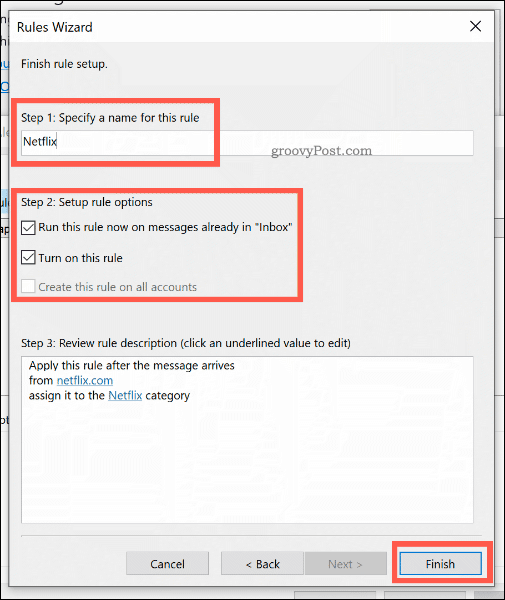
Spustelėkite Baigti sukurti ir vykdyti taisyklę. Spalvų kategorija bus taikoma jūsų el. Laiškams pagal jūsų pasirinktus kriterijus.
Nepraleiskite savo svarbių „Outlook“ el. Laiškų
Spalvų kategorijų ir sąlyginių formatavimo taisyklių naudojimas yra puikus būdas išskirti svarbius jūsų siunčiamus ir gaunamus el. Laiškus „Outlook“. Nepamiršk padidinkite „Outlook“ produktyvumą dar labiau naudodamiesi papildomomis „Outlook“ taisyklėmis ir vykdydami vėliavas, kad galėtumėte sekti el. pašto adresus ir svarbias užduotis.
Tu taip pat gali naudokite „Quick Parts“ programoje „Outlook“ norėdami greitai pridėti įprastus teiginius prie savo el. pašto atsakymų.
