Konvertuokite praktiškai bet kokį garso failo formatą į MP3 paprastu būdu
Gelbėjimas Teminiai Vlc Muzika / / March 19, 2020
Paskutinį kartą atnaujinta

Jei kada nors susidursite su pavyzdžiu, kai jums reikėjo konvertuoti garso failą iš bet kokio keisto formato į MP3, štai kaip.
Šiomis dienomis dažnai nepatenkate į situaciją, kai skirtingi muzikos failų formatai praktiškai neveikia visur. Tačiau kai tai padarai, tai gali supykdyti. Konvertuodami garso failą, kad jis veiktų su kita programa ar paslauga, paprastai geriausia yra užkoduoti jį kaip MP3. Čia yra keletas būdų, kaip tai padaryti. Pirmosios dvi parinktys yra nemokamos, tačiau paskutinė, „Xrecode“, yra prieinama garso konvertuojančios galios priemonė.
Konvertuokite garso failus naudodami „Audacity“
„Audacity“ yra garso redagavimo ir daugiakelių įrašų programinė įranga ir su ja galite nuveikti labai daug. Tai puikus nemokamas įrankis tiems, kurie pradeda transliuoti transliacijas ar namų muzikos įrašus. Bet čia mes tik ieškome naudoti vieną paprastą funkciją. Pirmas, parsisiųsti „Audacity“ - atminkite, kad ji yra įvairiose platformose ir yra prieinama „Mac“, „Windows“ ir „Linux“. Nors galite konvertuoti kelis garso formatus, norėdami išsaugoti MP3, taip pat turite įdiegti

Įdiegę paleiskite „Audacity“ ir vilkite į jį konvertuoti reikalingą garso failą. Šiame pavyzdyje aš konvertuoju WAV failą į MP3. Tada eik į Failas> Eksportuoti garsą ir pasirinkite vietą, kur norite išsaugoti failą, suteikite jam pavadinimą ir rinkitės MP3 kaip failo tipą. Jei esate labiau patyręs vartotojas, taip pat galite pasirinkti garso kokybės ir stereo parametrus.
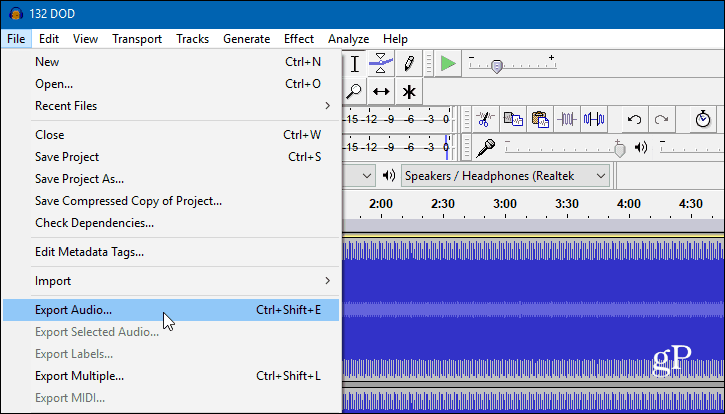
Gausite ekraną, kuriame bus klausiama, ar norite rankiniu būdu įvesti kokius nors failo metaduomenis. Spustelėkite Gerai ir palaukite, kol failas apdorojamas. Tai užtruks priklausomai nuo failo dydžio, tačiau paprastai tai užtruks tik keletą sekundžių.

Garso failų konvertavimas naudojant VLC
Kitas jūsų turimas nemokamas pasirinkimas yra darbalaukio VLC versijos naudojimas. Paleiskite jį ir meniu spustelėkite Žiniasklaida ir pasirinkti Konvertuoti / išsaugoti iš meniu.
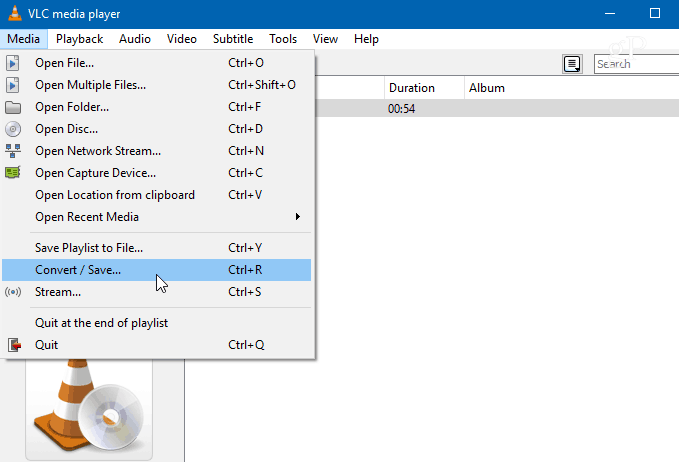
Dabar galite tiesiog nuvilkti failą į langelį viršuje, ir jis automatiškai nukopijuos kelią. Tada spustelėkite Konvertuoti / išsaugoti mygtukas apačioje.
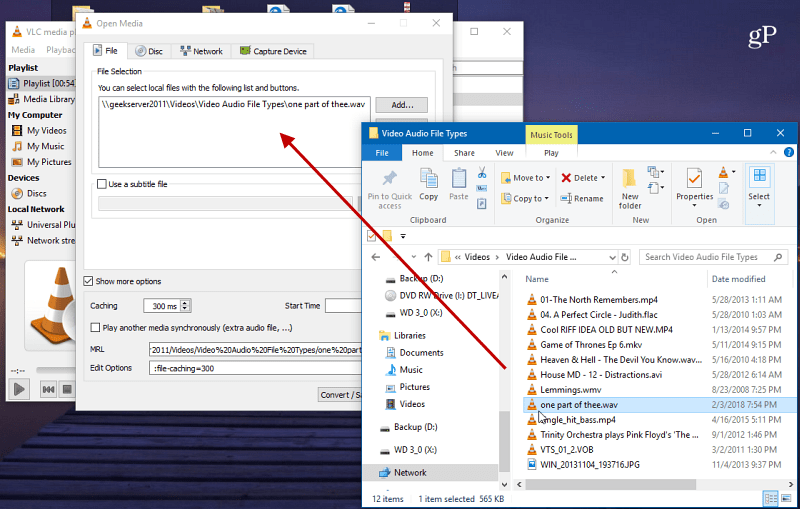
Toliau, skiltyje „Nustatymai“, išskleidžiamajame meniu pasirinkite MP3, pažymėkite jo tikslo kelią ir spustelėkite Pradėti.

Žinoma, VLC taip pat gali atkurti bet kokį jūsų įmestą daugialypės terpės failą, konvertuoti vaizdo failus į garso įrašus ir dar daugiau. Peržiūrėkite mūsų straipsnį: Penki nuostabūs dalykai, kurių nežinojote, ką galėjo padaryti VLC.
Konvertuokite garso failus naudodami „Xrecode“
„Xrecode“ nėra nemokamas, tačiau yra pigus ir labai stiprus, kai reikia konvertuoti garso failus. Su juo jūs galite konvertuoti bet kokį failų formatą į kitą. Norėdami konvertuoti failą į MP3, tiesiog paleiskite jį ir vilkite jį į langelį viršuje. Nukreipkite vietą, kur norite išvesties failo, ir pasirinkite MP3 kaip išvesties formatą ir paspauskite mygtuką Pradėti.
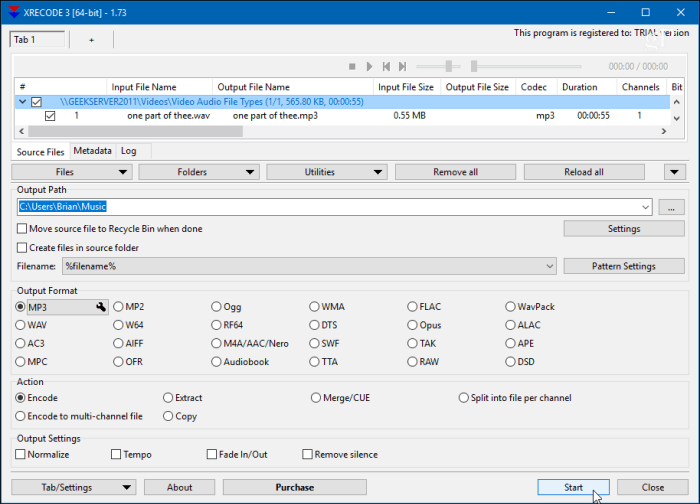
Jei norite gilintis, pamatysite, kad tai yra puikus įrankis kompaktinių diskų kopijavimui į bet kurį norimą failo formatą. Vienas dalykas, kuriam aš tai panaudojau, buvo galutinai didelę savo kompaktinių diskų kolekcijos dalį (atsimeni?) Paversti nenuostolingu FLAC formatu, kad galėčiau ją laikyti savo namų serveryje. Taip pat turėčiau atkreipti dėmesį į tai „Windows 10“ palaiko vietinius FLAC ir MKV failus.
Kitas gražus „Xrecode“ dalykas yra tai, kad jis pasirenkamas kaip „Windows 10“ kontekstinio meniu parinktis. Tiesiog dešiniuoju pelės mygtuku spustelėkite failą ir galite pasirinkti formatą, į kurį norite konvertuoti.

Taip pat galite konvertuoti vaizdo failus į MP3 ar bet kokį kitą garso formatą. Tai puiku, jei turite tiesioginį koncertą per DVD ar „Blu-ray“ ir norite tiesiog iš jo gauti garso įrašą arba konvertuoti vaizdo įrašo transliaciją į tiesiog garsą. Mes apžvelgėme, kaip tai padaryti prieš tai nukopijuokite koncertinius DVD diskus į MP3, tačiau su „Xrecode“ tai yra daug lengviau. Galite pereiti į „Nustatymus“ ir patikslinti failų kokybę. Tai suteikia nemokamą 30 dienų bandomąją versiją, tačiau, jei jums reikia reguliariai konvertuoti garso failų formatus, „Xrecode 3“ yra verta kainos - tik 10 ES arba 15 USD.
Garso failų suderinamumas buvo daug didesnė problema prieš keletą metų, kai turėjome daug konkuruojančių garso grotuvų, programinės įrangos ir formatų. Tačiau šiomis dienomis retai kyla problemų dėl suderinamumo. Bet kai tikimės, kad vienas iš aukščiau pateiktų variantų jums padės.
Ar pastebite, kad turite konvertuoti retkarčiais garso ar vaizdo failą? Žemiau komentarų skiltyje praneškite mums, kokie yra jūsų mėgstamiausi konversijos įrankiai.
