Kaip pridėti vandenženklį prie „Microsoft Word 2016“ dokumentų
Microsoft Word „Office 2016“ / / March 19, 2020
Paskutinį kartą atnaujinta
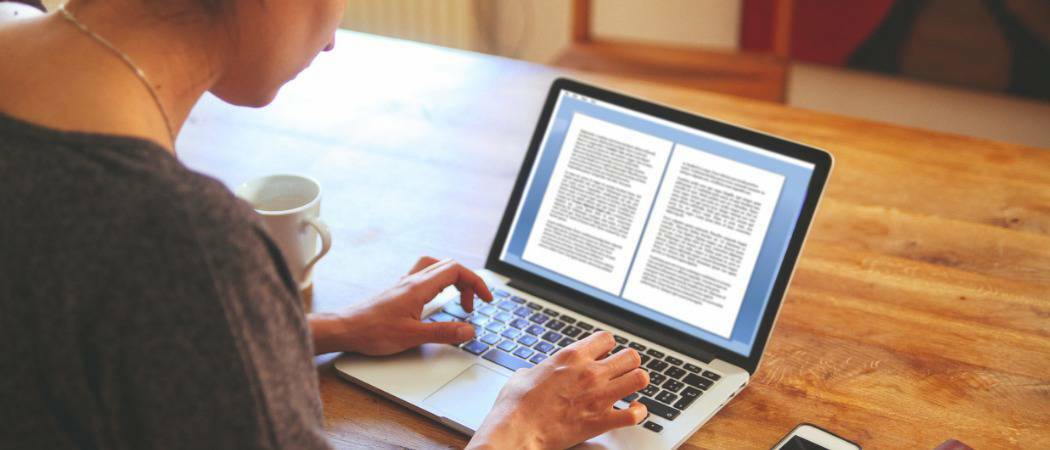
Vandenženklio pridėjimas prie dokumento yra paprastas būdas padidinti profesionalumo lygį ir iškart atnaujinti bendraamžius apie dokumento būseną - konfidencialią, juodraštinę ir pan. Štai kaip pridėti jį naudojant „Microsoft Word“.
Pridėjus vandens ženklą, visiems, skaitantiems ar redaguojantiems dokumentus, siunčiamas ne visai subtilus pranešimas. Kai kurių darbo krypčių reikalavimas arba geriausia praktika yra dokumentų antspaudavimas KONFIDENCIALIAIS ar DRAFT. „Microsoft Word 2016“ leidžia greitai pridėti tokius vandens ženklus prie savo dokumento naudojant įmontuotus numatytuosius nustatymus. Bet taip pat galite tinkinti vandens ženklą naudodami savo tekstą ar logotipą. Mes jums parodysime, kaip.
Be to, kaip premiją mes taip pat parodysime, kaip pritaikyti vandens ženklus tik vienoje skiltyje ar tik viename puslapyje. Skaitykite toliau, kad sužinotumėte daugiau.
Pridėti vandens ženklą prie dokumento „Microsoft Word 2016“
Paprastai norite pridėti vandenženklį prie viso dokumento. Tai galite padaryti naujo ar esamo dokumento atveju. Pirmiausia pradėkime pridėdami vandens ženklą prie esamo dokumento. Atidarykite failą, tada pasirinkite Dizainas Spustelėkite skirtuką ir spustelėkite Vandens ženklas mygtuką Puslapio fonas grupė. „Word 2016“ siūlo kelis vandenženklio įterpimo stilius ir formatus.
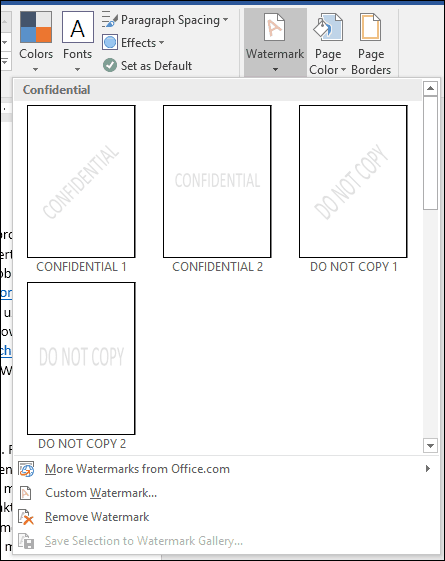
Galerijoje bus išvardyti visi numatytieji vandens ženklų, tokių kaip Nekopijuoti, konfidencialu, juodraštis ir Skubu. Jūs netgi galite tinkinti vandens ženklą naudodami savo tekstą ar atvaizdą, pavyzdžiui, įmonės logotipą.
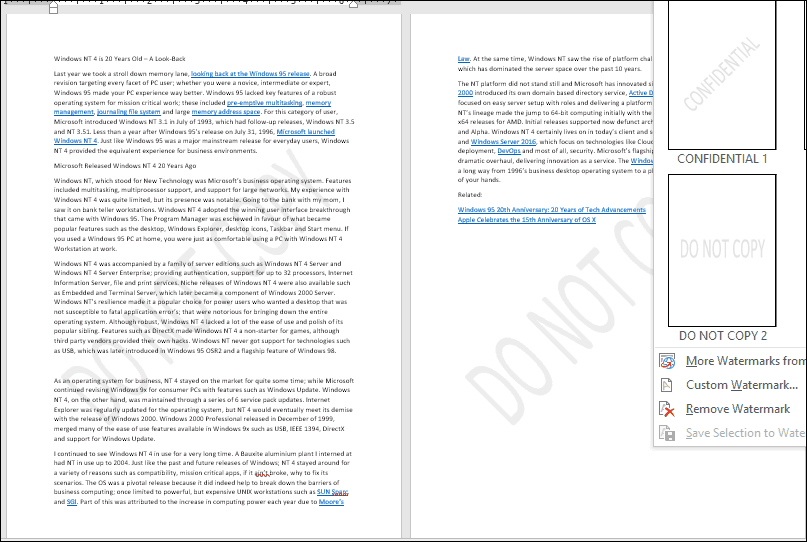
Nurodykite Pridėti pasirinktinį vandens ženklą parinktis leidžia pridėti tinkintą tekstinį pranešimą ar atvaizdą. Galite įvesti bet kurį norimą tekstą ir suformatuoti, tinkindami šriftą, dydį, spalvą, išdėstymą ir pagal tai, ar jis pusiau skaidrus.
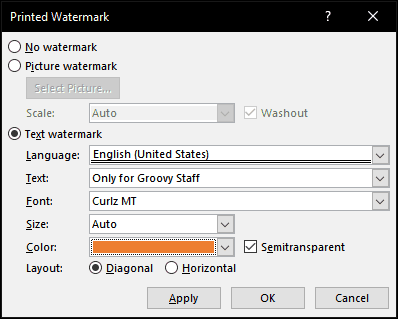
Jei norite pridėti įmonės logotipą naudodami atvaizdą, tai taip pat paprasta; pasirinkite Paveikslėlio vandens ženklas radijo laukelį, spustelėkite Pasirinkite paveikslėlį, naršykite ten, kur yra paveikslėlis kietajame diske, tada spustelėkite Atviras.
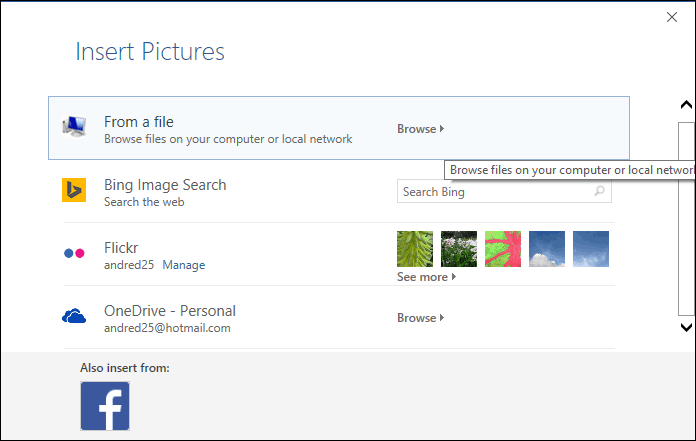
Spustelėkite mastelio sąrašo laukelį, kad pasirinktumėte tinkamą dydį. Taip pat galite įjungti arba išjungti parinktį „Išvalymas“. Kad turinys būtų matomas, aš rekomenduoju nenusiminti logotipo.
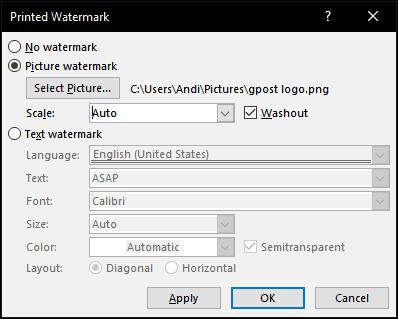
Įtraukite vandenženklį į vieną „Word“ dokumento skyrių
Vandenženklio funkcija programoje „Word 2016“ atrodo kaip „viskas arba nieko“ galimybė. Tačiau yra būdas išvengti vandens ženklo taikymo tik tam tikruose puslapiuose. Tai galite padaryti sukurdami „Word“ dokumento skyrius ir pridėdami vandenženklį prie antraštės.
Pradėkite įterpdami naują skiltį į savo dokumentą, jei to dar nepadarėte. Norėdami tai padaryti, eikite į juostelę Maketas ir pasirinkite Pertraukos ir pasirinkite vieną iš skyrių pertraukėlių.
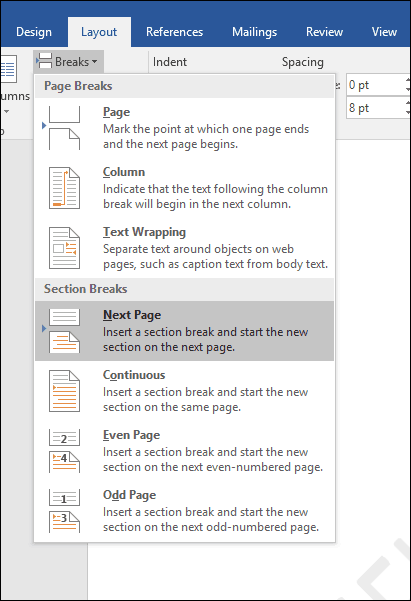
Dabar eikite į skyrių, kuriame norite uždėti vandens ženklą. Du kartus spustelėkite antraštę. Pamatysite, kad dabar žiūrite į du skirtingus skyrius.
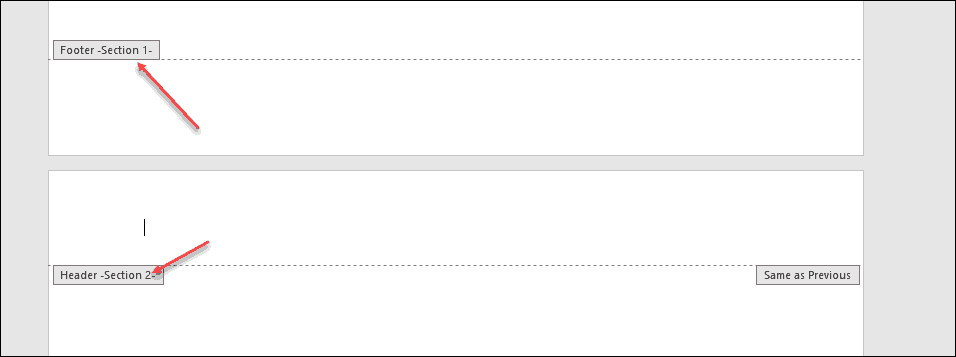
Pasirinkite Antraštės ir poraštės įrankiai „Dizaino juostelė“. Panaikinkite pasirinkimą Nuoroda į ankstesnį.
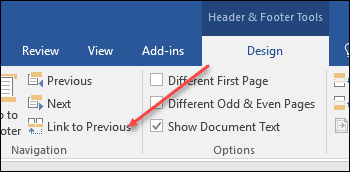
Kai žymeklis vis dar yra antraštėje, eikite į dizaino juostelę (pagrindinę) ir įdėkite savo vandens ženklą.
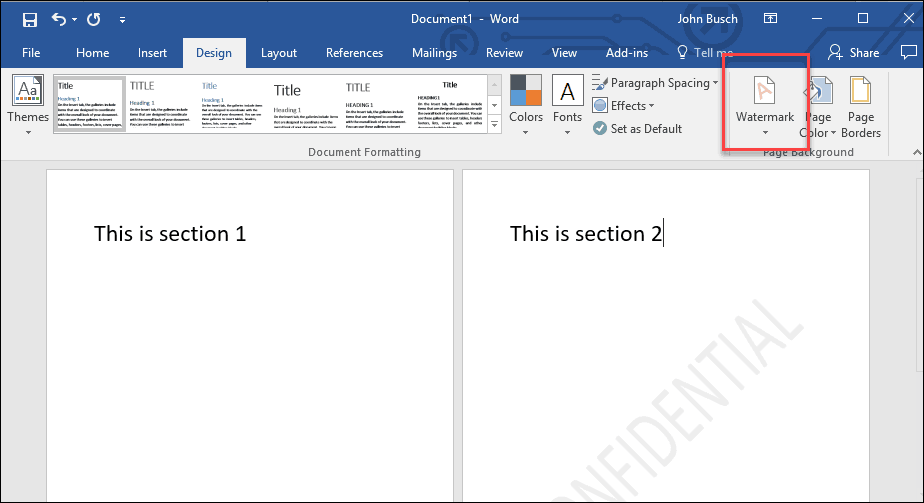
Pridėti vandens ženklą prie vieno „Word“ dokumento puslapio
Vandenženklio pridėjimas prie konkretaus dokumento puslapio yra šiek tiek sudėtingesnis, tačiau tai galima padaryti. Turėsite naudoti „WordArt“ ir „Insert Picture“ įrankius. Tada galite naudoti formatavimo įrankius, kad įgalintumėte įterptąjį efektą „WordArt“ ar paveiksle, tada pritaikykite išplovimo efektą. Štai kaip tu tai darai.
Pridėti vandens ženklą prie vieno puslapio naudodami „WordArt“ tekstą
Pasirinkite Įdėti, spustelėkite Žodžio menas meniu, tada pasirinkite norimą stilių.
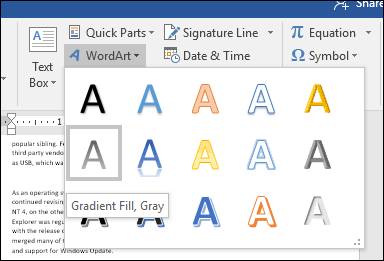
Pakeiskite „WordArt“ pavyzdinį tekstą tinkintu tekstu.
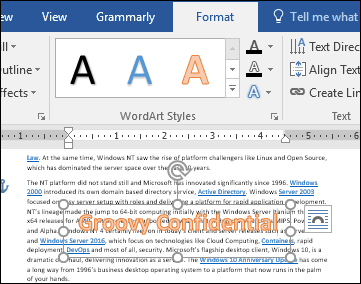
Spustelėkite slankaus meniu išdėstymą, tada pasirinkite Už teksto.
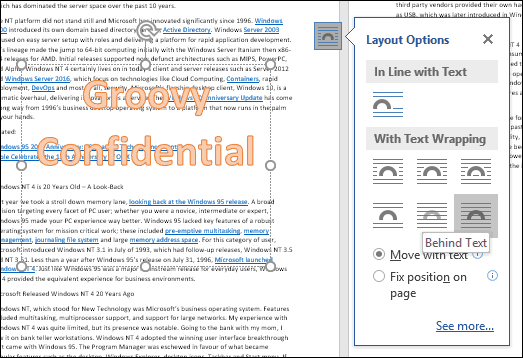
Naudokite inkarą, kad padėtumėte ir pasuktumėte tekstą.
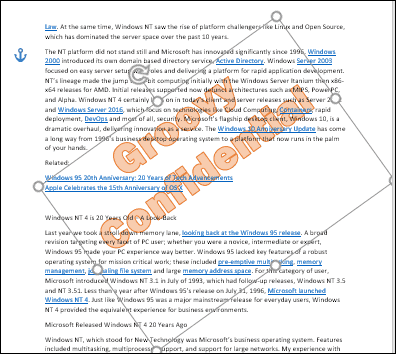
Norėdami ištrinti išvaizdą, dešiniuoju pelės mygtuku spustelėkite „WordArt“ tekstą, tada spustelėkite Formato forma. Spustelėkite Teksto parinktys skirtuką, pasirinkite Tekstas ir užpildymas skirtuką, tada išplėskite meniu Teksto pildymas ir Kontūras. Norėdami sureguliuoti „WordArt“ neskaidrumą, naudokite skaidrumą.
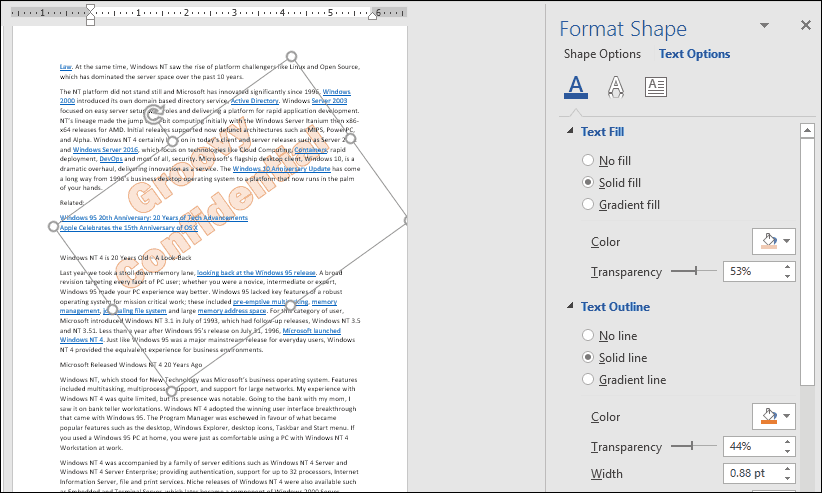
Vandenženklio pridėjimas prie vieno puslapio naudojant vaizdą
Jei norite naudoti vaizdą, pasirinkite Įdėti skirtuką, spustelėkite Paveikslėliai, pasirinkite savo nuotrauką, tada spustelėkite Atviras. Pasirinkite vaizdą, spustelėkite slankiojo išdėstymo parinkčių meniu, tada spustelėkite Už teksto.
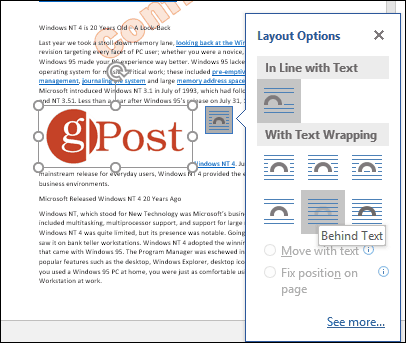
Padėkite atvaizdą dokumente ten, kur norite, tada pasukite, naudodami inkarus. Pasirinkite kontekstą Formatas Spustelėkite skirtuką Spalva meniu Sureguliuokite grupę, tada pasirinkite Išplovimas variantas pagal Resolor.
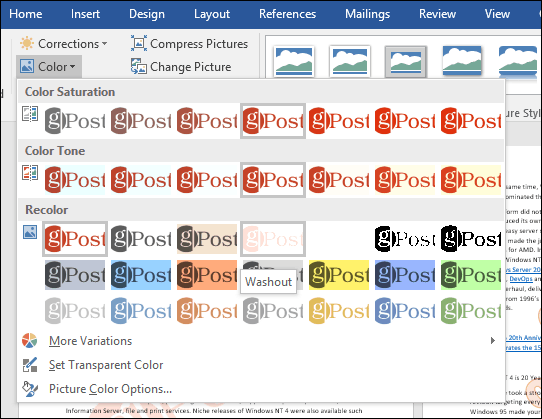
Pasirinktas vandens ženklas turėtų atrodyti taip.
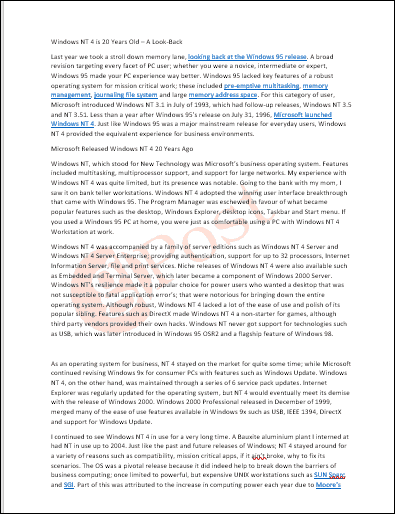
Viskas! Papasakok, ką galvoji. Jei naudojate ankstesnę „Word“ versiją, peržiūrėkite mūsų instrukcijas kaip pridėti vandens ženklą ankstesnėse versijose.
