Kaip sekti „Microsoft Word“ dokumentų pokyčius
„Microsoft“ Biuras „Office 2016“ / / March 19, 2020
Paskutinį kartą atnaujinta
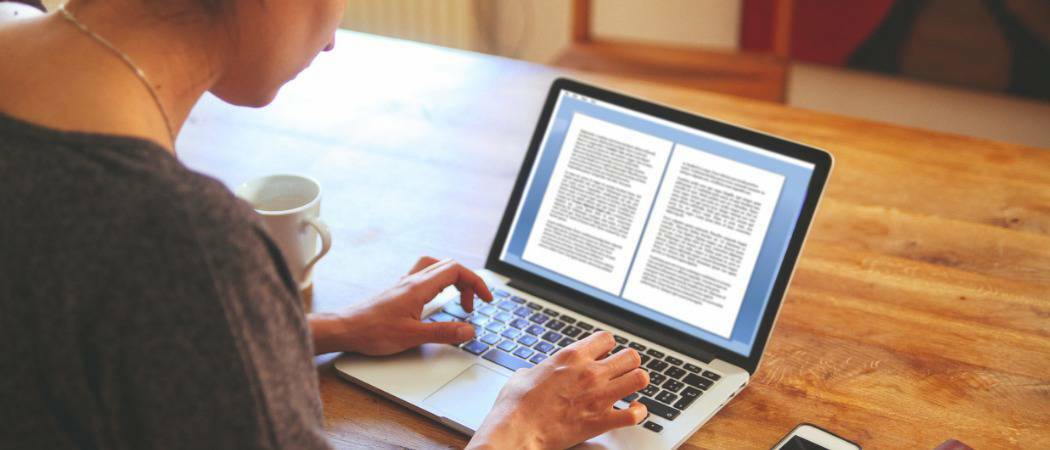
Jei bendradarbiaujate su komandos nariais įgyvendindami projektus, „Word 2016“ funkcija „Stebėti pakeitimus“ yra esminė, o dabar yra galingesnė. Štai kaip tai veikia.
Jei bendradarbiaujate su komandos nariais kurdami projektus arba pažymite sutartis su raudonomis linijomis, „Microsoft Word“ pokyčių stebėjimas gali būti gelbėjimo priemonė! Stebėti pakeitimus yra įmontuota „Microsoft Word“ funkcija, kuri proceso metu suteikia proto. Net jei dirbate ne prie sudėtingų projektų, tokių kaip įsigijimai, susijungimai, sutartys ar autoriai bestseleris - „Track Changes“ gali būti naudingi mažų grupių projektams, pavyzdžiui, mokykloms užduotys.
Nuo tada, kai mes paskutinį kartą apėmė šią funkciją „Microsoft Word 2010“, buvo padaryta reikšmingų patobulinimų, kurie „Track Changes“ daro dar galingesnius. Turėdami „Office Online“ prieigą, vartotojai gali bendradarbiauti su dokumentu realiuoju laiku, ir tai yra viena iš įdomių naujų funkcijų, kurias apžvelgsime šiame straipsnyje.
Įgalinkite ir naudokite „Track 2016“ stebėjimo pakeitimus
1 žingsnis: Pradėkite turinį
Pradėsite nuo to dokumento, su kuriuo bendradarbiaujate, turinio. Šią dokumento dalį rašo kitas vartotojas. Pirmą pastraipą parašiau aš.
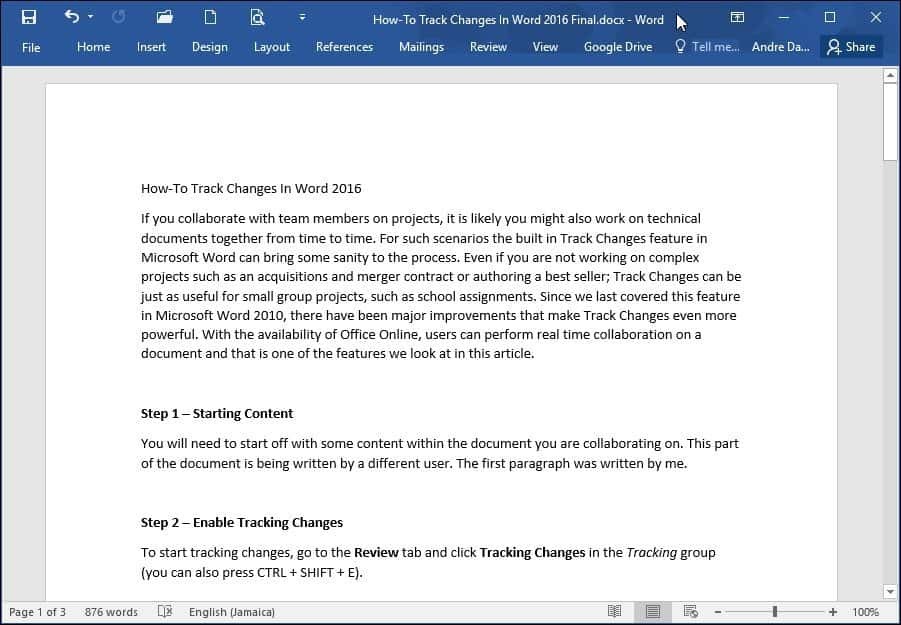
2 veiksmas: įgalinkite takelio pakeitimus
Norėdami pradėti sekti pokyčius, eikite į Apžvalga skirtuką ir spustelėkite Kurso pakeitimai viduje Stebėjimas grupė (taip pat galite paspausti CTRL + SHIFT + E)
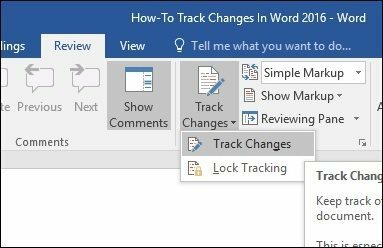
Kai įgalinta „Track Changes“, dešinėje ekrano pusėje pamatysite kiekvieno autoriaus balioną.
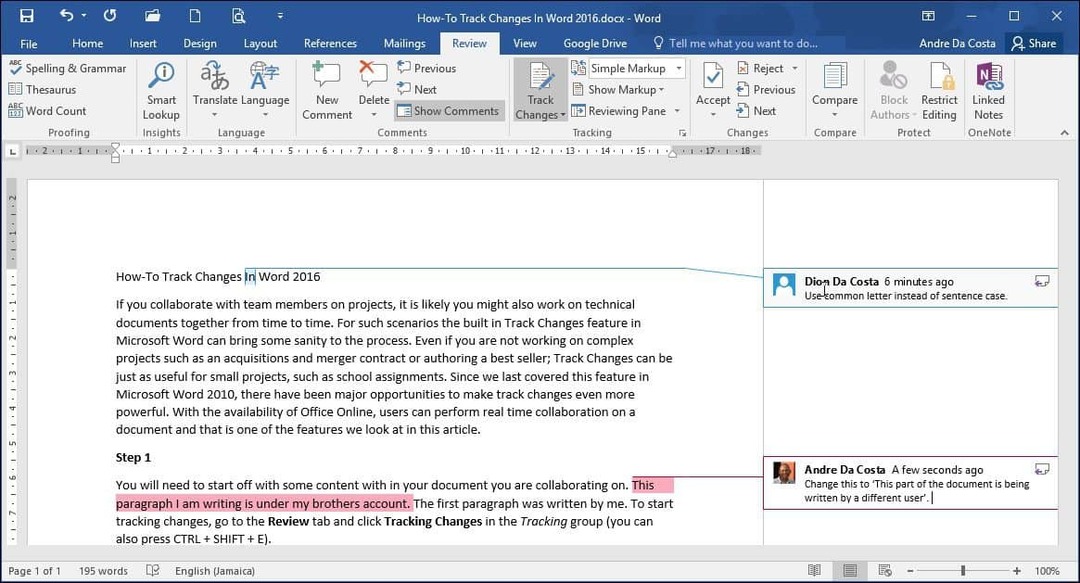
3 žingsnis: Redagavimas
Stebėkite „Word“ pokyčius, kad būtų išvengta painiavos, derinant spalvas. Pirmasis autorius yra mėlynas, o antrasis - raudonas. Kai papildomi autoriai redaguos, jiems taip pat bus paskirta unikali spalva.
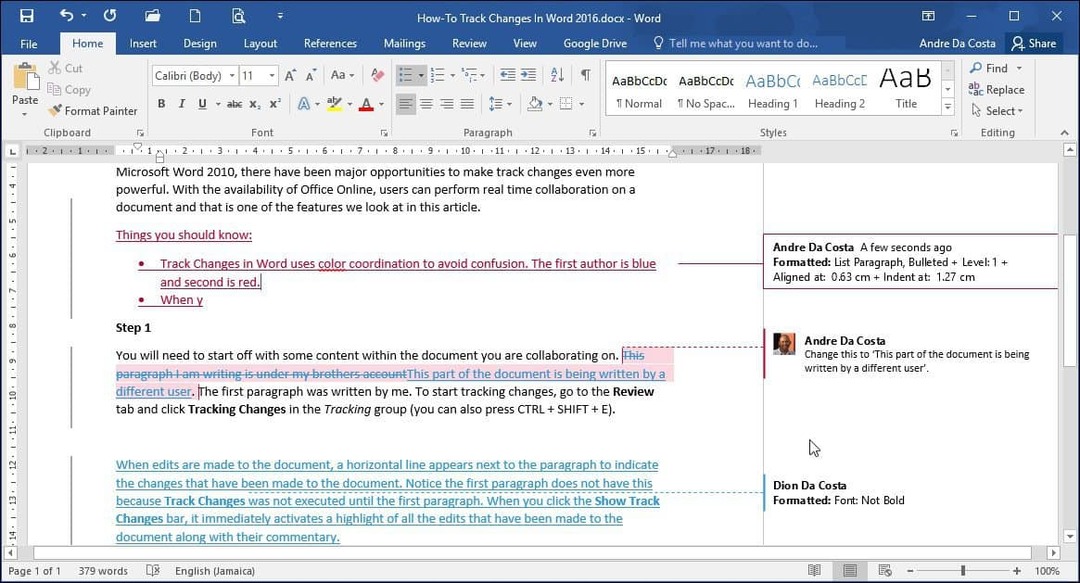
Kai dokumentas taisomas, šalia pastraipos pasirodo vertikali linija, nurodanti atliktus dokumento pakeitimus. Atkreipkite dėmesį, kad pirmojoje pastraipoje to nėra, nes Kurso pakeitimai nebuvo įgalintas tol, kol nebus įtrauktas į dokumentą. Kai spustelėsite Rodyti maršruto pakeitimus juosta, ji iškart suaktyvina visų dokumente atliktų taisymų paryškinimą kartu su jų komentarais. Jei paliksite ją įjungtą ir atliksite pakeitimus, pakeitimus matysite realiuoju laiku, kai rašote ir ištrinate.
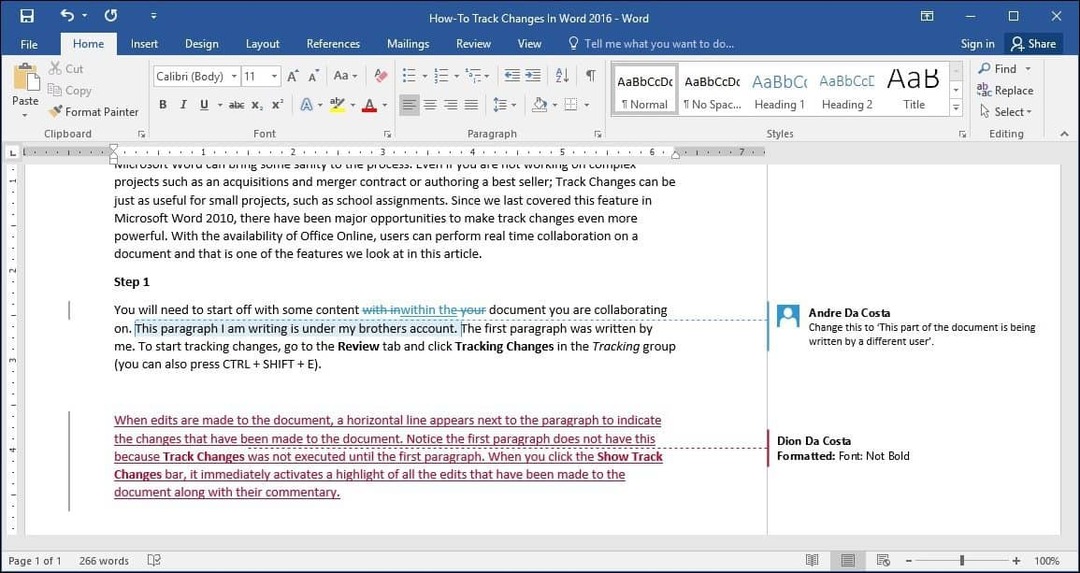
4 veiksmas: komentarai, balionai ir papildomi redagavimo įrankiai
Jei norite pridėti žodžio ar pastraipos komentarą, pažymėkite jį, tada pasirinkite Apžvalga skirtuką ir spustelėkite Naujas komentaras viduje Komentarai grupė. Jūsų komentarai bus rodomi dešinėje dokumento pusėje, kai dokumentas bus suformuotas; galite juos išjungti.
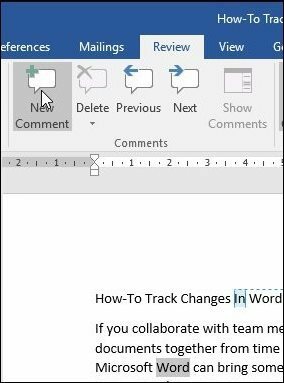
Vienas iš dalykų, kuriuos pastebėsite pritaikydami specialius formatus, tokius kaip paryškinti, kursyvu ar pabraukimu, prie takelio pakeitimų automatiškai pridedamas komentaras, vadinamas Formatuota.
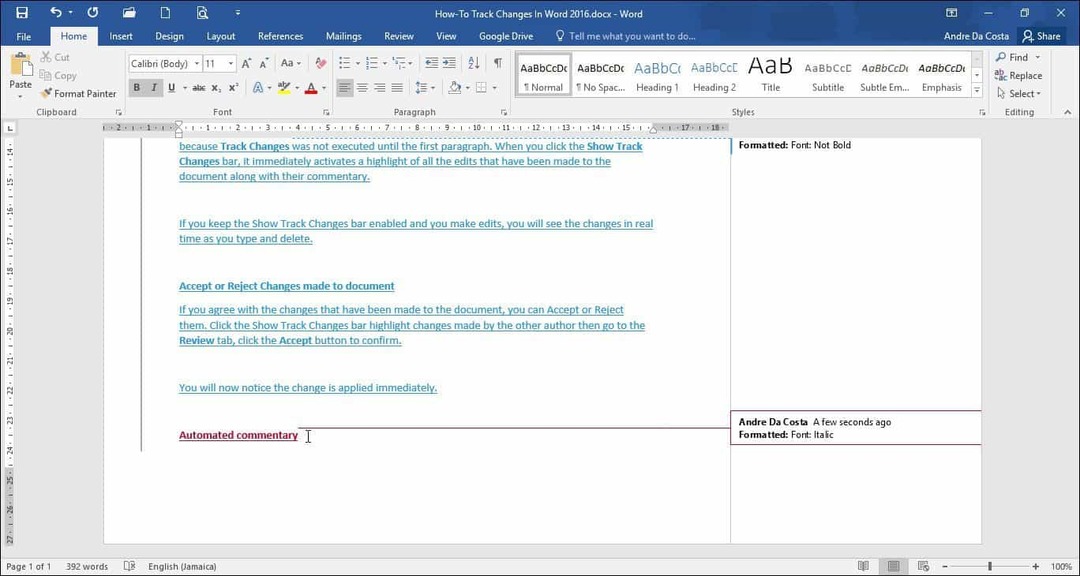
Taip pat galite tinkinti, kaip norite, kad balionai būtų rodomi dokumente. Pavyzdžiui, jei norite pamatyti visas versijas, kurias prie dokumento pridėjo kiekvienas autorius, spustelėkite Apžvalga skirtukas> Rodyti žymėjimą meniu> Balionai > Rodyti peržiūras balionuose.
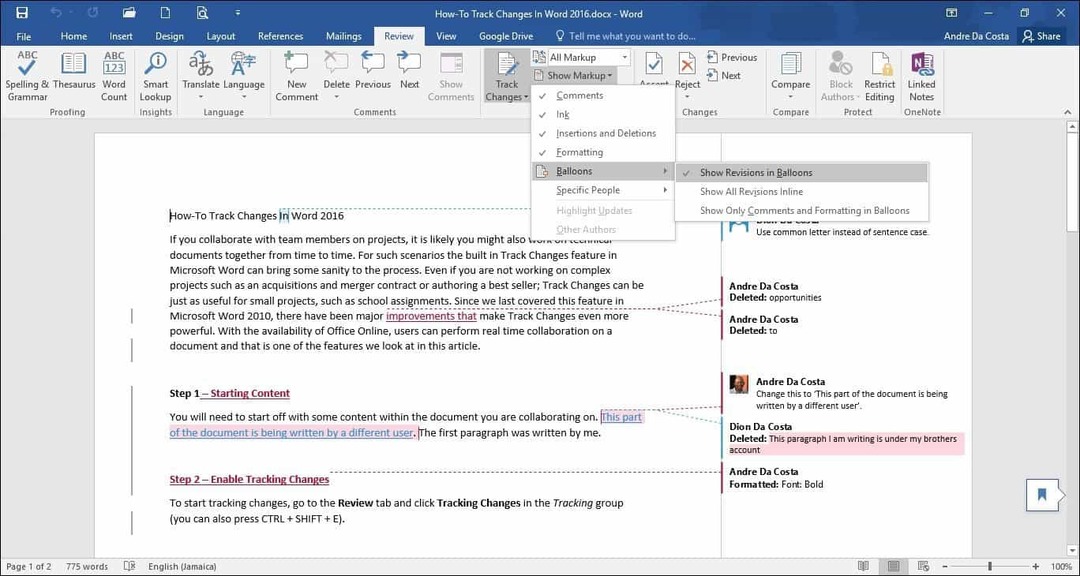
Pataisymai
Apžvalgos sritis (Apžvalga > Peržiūros sritis) leidžia peržiūrėti visus kiekvieno autoriaus redagavimus, kuriuos ekrane galite pamatyti vertikaliai arba horizontaliai. Spustelėkite žodį ar pastraipą pataisų srityje, ir ji automatiškai pateks į tą dokumento dalį.
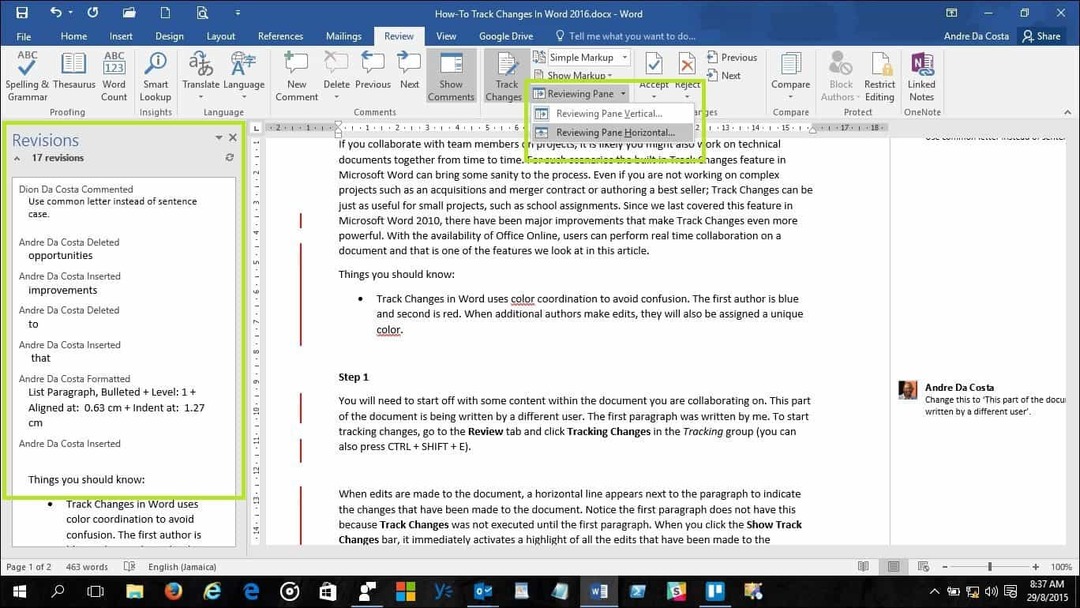
5 žingsnis: Priimkite arba atmeskite dokumento pakeitimus
Jei sutinkate su dokumento pakeitimais, galite juos sutikti arba atmesti. Spustelėkite juostą Rodyti maršruto pakeitimus, paryškinkite kito autoriaus atliktus pakeitimus, tada eikite į Apžvalga Spustelėkite skirtuką Priimti mygtuką patvirtinti.
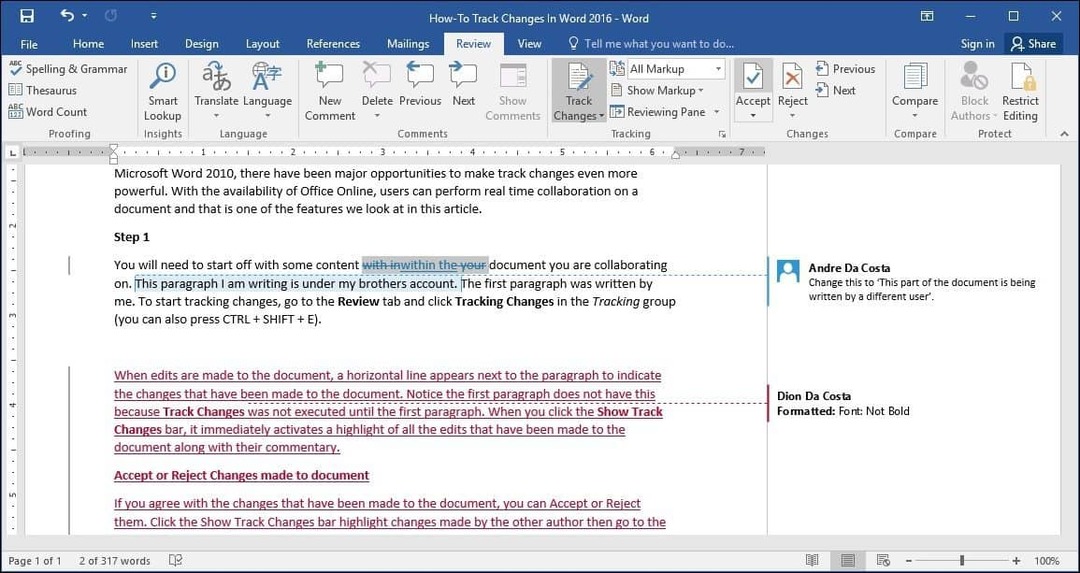
Dabar pastebėsite, kad pakeitimai bus pritaikyti nedelsiant.

6 veiksmas: palyginkite arba sujungkite dokumentus
Kitas patogus funkcijų autorius gali pasinaudoti galimybe versijuoti dokumentą. Pavyzdžiui, jei du autoriai paverčia tuos pačius dokumentus dviem egzemplioriais ir toliau dirba su jais atskirai, vėliau jie gali palyginti abi versijas ir jas sujungti. Jei jie yra panašios struktūros, galite juos sujungti ir sukurti galutinį dokumentą.
Jei norite palyginti ir derinti pakeitimus, pasirinkite Apžvalga skirtuką, spustelėkite Palyginkite tada lauko laukelyje pasirinkite originalų dokumentą, tada pasirinkite patikslintą versiją, tada spustelėkite GERAI.
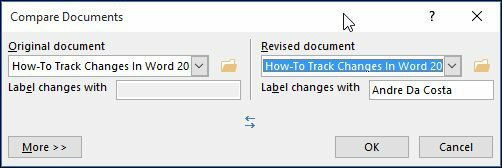
Tada „Microsoft Word“ pateiks dokumento trijų sričių rodinį, kuriame pagrindinis ekranas bus rodomas kaip galutinis dokumentas su kombinuotu turiniu, o originalas ir pakaitinės kopijos - mažo lango srityje. Slinkdami galite palyginti pakeitimus. Pageidautina, kad tai būtų padaryta ekrane, kuriame pakankama ekrano skiriamoji geba.
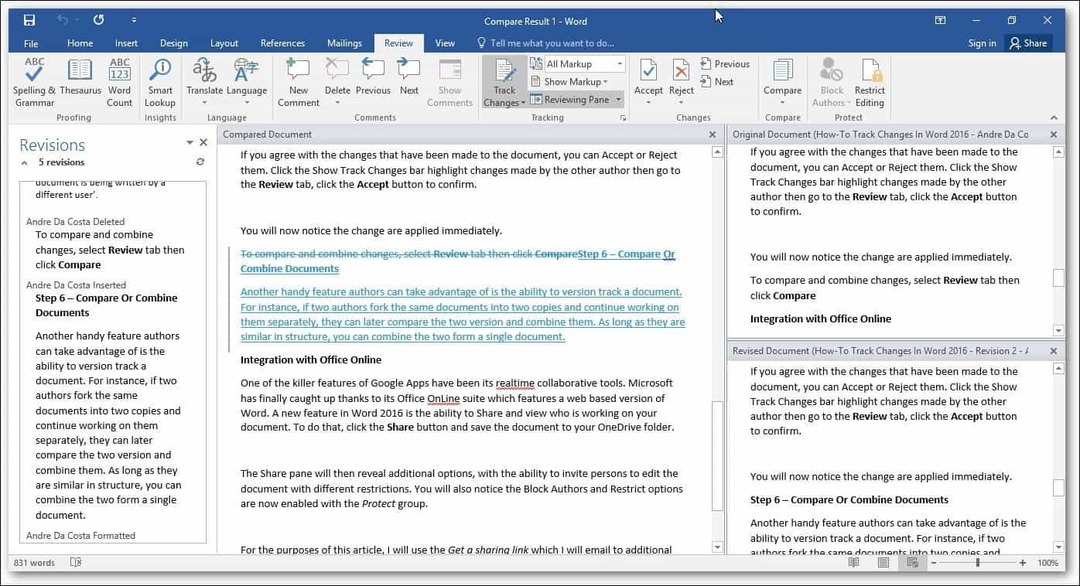
Kai būsite pasirengę sujungti dokumentus į galutinę kopiją, grįžkite į Apžvalga skirtuko paspaudimas Palyginkite tada spustelėkite Sujungti lauko laukelyje pasirinkite originalų dokumentą, tada pasirinkite patikslintą versiją, tada spustelėkite GERAI.
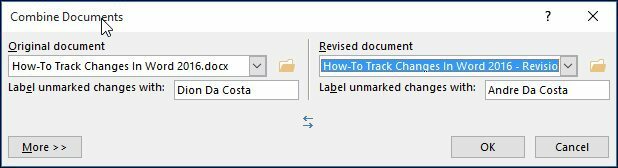
Tada pamatysite kombinuotą dokumentą kartu su kitų autorių padarytais pakeitimais kita spalva.
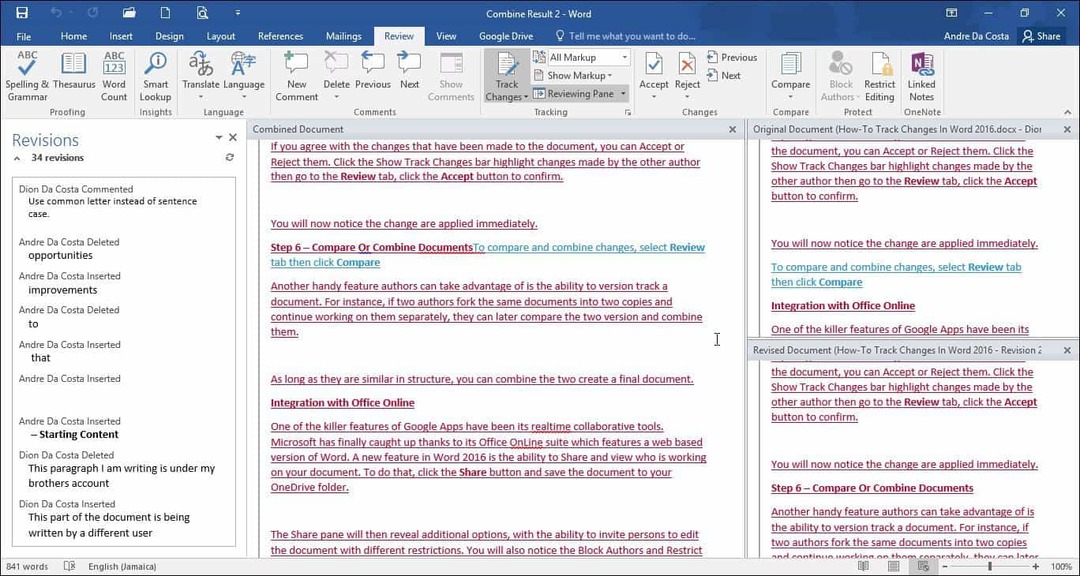
Integracija su „Office Online“
Viena iš žudikiškų „Google Apps“ funkcijų buvo jos realaus laiko bendradarbiavimo įrankiai. „Microsoft“ pagaliau susitvarkė dėl savo „Office Online“ paketo, kuriame yra internetinė „Word“ versija. Nauja funkcija Žodis 2016 yra galimybė bendrinti ir peržiūrėti, kas dirba su jūsų dokumentu. Norėdami tai padaryti, spustelėkite Dalintis mygtuką ir išsaugokite dokumentą aplanke „OneDrive“.
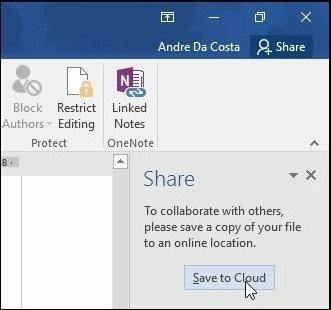
Tada bendro naudojimo sritis atskleis papildomas parinktis su galimybe pakviesti asmenis redaguoti dokumentą su skirtingais apribojimais. Taip pat pastebėsite, kad parinktys Blokuoti autorius ir Apriboti dabar yra įjungtos Apsaugokite grupė. Jei įmonės aplinkoje naudojate „Office 365“, galite pakviesti autorius bendradarbiauti.
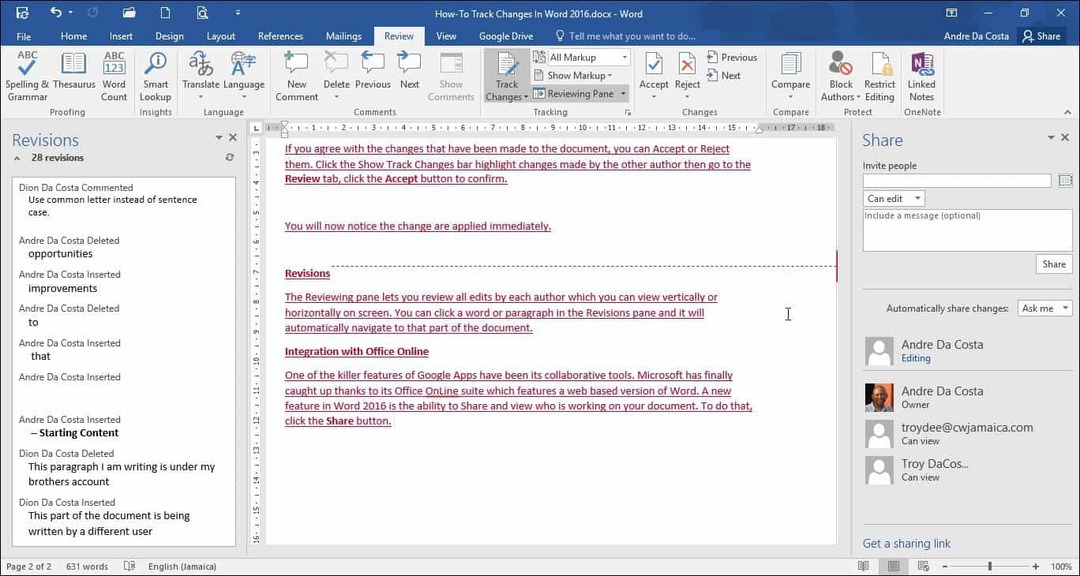
Šiam straipsniui naudosiu Gaukite bendrinimo nuorodą kuriuos išsiųsiu el. paštu papildomiems autoriams, su kuriais norėčiau bendradarbiauti rengiant dokumentą.
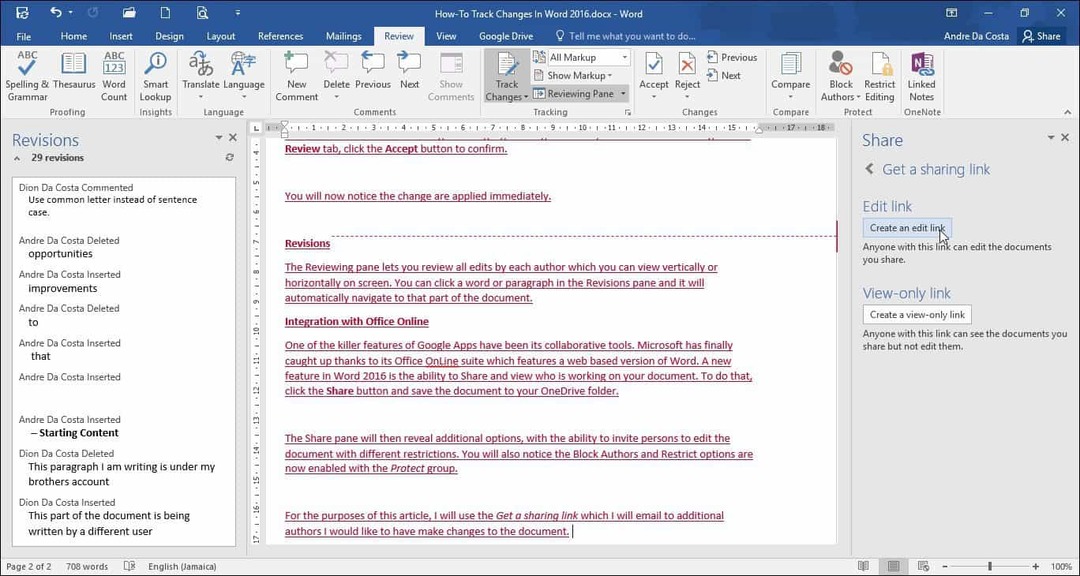
Kai jūs ar kitas autorius įkels „Word Online“ ir atliksite pakeitimus, kiti su dokumentu bendradarbiaujantys asmenys bus informuoti realiuoju laiku.
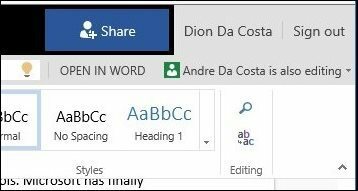
Čia galite pamatyti išsaugotus kito autoriaus padarytus redagavimus, pažymėtus mėlynos spalvos spalvomis.
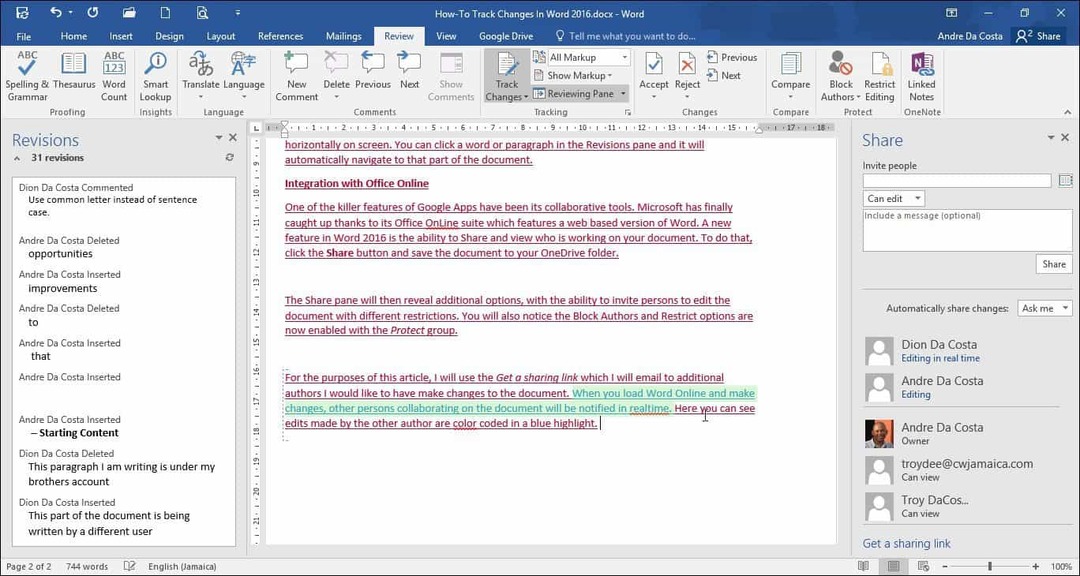
Kai autorius neberedaguos dokumento, jums bus pranešta per „Word 2016“.
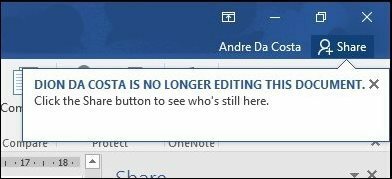
Kaip matote, „Track Changes“ yra dar galingesnės dėl savo realiojo laiko bendradarbiavimo funkcijų. Nesvarbu, ar dirbate su dideliais, ar mažais projektais, „Word 2016“ gali padėti lengvai išlaikyti visus tame pačiame puslapyje. Spalvų derinimas, dalijimasis, redagavimas realiuoju laiku ir debesų integracija su „OneDrive“ - visa tai sukuria įtikinamą patirtį.


