Kaip įterpti „Excel“ duomenis į „PowerPoint“
„Microsoft“ Biuras „Microsoft“ „Powerpoint“ Herojus Pranokti / / March 19, 2020
Paskutinį kartą atnaujinta

Yra keli būdai, kaip įterpti „Microsoft Excel“ duomenis į „PowerPoint“ pristatymą. Štai ką reikia padaryti.
Visa „Microsoft Office“ programinė įranga leidžia derinti turinį iš kitų „Office“ programų. Jei, pavyzdžiui, turite didelę „PowerPoint“ duomenų pristatymą, galbūt norėsite palaikyti jį papildomais „Microsoft Excel“ duomenimis.
Tai visiškai įmanoma, ir yra keletas būdų, kaip tai padaryti. Galite įterpti visą „Excel“ skaičiuoklę, panašiai kaip galite įdėkite PDF failus į „PowerPoint“. Taip pat naudodami iškarpinę galite įklijuoti skaičiuoklės dalis į „PowerPoint“ skaidrę.
Štai kaip įterpti „Excel“ duomenis į „Powerpoint“ naudojant bet kurį metodą. Šios instrukcijos turėtų veikti visoms naujausioms „Microsoft Office“ versijoms, įskaitant „Office 365“ ir „Online“.
„Excel“ skaičiuoklės įdėjimas į „PowerPoint“
Naudojant Įterpti objektą įrankį, galite įterpti duomenis iš „Excel“ skaičiuoklės kaip objektą. Tai pridės prie „PowerPoint“ vėliausiai pasiekto darbalapio turinio, kad galėtumėte jį peržiūrėti.
Kitą kartą išsaugodami „Excel“ skaičiuoklę, turėsite įsitikinti, kad norima naudoti darbalapė yra matoma ir aktyvi.
Norėdami pradėti, atidarykite „PowerPoint“ pristatymą ir paspauskite Įdėti skirtukas juostos juostoje.
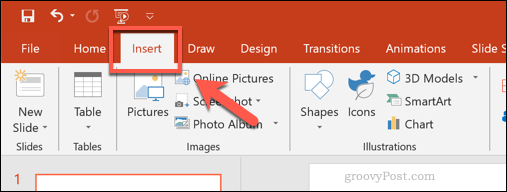
Norėdami įterpti „Excel“ duomenis, spustelėkite Objektas mygtuką. Tai gali būti rodoma kaip didelė arba maža piktograma, atsižvelgiant į dabartinę ekrano skiriamąją gebą ir „PowerPoint“ lango dydį.
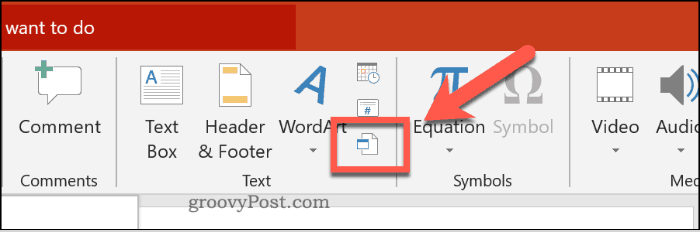
Tai įkels Įterpti objektą parinkčių laukelis. Norėdami pridėti savo „Excel“ duomenis, paspauskite Kurti iš failo radijo mygtuką, tada paspauskite Naršykite rasti ir pasirinkti „Excel“ skaičiuoklę.
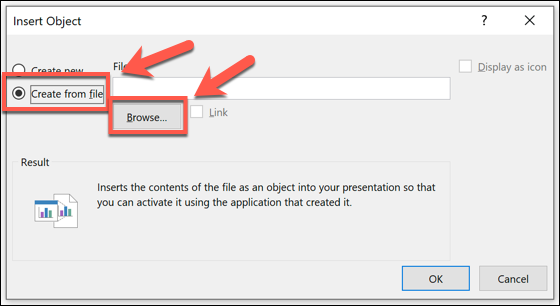
Jei pasirinksite Nuoroda parinktį, jūsų duomenys bus nuolat atnaujinami. Visi pakeitimai, kuriuos atliksite programoje „Excel“, atsispindės „PowerPoint“, kai kitą kartą įrašysite „Excel“ failą.
Norėdami pridėti savo duomenis į „PowerPoint“, paspauskite Gerai mygtuką.
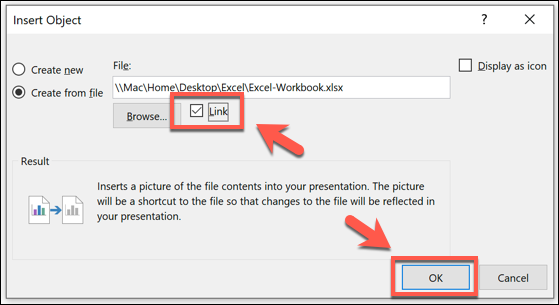
Duomenys bus įterpti kaip objektas į jūsų „PowerPoint“ skaidrę, kurią vėliau galėsite pakeisti ir pakeisti.
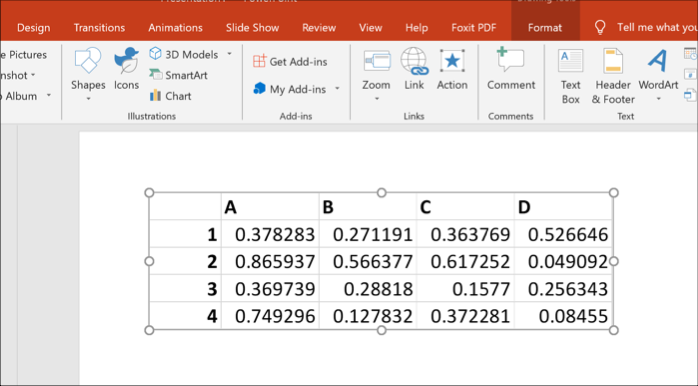
Dukart spustelėję objektą, failas bus įkeltas „Excel“, kad prireikus galėtumėte atlikti kitus pakeitimus.
„Excel“ duomenų kopijavimas į „PowerPoint“
Galingi kopijavimo ir įklijavimo įrankiai, kuriuos „Microsoft“ siūlo „Office“ pakete, leidžia tiesiogiai nukopijuoti ir įklijuoti „Excel“ duomenis į „PowerPoint“. Šiuos duomenis galima formatuoti skirtingais būdais. Galite suformatuoti ją į lentelę, įklijuoti kaip atvaizdą arba pašalinti visą formatavimą ir sudėti duomenis į teksto lauką.
Norėdami tai padaryti, atidarykite „Excel“ skaičiuoklę ir pasirinkite duomenis. Norėdami nukopijuoti duomenis, paspauskite „Ctrl“ + C arba paspauskite Pagrindinis puslapis> Kopijuoti.
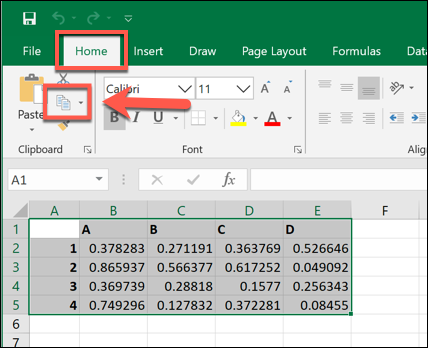
Grįžkite į „PowerPoint“ pristatymą ir pasirinkite skaidrę, į kurią ketinate įklijuoti duomenis.
Toje vietoje, kur norėtumėte įklijuotus duomenis dėti į skaidrę, dešiniuoju pelės mygtuku spustelėkite ir pasirinkite vieną iš Įklijuokite galimybės.
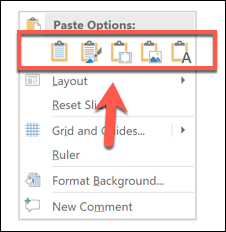
Arba paspauskite Namai skirtuką ant juostos juostos, tada paspauskite Įklijuokite mygtuką, jei norite peržiūrėti galimas parinktis.
Jei spustelėsite Naudokite paskirties stilius (1) parinktis įklijuos duomenis kaip lentelę ir sujungs juos su „PowerPoint“ temos stiliumi. Pasirinkimas Laikykite šaltinio formatavimą (2) taip pat įklijuos jį kaip lentelę, tačiau išlaikys formatą iš „Excel“ skaičiuoklės.
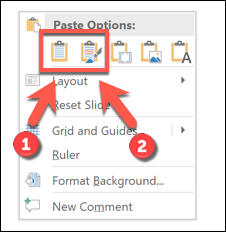
Taip pat galite pasirinkti Įterpti (3) parinktis, kuri įklijuos ją kaip objektą ir leis vėliau redaguoti duomenis „Excel“. Taip pat galite paspausti Paveikslėlis (4) įklijuoti duomenis kaip vaizdą, o tai neleidžia jų redaguoti.
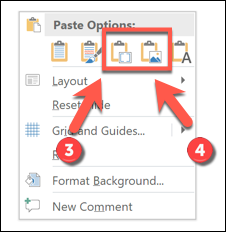
Galiausiai, jei norėtumėte pašalinti bet kokį formatavimą, pasirinkite Laikykite tik tekstą. Tai įklijuos duomenis į naują teksto lauką.
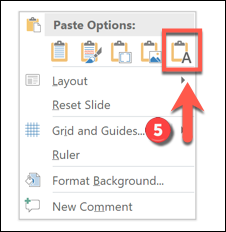
Atsižvelgiant į pasirinktą parinktį, „Excel“ duomenys šiuo metu bus įklijuoti į „PowerPoint“. Tada jį galite redaguoti naudodami jums prieinamas parinktis, atsižvelgiant į pasirinktą įklijavimo metodą.
„PowerPoint“ naudojimas kartu su kitomis „Office“ programomis
Įterpdami „Excel“ duomenis į „PowerPoint“, jūs naudosite visą „Microsoft Office“ programų rinkinį. Galite pažengti dar toliau „PowerPoint“ pateikties konvertavimas į „Word“ dokumentą, pavyzdžiui.
Galite net pagalvoti sumažinti „PowerPoint“ failo dydį jei pasidaro per didelis pasidalyti. Žemiau pateiktuose komentaruose praneškite mums savo patarimus, kaip sukurti geresnes „PowerPoint“ prezentacijas.
