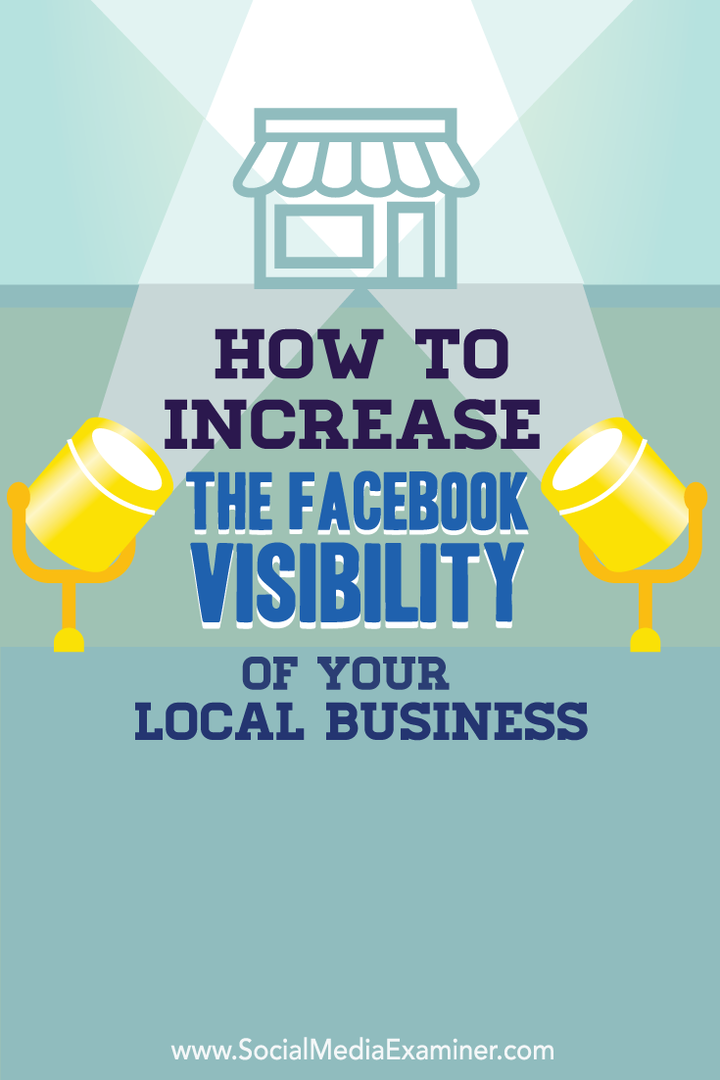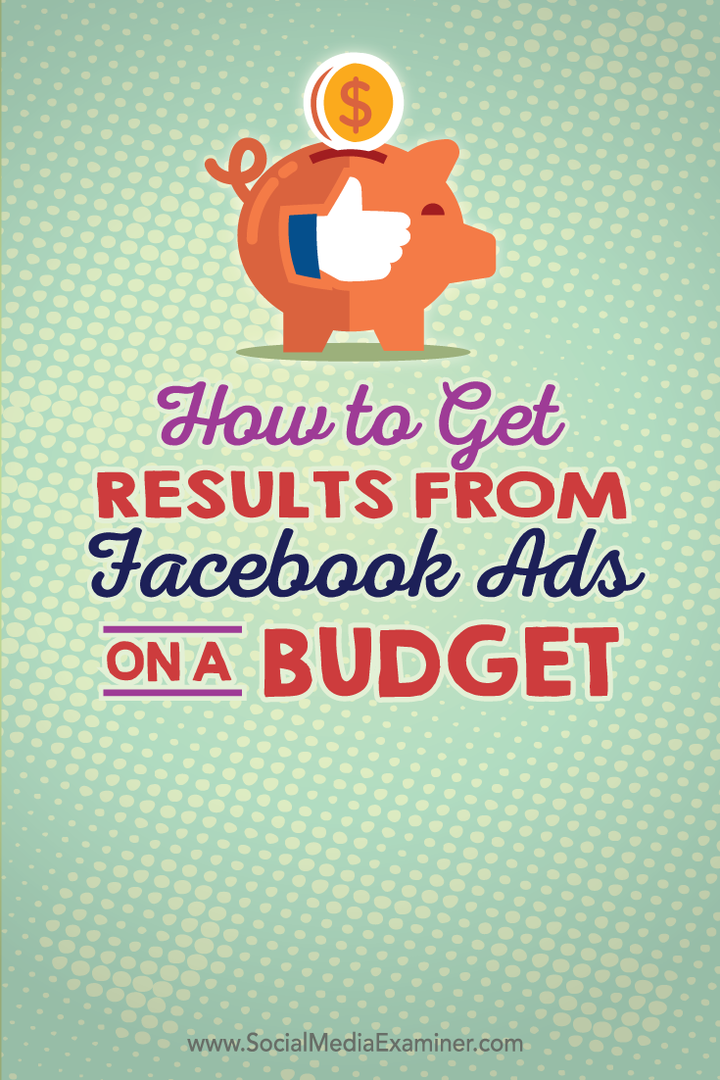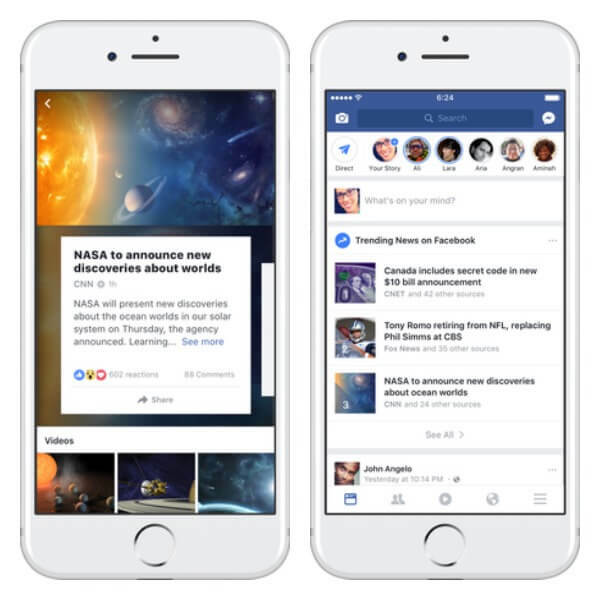Norite „Google“ pagrindinio kompiuterio? Kaip naudotis programa darbalaukyje
Pagrindinis „Google“ Puslapis „Google“ Chromas Langai "Google" / / March 19, 2020
Paskutinį kartą atnaujinta

„Google“ pagrindinė programa galima tik „Android“ arba „iPhone“. Tačiau yra būdų, kad galėtumėte naudoti programą asmeniniame kompiuteryje ar „Chromebook“.
„Google“ pagrindinė programa yra visų „Google“ įrenginių valdymo centras. Galite jį naudoti norėdami perduoti „Google“ pagrindiniam centrui (su ekranu), „Chromecast“ įrenginiui ar net valdyti kitus palaikomus išmaniuosius įrenginius „Wi-Fi“ tinkle.
Deja, „Google“ pagrindinė programa pasiekiama tik skirta „Android“ arba „iPhone“. Visiems, norintiems naudoti šį „valdymo centrą“ savo darbalaukyje, nesiseka. Nebent jūs žinote, kaip įdiegti problemos sprendimą. Tai taip pat priklauso nuo to, ką turite padaryti.
Perduokite bet kur iš „Chrome“ naršyklės
Jei viskas, ką norite padaryti, yra atiduoti darbalaukį arba vaizdo įrašą naršyklėje į bet kurį tinklo įrenginį, tam galite naudoti „Chrome“ naršyklę.
Yra du būdai, kaip tai padaryti. Jei norite perduoti naršyklės skirtuką, tiesiog atidarykite „Chrome“ naršyklę ir viršuje dešinėje pasirinkite trijų taškų meniu.
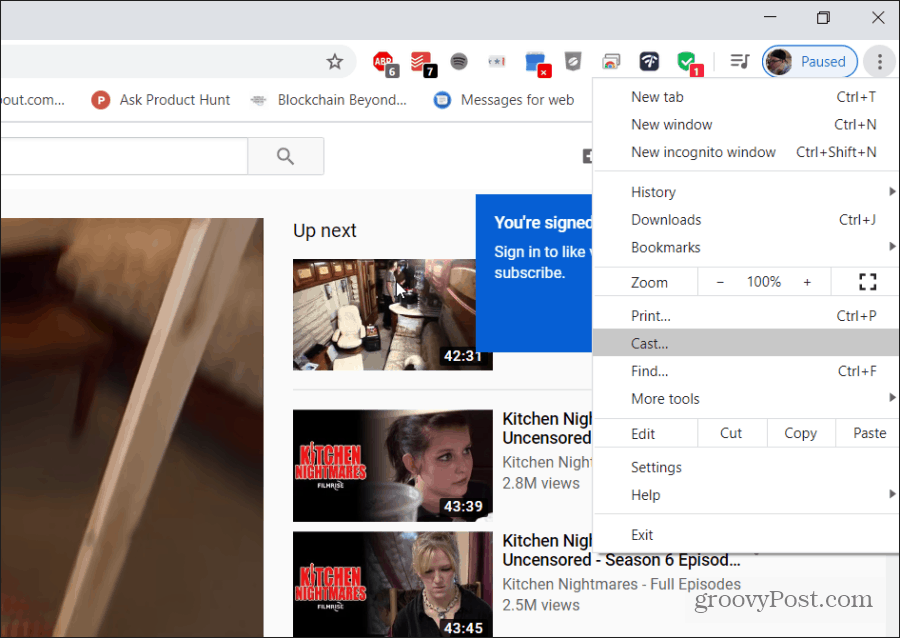
Kai pasirinksite „Cast“, „Chrome“ atidarys naują meniu, kuriame rodomi visi jūsų tinklo įrenginiai, kuriuos galima perduoti.
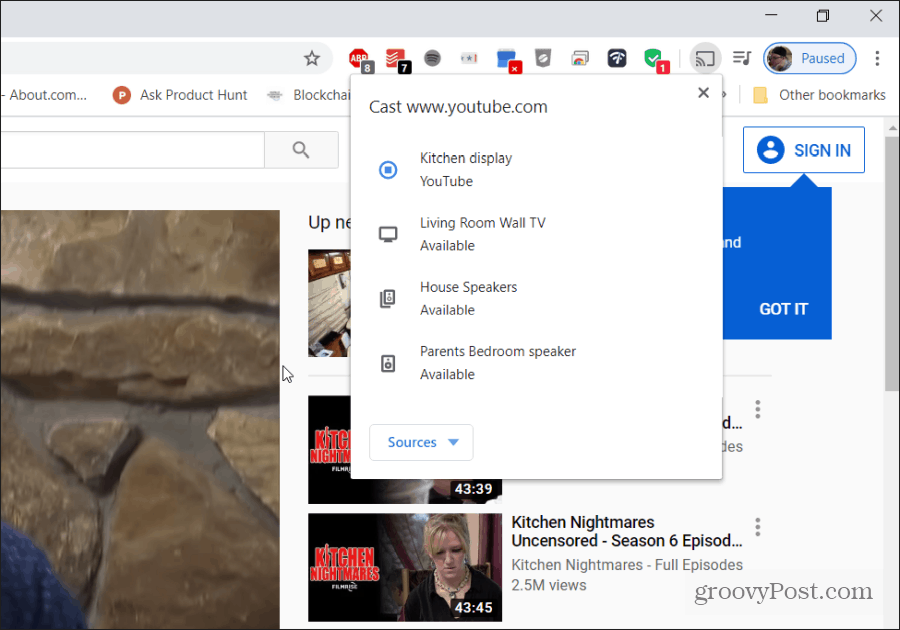
Alternatyva tam yra perleidimas iš internetinių vaizdo įrašų ar muzikos paslaugų kurie palaiko „Chromecast“. Jei jie tai palaiko (ir jūsų tinkle yra įrenginių, palaikančių liejimą), vaizdo įrašo ar muzikos grotuve pamatysite perdavimo piktogramą.
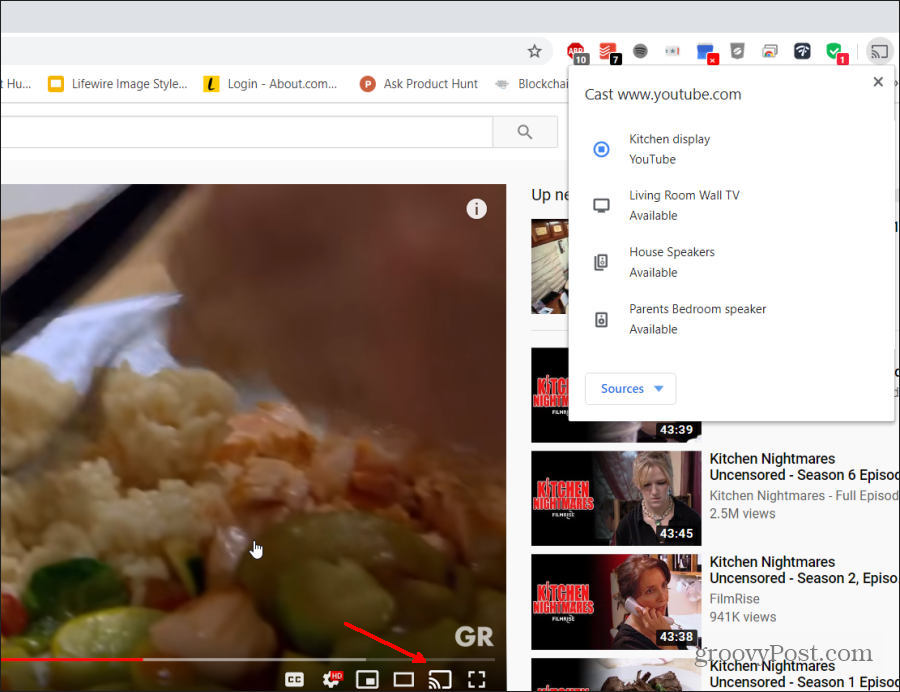
Pasirinkus perdavimo piktogramą, atsidarys tas pats įrenginio pasirinkimo langas.
Jei norėtumėte, kad būtų visi „Google“ pagrindinės programos siūlomi neveikimo valdikliai (pvz., Įrenginių ir „Google“ namų tvarkymas), turite dar keletą tinkamų įsilaužimų. Skaitykite toliau.
Sukurkite „Google“ pagrindinį kompiuterį su „Android“ emuliatoriumi
Gali būti, kad nėra „Google“ namų, skirtų asmeniniams kompiuteriams, programos, tačiau galite tinkinti savo įrankius naudodami kompiuteriui skirtą „Android“ emuliatorių. Štai kaip galite tai nustatyti.
Yra daug „Android“ emuliatoriai pasirinkti iš. Šiame pavyzdyje mes laikysimės populiariausio: „BlueStacks“.
„BlueStacks“ apima skelbimus, tačiau jie nėra nepatogūs. Malonu šioje programoje yra tai, kad ja naudotis labai lengva ir ji lengvai paleidžia „Google Home“ programą. Atsisiųskite ir įdiekite „BlueStacks“ savo kompiuteryje. Kai diegimas bus baigtas, paleiskite „BlueStacks“.
Kai jis bus paleistas, būsite paraginti prisijungti prie „Google Play“ (naudodami „Google“ paskyrą), kad galėtumėte įdiegti programas. Daryk.
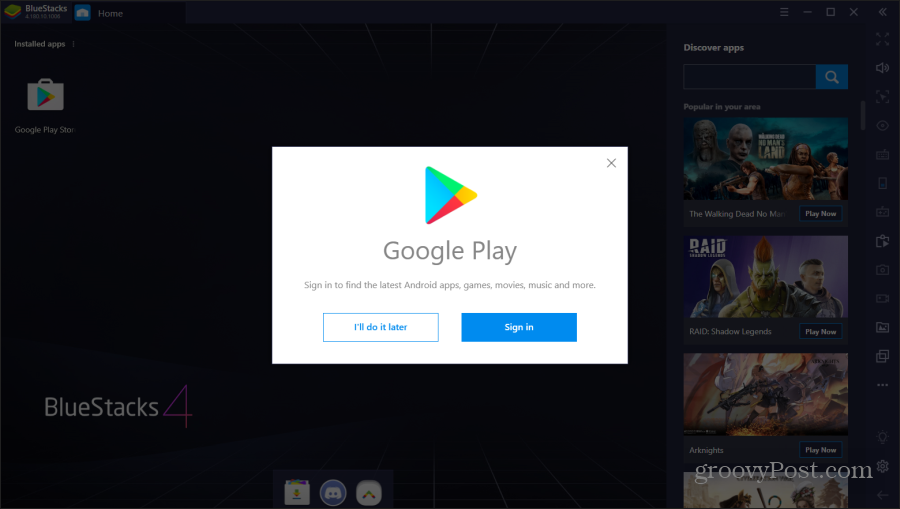
Kai prisijungsite prie „Google“ paskyros, programa atliks įprastus veiksmus, kuriuos atlikote nustatydami naują telefoną. Tai apima „Google“ paslaugų įjungimą tame įrenginyje. Būtinai išjunkite Kurti atsarginę kopiją „Google“ diske, nes tai nėra tikras telefonas ir jums nereikės kurti atsarginių kopijų.
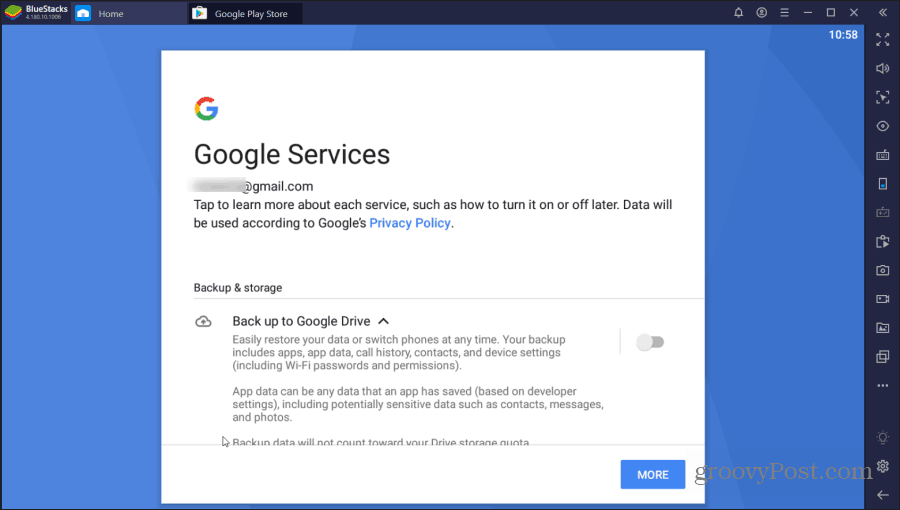
Pasirinkite Daugiau ir Priimti kai baigsite.
Galiausiai pamatysite „Google Play“ paleidimą savo virtualiajame „Android“. Ieškokite „Google Play“ „Google Home“ ir pasirinkite Diegti.
Kai diegsite, būsite pasirengę naudoti savo naująjį „Google“ pagrindinį kompiuterį!
„Google Home“ naudojimas „BlueStack“
Baigę diegti, galite pasirinkti Namai skirtuką „BlueStack“, kad grįžtumėte į pagrindinį ekraną.
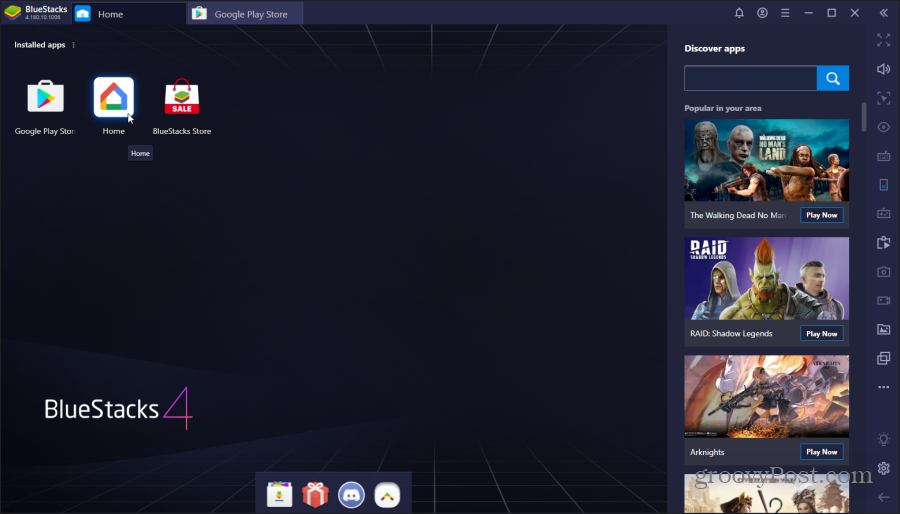
Dukart spustelėkite Namai programą, kad atidarytumėte „Google“ pagrindinį puslapį. Paleidus programą, ekranas pasikeis į profilio rodinį, kad būtų imituota, kaip programa atrodytų, kai ji veikia įprastu telefonu. Pasirinkite Pradėti, pasirinkite „Google“ paskyrą ir gerai.
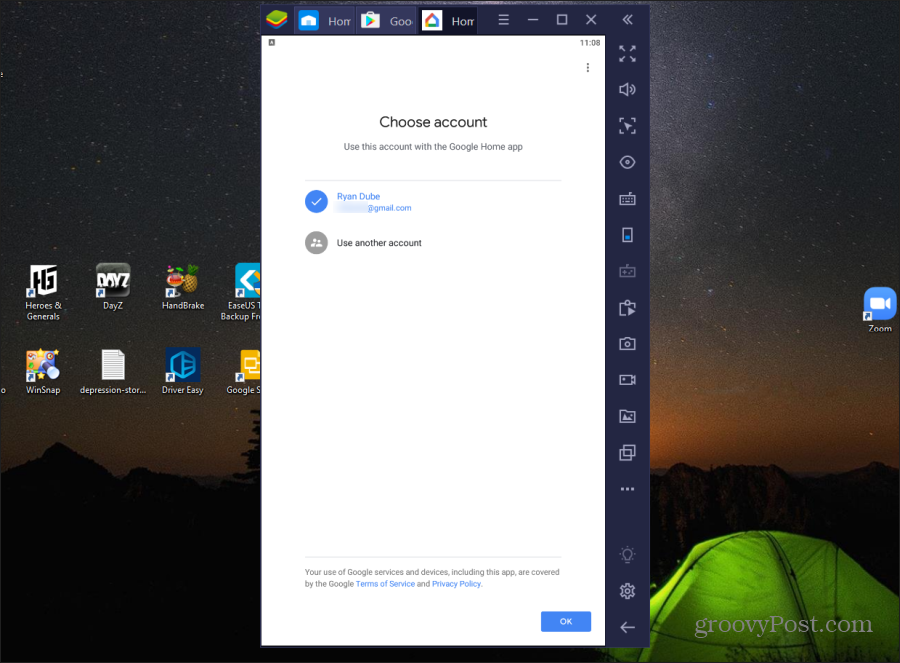
Kitas bus ekranas „Vietos prieiga“. Pasirinkite Kitas tęsti. Pasirinkite Leisti leisti programai sužinoti jūsų vietą.
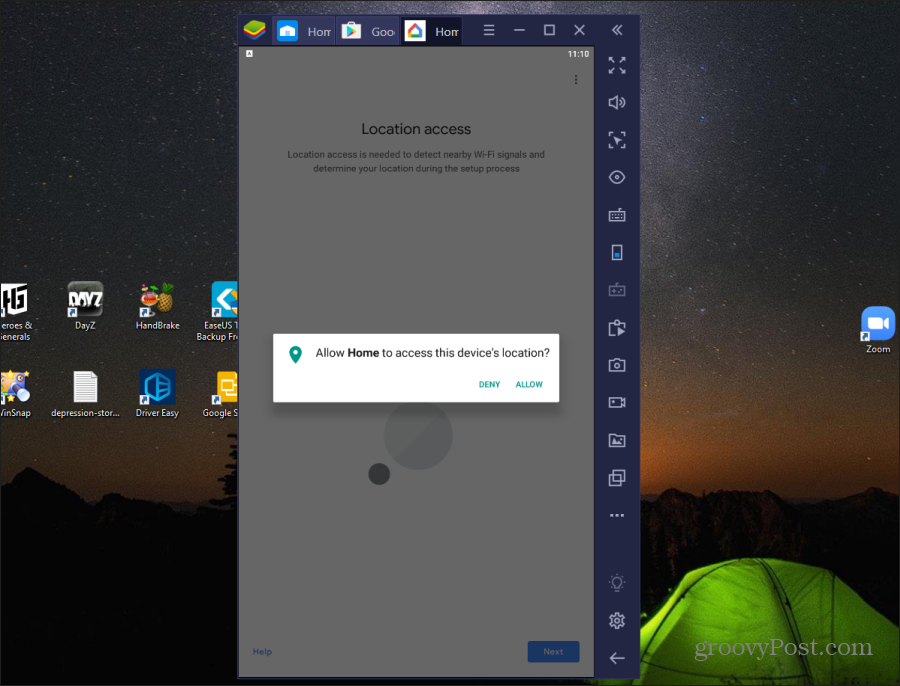
Kai tai bus padaryta, programa prisijungs prie jūsų „Google“ pagrindinės paskyros. Čia rodomi visi įrenginiai ir programos, kuriuos anksčiau pridėjote prie „Google“ namų naudodami programą mobiliesiems.
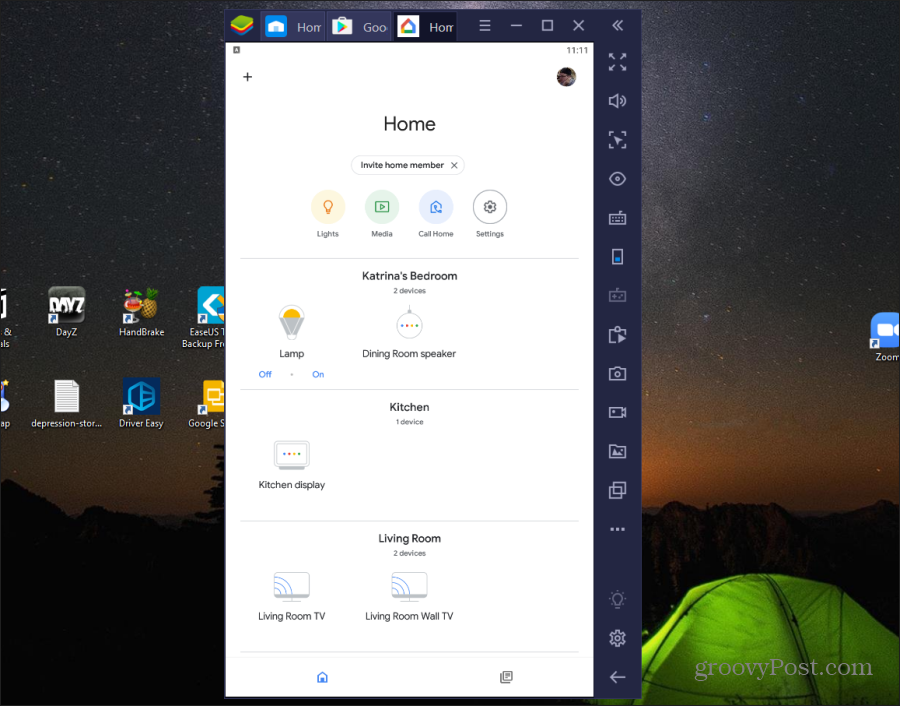
Dabar galite pasirinkti bet kurį įrenginį ir viršutiniame dešiniajame kampe pasirinkite nustatymų piktogramą, kad galėtumėte pamatyti ir redaguoti įrenginio „Google“ pagrindinius nustatymus.
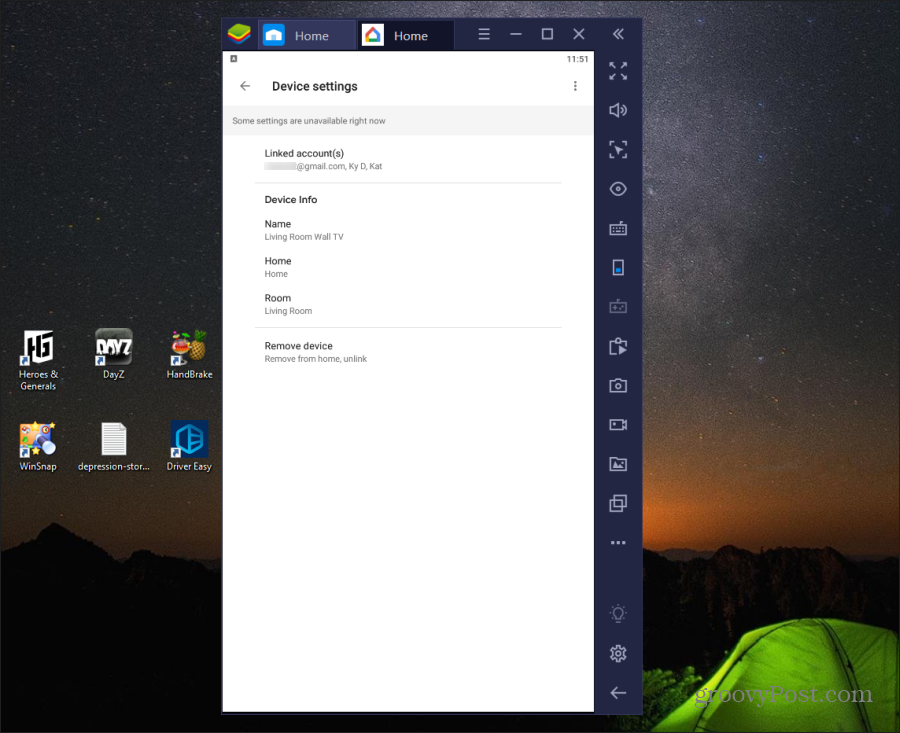
Taip pat galite valdyti bet kuriuos išmaniuosius įrenginius, kuriuos nustatėte „Google Home“, jei veiksmas nėra susijęs su perdavimu.
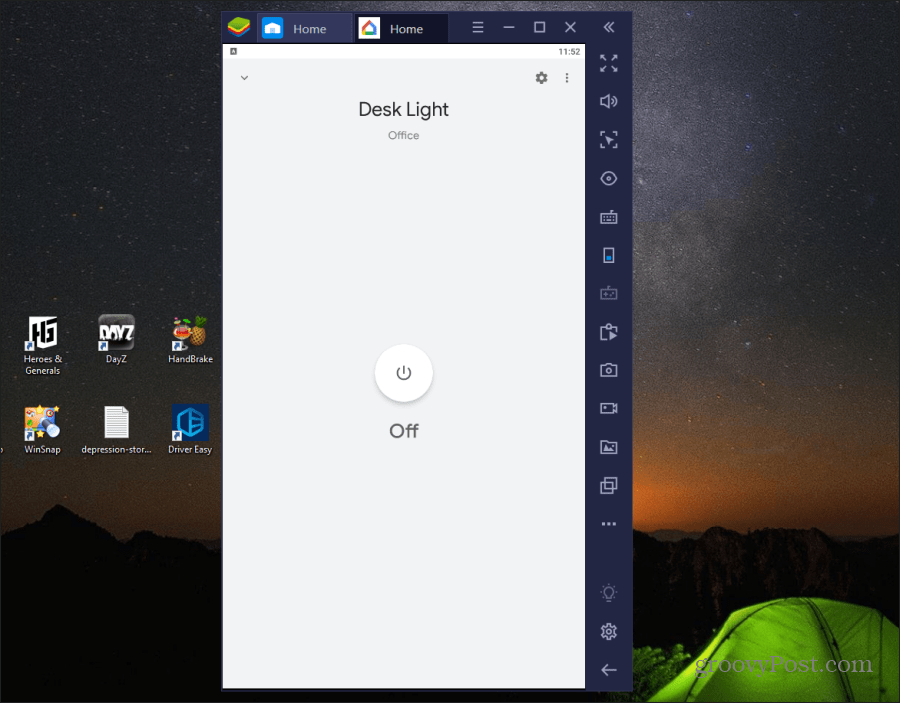
Pastaba: „Android“ emuliatoriai veikia kaip virtuali mašina, per VM tinklą, kuris yra atskirtas nuo jūsų „Wi-Fi“ tinklo (bet vis tiek gali pasiekti internetą). Tai neleidžia naudoti daugialypės terpės ar transliavimo funkcijų, būtent tai ir naudoja „Chromecast“. Tačiau visos kitos internetinės „Google Home“ funkcijos veikia „Android“ emuliatoriuje. Tačiau galite naudoti liejimo funkciją, kaip nurodyta pirmoje šio straipsnio dalyje.
„Google Home“ naudojimas „Chromebook“ įrenginyje
Dar geresnė parinktis, suteikianti visas „Google“ pagrindinės programos funkcijas, yra „Google“ pagrindinės programos paleidimas „Chromebook“ įrenginyje (jei tokį turite).
Tai yra idealu, nes kai „Chromebook“ naudojate „Android“ programas, jis naudoja tą patį tinklą, prie kurio yra prijungtas „Chromebook“.
Norėdami tai nustatyti, tiesiog atidarykite „Chromebook“ nustatymus ir pasirinkite Programos, ir „Google Play“ parduotuvė skyriuje pasirinkite Įjungti mygtuką.
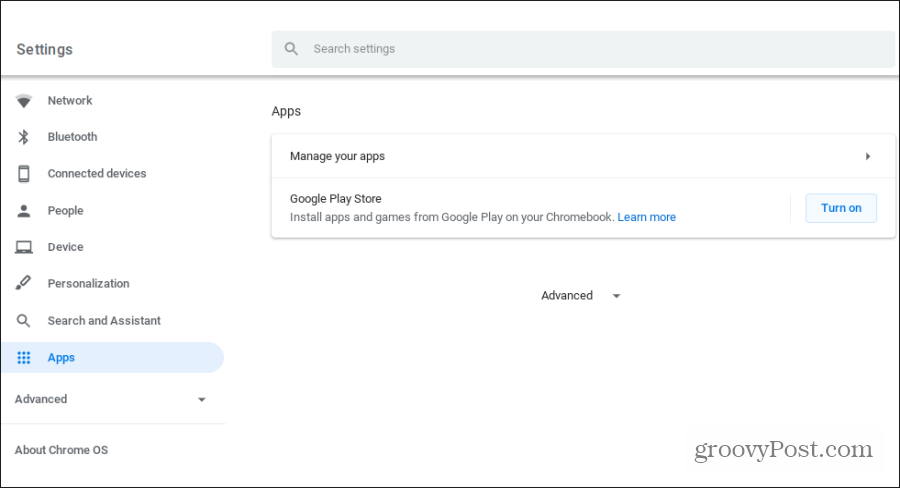
Kai tai įgalinsite, „Chromebook“ galite atidaryti „Google Play“ ir įdiegti „Google Home“ programą. Įdiegę galite paleisti „Google“ pagrindinę programą ir ji veiks taip, kaip veiks mobiliuosiuose įrenginiuose. Įtraukite perdavimą į bet kokius tinklo įrenginius, kuriuose įgalinta „Cast“.
Išmokti daugiau apie paleisti „Android“ programas „Chromebook“.
„Google“ pagrindinis puslapis, skirtas asmeniniam kompiuteriui? Kaip ir
Nors nėra oficialios „Google Home“ programos, skirtos darbalaukiui, yra kūrybingų būdų, kaip ją apeiti. Pasirinkta parinktis priklauso nuo to, kokį įrenginį naudojate ir kokias „Google“ pagrindinės programos funkcijas norite naudoti.
Tiesiog žinokite, kad naudodamiesi „Google“ pagrindine programa jūs esate ne tik mobilusis įrenginys.