Kaip sukurti duomenų įvedimo formą programoje Excel
„Microsoft“ Biuras „Microsoft“ Herojus Pranokti / / March 16, 2020
Paskutinį kartą atnaujinta

„Excel“ pateikia iš anksto paruoštą formą, kuria galite greitai įvesti duomenis, o ne minutes. Štai kaip „Excel“ sukurti duomenų įvedimo formą ir padidinti skaičiuoklės našumą.
Jei turite „Excel“ lapų, kuriuose reikia įvesti daug duomenų, žinote, koks varginantis jis gali būti. Bet jei žinote, kaip „Excel“ sukurti duomenų įvedimo formą, ji taps daug produktyvesnė.
Kai dauguma žmonių galvoja apie „Excel“ formas, jie galvoja apie VBA formos kūrimą nuo nulio. Tačiau „Excel“ iš tikrųjų pateikia iš anksto paruoštą formą, kurią galite naudoti norėdami greitai įvesti duomenis sekundėmis, o ne minutėmis. Iš visų „Excel“ patarimai, kurių galite išmokti, tai padės sutaupyti daugiausiai laiko.
Vykdykite šią mokymo programą, kad pasinaudotumėte šia funkcija ir padidintumėte skaičiuoklės našumą.
Pasirengimas sukurti duomenų įvedimo formą programoje „Excel“
Prieš kurdami duomenų įvedimo formą, jums reikės skaičiuoklės, į kurią įvedate duomenis (aišku), ir „Excel“ duomenų įvedimo formos funkciją turėsite įtraukti į
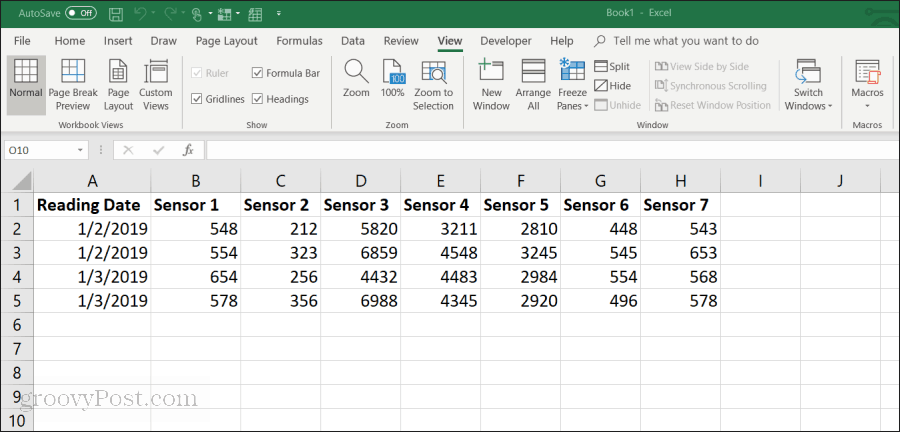
Tai pavyzdys, kaip skaičiuoklė gali atrodyti įmonėje, kurioje darbuotojai rankiniu būdu renka jutiklių duomenis iš įrangos. Rankiniu būdu įvedant šiuos duomenis:
- Nuobodus ir daug laiko reikalaujantis
- Linkę į žmogaus klaidas
- Galimybė netyčia pakeisti ankstesnius įrašus
Galite patobulinti šį procesą sukurdami duomenų įvedimo formą. Bet pirmiausia turite nustatyti, kad duomenų įvedimo forma būtų rodoma greitosios prieigos įrankių juostoje.
Duomenų įvedimo formos pridėjimas greitosios prieigos įrankių juostoje
Nematysite duomenų įvedimo formos standartinėje „Excel“ įrankių juostoje. Tai iš tikrųjų yra paslėpta funkcija, kurią turėsite įjungti. Norėdami tai padaryti, dešiniuoju pelės mygtuku spustelėkite bet kurią greitosios prieigos įrankių juostos vietą ir pasirinkite Tinkinkite greitosios prieigos įrankių juostą.
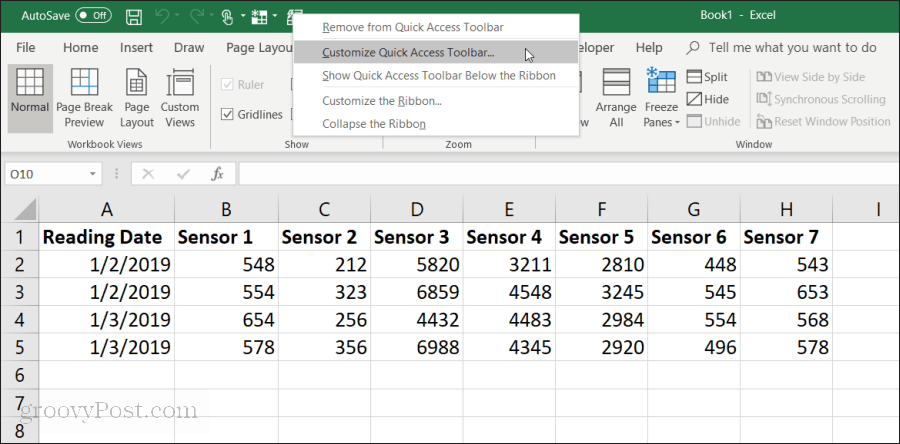
Viduje „Excel“ parinktys lange spustelėkite Pasirinkite komandas iš įrankių juostą ir pasirinkite Visos komandos.
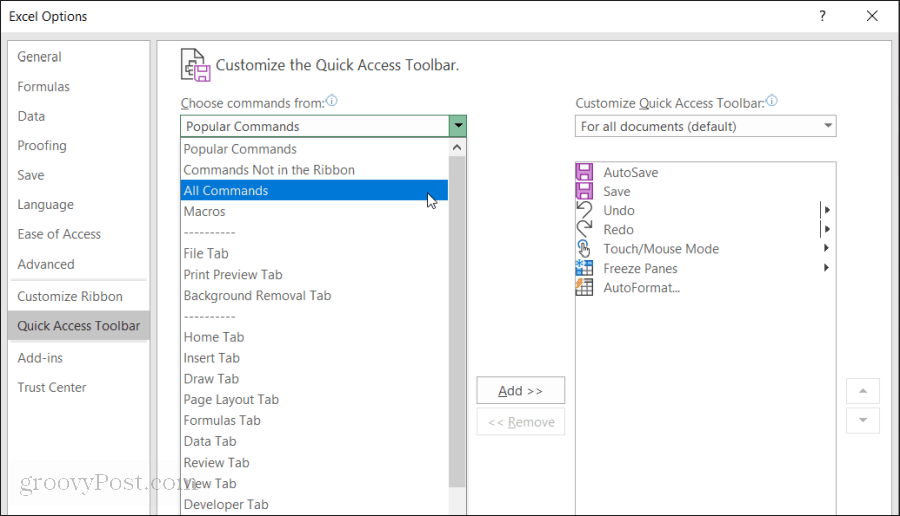
Slinkite žemyn komandų sąrašu ir pasirinkite Forma. Tada pasirinkite „Pridėti >>Mygtuką, norėdami pridėti „Forma“ prie greitosios prieigos įrankių juostos.
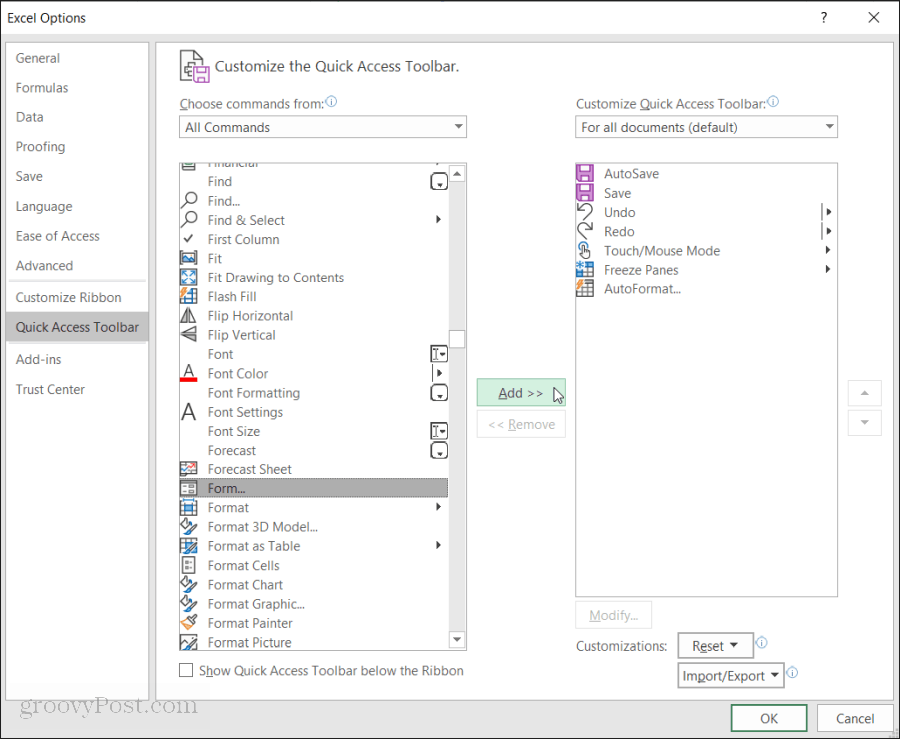
Spustelėkite Gerai ir dabar pamatysite duomenų įvedimo formą greitosios prieigos įrankių juostoje. Dabar galite pradėti naudoti „Excel“ duomenų įvedimo formą „Excel“ skaičiuoklėje.
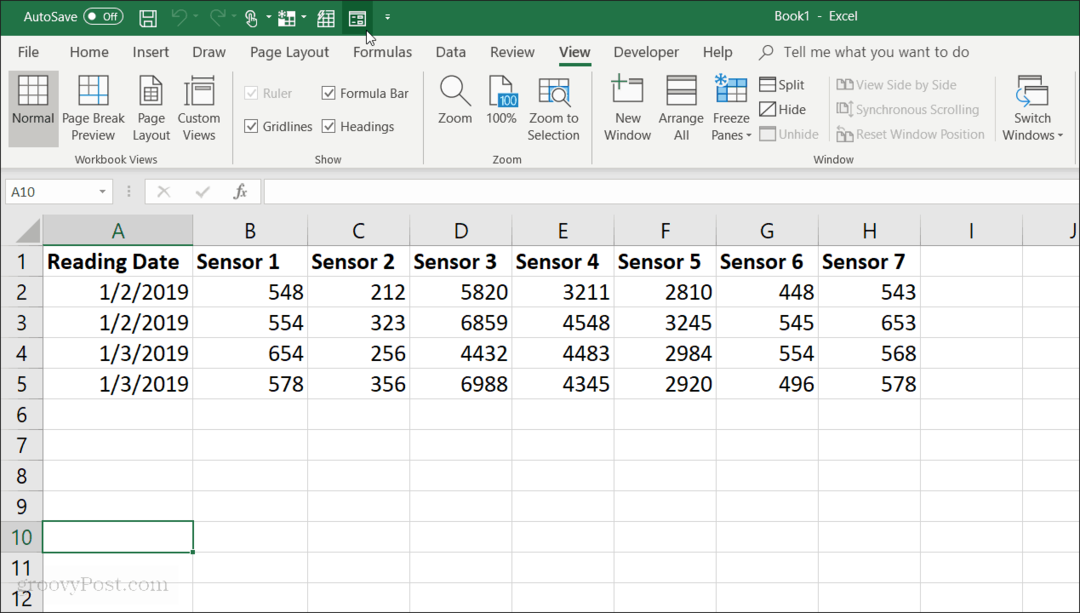
Sukurkite duomenų įvedimo formą programoje „Excel“
Kad galėtumėte naudoti duomenų įvedimo formą programoje „Excel“, skaičiuoklę turėsite konvertuoti į lentelę.
Tai galite padaryti paspausdami „Cntrl“ + T. Pamatysite, kad skaičiuoklės duomenys konvertuojami į numatytąjį lentelės formatavimą.
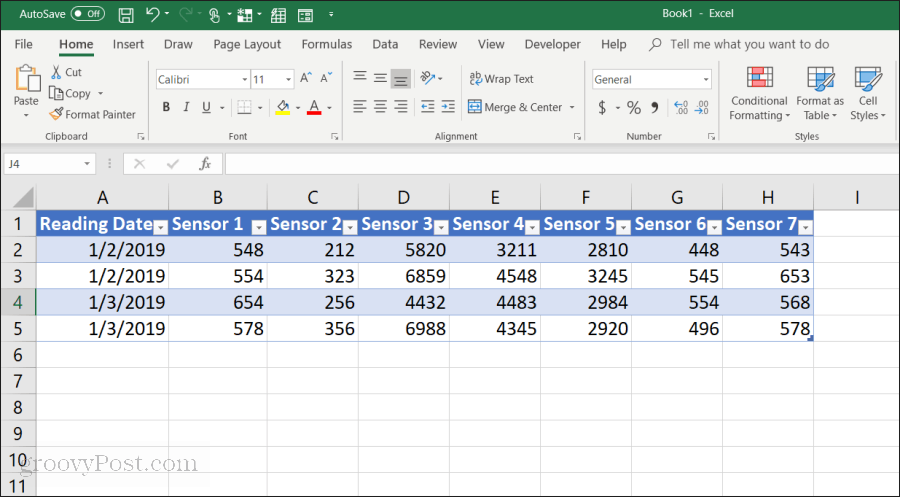
Dabar, kai konvertavote savo lentelę į lentelę, Greitosios prieigos įrankių juostoje pasirinkite formos piktogramą, kad atidarytumėte duomenų įvedimo formą.
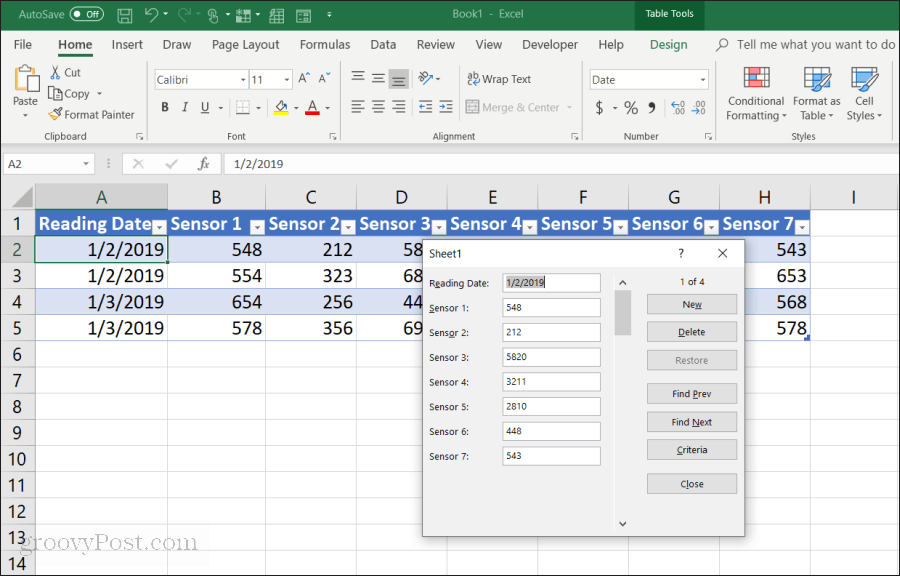
Jei kada nors naudojote duomenų įvedimo formą programoje „Access“, pastebėsite daug panašumų. Forma siūlo labai kontroliuojamą duomenų įvedimo į savo skaičiuoklę metodą. Nebūtina spustelėti kitos eilutės, kai būsite pasiruošę ten įvesti duomenis. Formos mygtukai leidžia jums sutelkti dėmesį į esamą eilutę ir naršyti po lapą naudojant formos naršymo mygtukus.
Kaip veikia duomenų įvedimo formos mygtukai:
- Nauja: Prideda naują tuščią eilutę prie esamos lentelės.
- Ištrinti: Ištrina dabartinę jūsų redaguojamą eilutę.
- Atkurti: Atkuria (atstato) jūsų redaguojamų duomenų lauką į pradines reikšmes.
- Rasti ankstesnį: Perkelia jūsų redaguojamą įrašą į ankstesnę eilutę.
- Rasti kitą: Perkelia jūsų redaguojamą įrašą į kitą eilutę.
- Kriterijai: Leidžia ieškoti konkrečių įrašų lentelėje.
- Uždaryti: Uždaroma duomenų įvedimo forma.
Naudoti duomenų įvedimo formą yra labai intuityvu. Pradėję naudoti ją skaičiuoklėms tvarkyti, nustebsite, kaip jūs kada nors susitvarkėte be jos.
Toliau ištirsime, kaip jūs naudojate kiekvieną formos funkciją skaičiuoklės duomenims tvarkyti.
Įrašų pridėjimas ir ištrynimas
Nauja ir Ištrinti Duomenų įvedimo formos mygtukai veiks tiksliai taip, kaip tikėjotės.
Nauja mygtukas pridės naują įrašą prie lentelės pabaigos. Duomenų įvedimo formoje matysite tuščius laukus, kuriuose galite įvesti duomenis įvesdami įrašus ir paspausdami mygtuką skirtukas mygtuką, norėdami pereiti į kitą lauką.
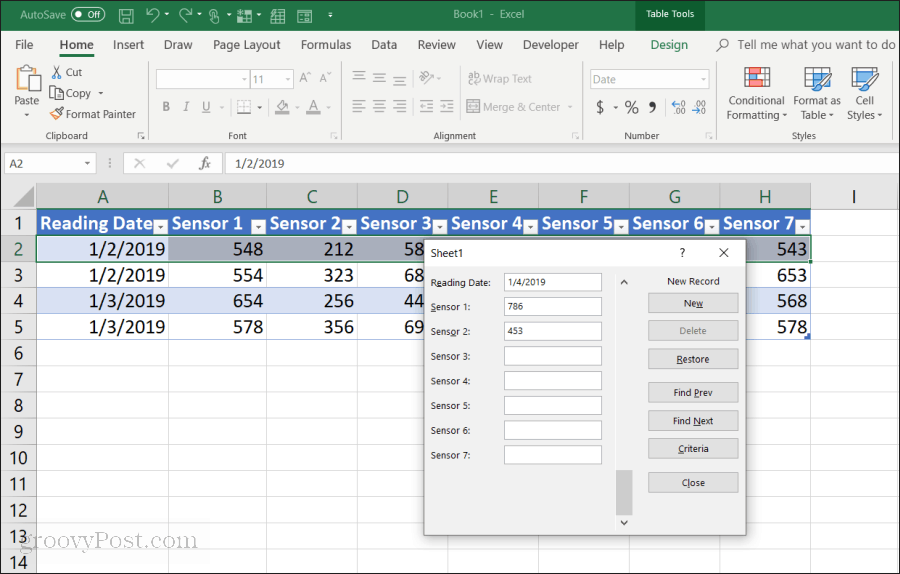
Išbraukę visus laukus, tiesiog pasirinkite Nauja mygtuką dar kartą ir pamatysite naują lentelės eilutę. Forma išvaloma, kad galėtumėte toliau rašyti kitos naujos eilutės duomenis.
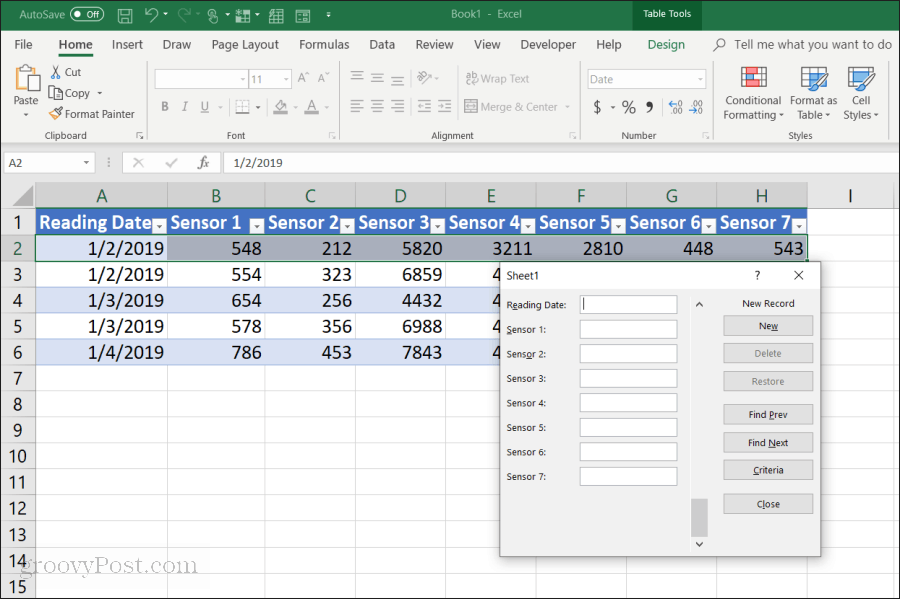
Tai pranašumas:
- Pridėdami įrašus galite greitai skristi tiesiog paspausdami tabuliavimo klavišą.
- Yra daug mažiau galimybių netyčia pakeisti kitus įrašus.
- Niekada nereikia naudoti pelės, nes greitai įvedate įrašus.
Įrašus iš lentelės ištrinti yra taip paprasta. Tiesiog spustelėkite pelę ant vieno iš įrašų, kuriuos norėtumėte ištrinti.
Tiesiog naudokite Rasti ankstesnį arba Rasti kitą mygtukus, norėdami pereiti prie norimo ištrinti įrašo. Šie mygtukai yra panašūs į „Excel“ kūrėjo įrankių mygtukai aukštyn / žemyn. Norėdami pašalinti įrašą, paspauskite mygtuką „Ištrinti“.
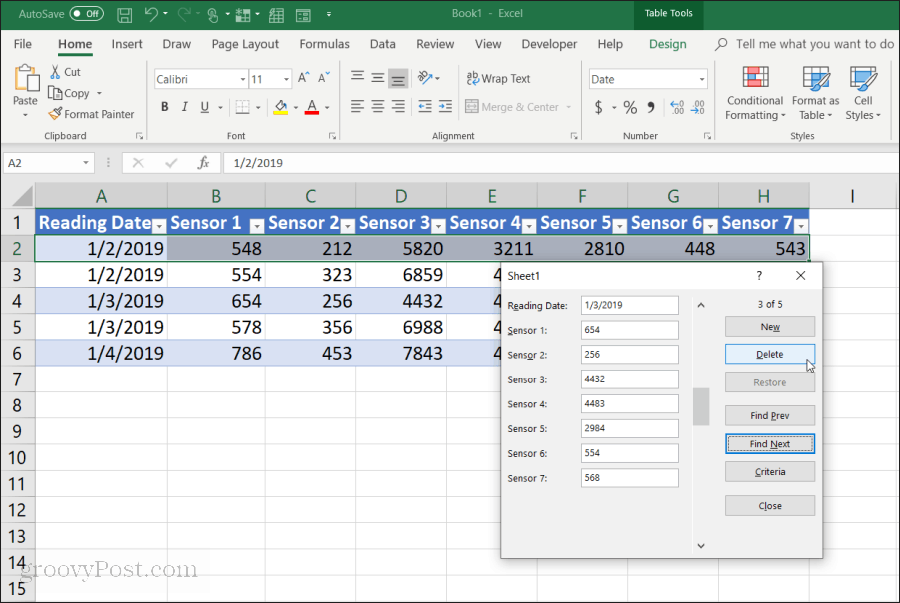
Pamatysite įspėjamąjį iššokantįjį langą, kad įrašas bus visam laikui ištrintas. Pasirinkite Gerai patvirtinti.
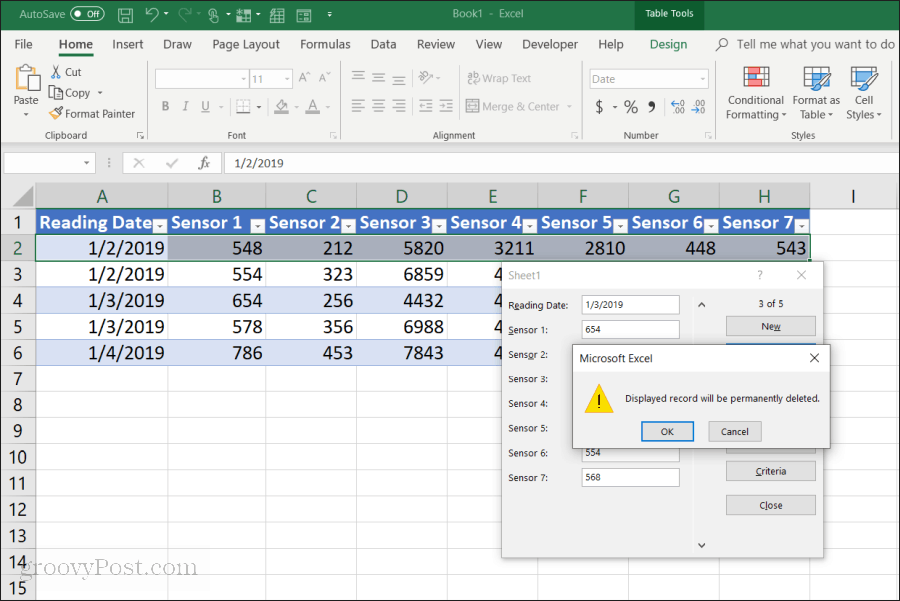
Pastaba: Šis įspėjimas nėra tiesa. Jei pastebėsite, kad reikia panaikinti įrašo panaikinimą, galite uždaryti duomenų įvedimo formą ir tiesiog paspausti „Cntrl“ + Z anuliuoti paskutinį pakeitimą. Tai panaikintą eilutę grąžins į lentelę.
Ieškoma įrašų
Jei dirbate su labai dideliu duomenų rinkiniu, ankstesnis ir kitas mygtukai neturi daug prasmės. Užuot dirbę tūkstančius įrašų tokiu būdu, galite paspausti Kriterijai mygtuką, norėdami naršyti tik norimus įrašus.
Šiame pavyzdyje, jei norite naršyti tik nuo 2016-01-31 įrašų, pirmiausia paspauskite mygtuką Kriterijai mygtuką. Tai pakeis duomenų įvedimo formą į filtruotą. Įveskite „Skaitymo data“ lauką „1/3/2019“.
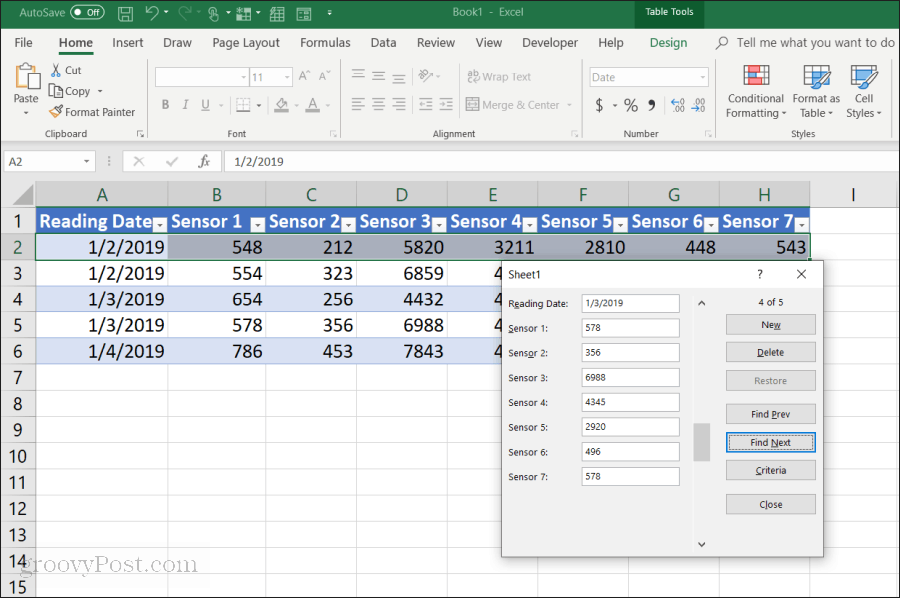
Dabar, kai pasirinksite Rasti ankstesnį arba Rasti kitą, forma naršys tik tuos įrašus, kurie atitinka kriterijus, kuriuos nurodėte lauke „Skaitymo data“. Šiuo atveju tai tik įrašai, kai skaitymo data yra 2019-01-03.
Taip pat galite naudoti tokius loginius operatorius kaip > arba < norėdami sutrumpinti duomenų diapazonus. Pvz., Jei norite peržiūrėti visus senesnius nei 1/4/2019 įrašus, lauke „Skaitymo data“ įrašytumėte „<1/4/2019“. Taip pat galite naudoti * kaip pakaitos simbolis. Pvz., Jei norite pamatyti visus 1 jutiklio įrašus, kurių pabaiga yra „54“, į lauką „1 jutiklis“ įveskite „* 54“.
„Excel“ duomenų įvedimo formų naudojimas
Kaip matote, įgalinus duomenų įvedimo formą programoje „Excel“, duomenų įvedimo užduotis atlikti yra daug lengviau ir racionaliau.
Galite sumažinti klaidų, padarytų įvedant duomenis į skaičiuokles, skaičių, taip pat padaryti duomenis įvedimą daug malonesnį, nes mažiau spustelite ir laikote rankas ant klaviatūros.



