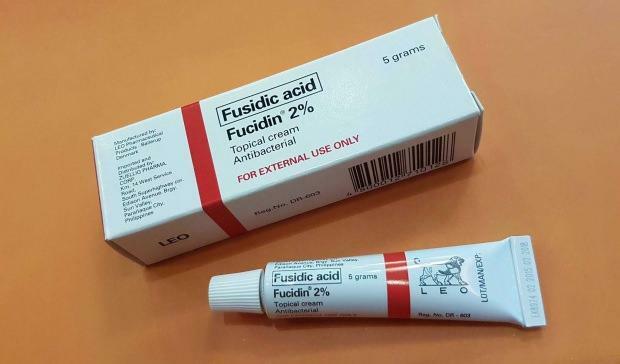Kaip naudoti "Spike" kopijuoti ir įklijuoti teksto blokus "Microsoft Word"
Produktyvumas Herojus Žodis / / March 17, 2020
Paskutinį kartą atnaujinta

Reikia greitai pertvarkyti dokumentą? Arba nukopijuokite vieno dokumento dalis į kitą? Sužinokite, kaip naudoti „Spike“, kad lengvai tai atliktumėte „Word“.
Ar žinote tuos smaigalius, kuriuos žmonės kiša popierius, kai jie su jais saugomi? Jie įprasti restoranuose. Kai sumokėsite sąskaitą, jie sumos ją ant smaigalio su kitomis apmokėtomis sąskaitomis.
„Microsoft Word“ turi mažai žinomą funkciją, vadinamą „Spike“, tačiau vietoje popieriaus gabalų galite laikyti teksto blokus. Priešingai nei „Windows“ iškarpinė, šie teksto blokai lieka „Spike“, kol norite juos įklijuoti į kitą dabartinio dokumento vietą arba į kitą naują ar esamą „Word“ dokumentą. „Windows“ iškarpinė vienu metu saugo tik vieną nukopijuotą elementą, nebent naudodami trečiosios šalies įrankį išplečiate iškarpinės galimybes.
Spike yra tarsi metodas kopijuoti ir įklijuoti kelis pažymėto teksto blokus aptarėme anksčiau. Bet jums nereikia pasirinkti visų atskirų teksto blokų ir juos nukopijuoti iškart, kai naudojate „Spike“.
Pridėkite turinį prie „Spike“
Į „Spike“ galite nukopijuoti ir įklijuoti bet kokio tipo turinį, pvz., Tekstą, lenteles ir vaizdus. Norėdami įtraukti turinį į „Spike“, pasirinkite turinį ir paspauskite „Ctrl“ + F3.
Tai nupjauna turinį ir įdedami į „Spike“. Bet nepanikuokite. Jei nenorite iškirpti turinio iš pradinės dokumento vietos, paspauskite „Ctrl“ + Z atšaukti pjūvį. Turinys grįžta į pradinę vietą ir lieka „Spike“.
Pasirinkite kitą teksto bloką ir paspauskite „Ctrl“ + F3 dar kartą, kad pridėtumėte jį prie Spike. Tai galite padaryti tiek kartų, kiek norite.
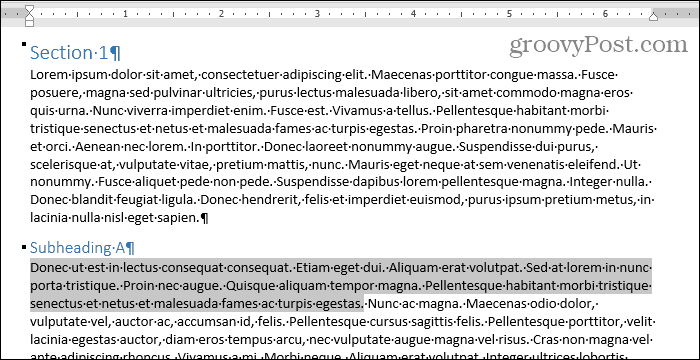
Įklijuokite „Spike“ turinį naudodami nuorodą arba žodį „Spike“
Mes įklijuosime „Spike“ turinį į naują dokumentą. Tame pačiame dokumente turinį taip pat galite įklijuoti į kitą vietą.
Spustelėkite Byla skirtukas. Tada spustelėkite Nauja ir spustelėkite Tuščias dokumentas ant Nauja ekranas.
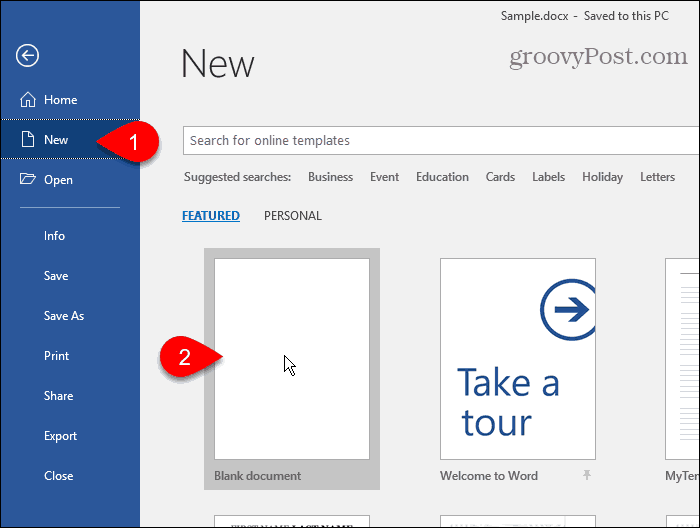
Norėdami įklijuoti teksto blokus, kuriuos surinkote „Spike“, paspauskite „Ctrl“ + „Shift“ + F3.
Tai ištuštins „Spike“, taigi teksto blokų nebegalima įklijuoti. Jei įklijuojate „Spike“ turinį į kelias vietas ar tiesiog nenorite prarasti to, ką nukopijavote, galite įklijuoti teksto blokus ir tuo pat metu juos laikyti „Spike“.
Tipas:spiglys ir paspauskite Įveskite.
Kada tu tipas:spiglys, prieš paspausdami iškylančiajame lange pamatysite kiekvieno teksto bloko pirmąją dalį Įveskite.
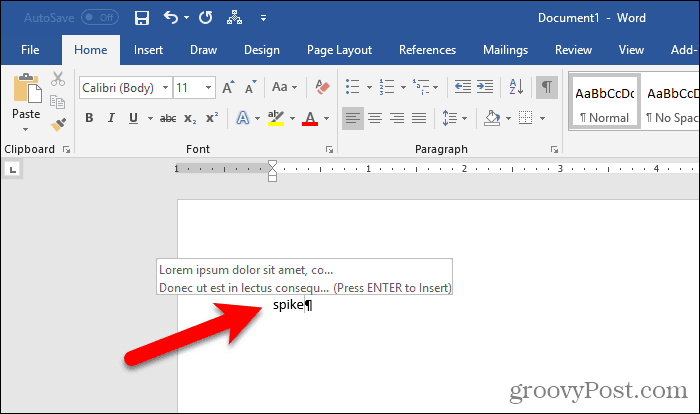
„Word“ įklijuoja visą „Spike“ informaciją (ne tik paskutinį prie jos pridėtą teksto bloką) į dokumentą, esančią ant žymeklio. Įklijuotame tekste išsaugomi visi formatavimai, pvz., Paryškinti, kursyvai ar skirtingi šriftai.
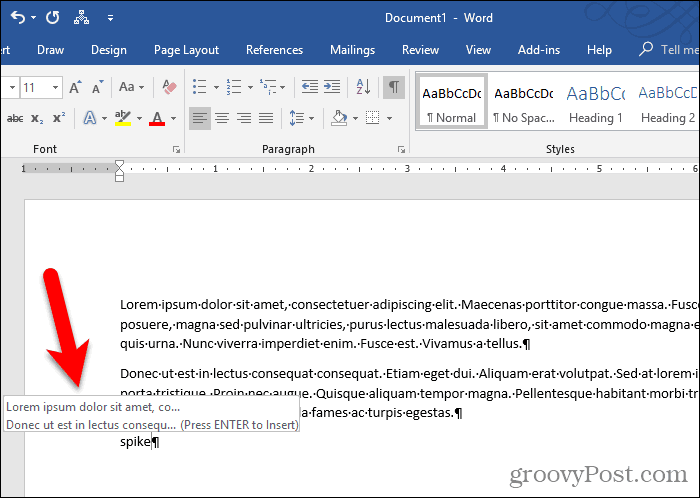
Įklijuokite smaigalio turinį naudodami juostelę
„Spike“ turinį taip pat galite įklijuoti į savo dokumentą naudodami komandą ant juostelės.
Spustelėkite Įdėti skirtukas. Tada spustelėkite Greitos dalys mygtuką Tekstas skyrių ir perkelkite pelę Automatinis tekstas.
Jei jūsų „Word“ langas yra per mažas, galite nematyti teksto etiketės Greitos dalys mygtuką. Bet jūs galite tiesiog spustelėti mygtuko piktogramą, kaip parodyta žemiau.
„Word“ parodo antrinio meniu „Spike“ turinį. Spustelėkite Spiglys submeniu, jei norite įklijuoti jo turinį į savo dokumentą.
„Spike“ turinio įklijavimas naudojant Greitos dalys mygtukas taip pat palieka „Spike“ turinį.
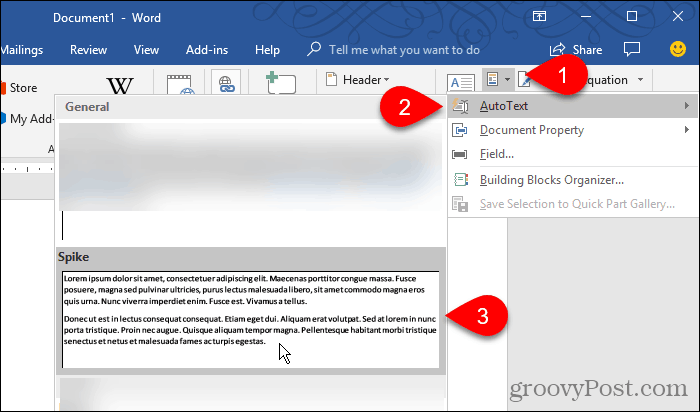
Ištuštinkite smaigalį, kad jį vėl panaudotumėte
Jei norite nukopijuoti teksto blokus ir įklijuoti juos į kelias vietas, gana naudinga įvesti „spike“ arba panaudoti juostelę „Spike“ turiniui įklijuoti.
Bet jei žinote, kad neketinate įklijuoti „Spike“ turinio niekur kitur, pasinaudokite „Ctrl“ + F3 įklijuoti turinį. Tokiu būdu „Spike“ yra tuščias ir paruoštas kitam naudojimui.