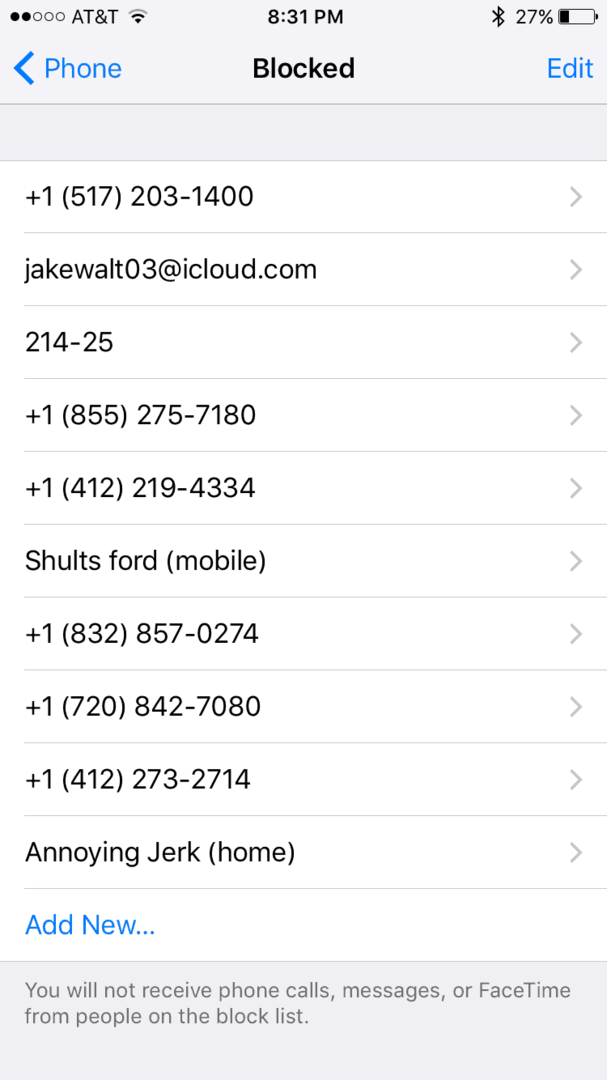Štai kaip „Apple iCloud“ naudoti „Windows 10“
"Windows 10 Obuolys / / March 17, 2020
Paskutinį kartą atnaujinta

Nors atrodo, kad „Apple“ nepatenka į debesies paslaugų sritį, ji siūlo savo „iCloud“ paslaugą kompiuterių vartotojams, o štai kaip ją naudoti „Windows 10“.
Anksčiau žiūrėjome nustatant „iCloud“, skirtą „Windows“, šiame straipsnyje mes apžvelgiame atnaujintą versiją ir parodome, kaip ją nustatyti „Windows 10“. Be „iTunes“ ir „iPod Touch“, aš nesu daug „Apple“ vartotojų. Aš turiu „iCloud“ paskyrą jau iki pat pražūtingos „MobileMe“ dienų, tačiau vargu ar naudojau sąskaitą, kol 2009 m. gavau „iPod Touch“. Tuomet norėjau pilnai išnaudoti įrenginį ir paslaugą.
Skirtingai nuo „Google“ ir „Microsoft“, „Apple“ nebuvo populiari debesų platforma, turint omenyje bendrovės galimybes žengti du žingsnius į priekį tiek daug sričių, kad paslaugos vis dar netinkamos. „Microsoft“ atiduodant internetines saugyklų pakopas nuo 15 GB ar didesnis palyginti su ribotais „iCloud“ 5 GB, vartotojams turbūt geriausiai sekasi komplimentuoti savo „Apple“ įrenginius su trečiųjų šalių „Cloud“ paslaugomis, tokiomis kaip
Dalykai, kuriuos turėtumėte žinoti:
- Jums reikia „iCloud“ paskyra.
- Kompiuteris, kuriame veikia „Windows 7“ ar naujesnė versija
- „Safari 6“ ar naujesnė versija, „Firefox 22“ ar naujesnė versija arba „Google Chrome 28“ ar naujesnė versija
- Aktyvus interneto ryšys
- Uždarykite visas atidarytas programas
„ICloud“ naudojimas „Windows 10“
Atsisiųskite „iCloud“, skirtą „Windows“ čia tada pradėkite diegti.
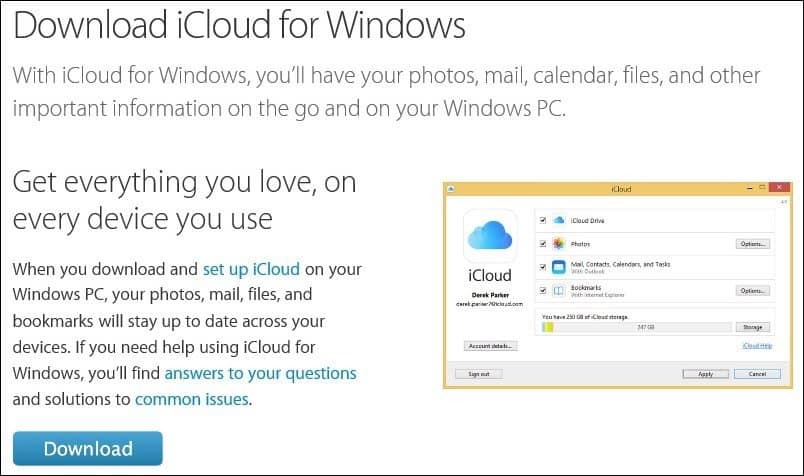
Diegimas yra greitas ir paprastas, todėl būsite paraginti iš naujo paleisti kompiuterį, kad baigtumėte diegimą.
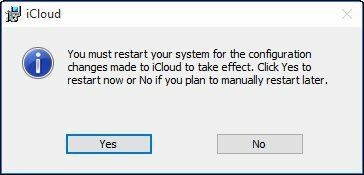
Paleiskite „iCloud“, skirtą „Windows“. Jį galite rasti Pradėti> Visos programos> „iCloud“> „iCloud“.
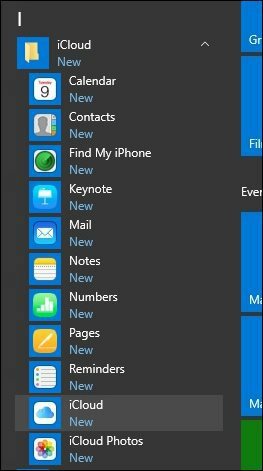
Toliau prisijunkite naudodami „Apple ID“.
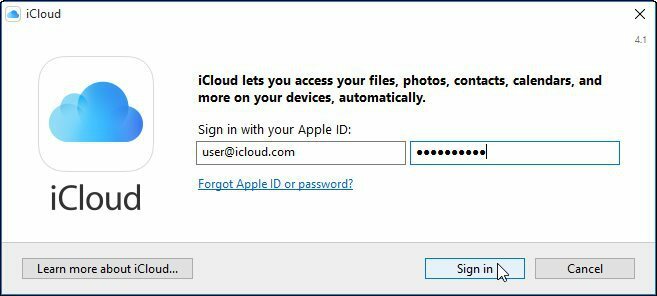
Šiame ekrane bus pateiktas sąrašas dalykų, kuriuos galite sinchronizuoti su „iCloud“.
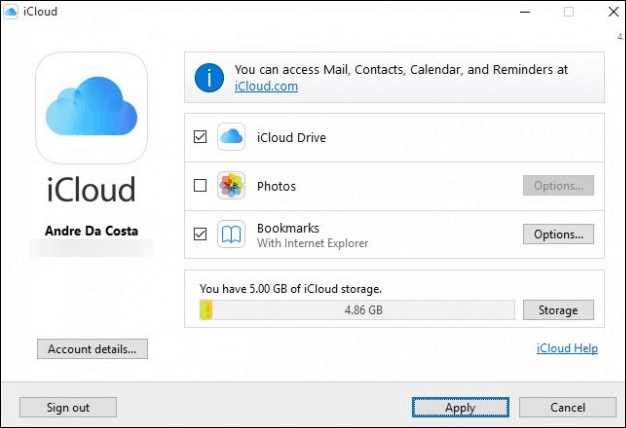
Vienas pirmųjų dalykų, kuriuos atradau, yra paramos stoka „Outlook 2016“. Tai suprantama, nes „Office 2016“ ką tik pasirodė rinkoje. Jei priklausote nuo „Outlook“ integracijos, ji šiuo metu negalima. Spustelėkite Remontas vėliau jei gausite šį dialogo langą.
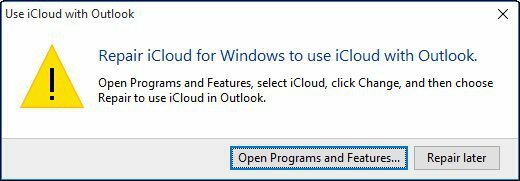
Dabar žymių parinktis siūlo „Chrome“ ir „Firefox“ palaikymą (aš nematau „Microsoft Edge“ parama, kad viskas netrukus įvyktų). Kadangi esu ištikimas IE vartotojas, laikysiuosi to, spustelėkite „Taikyti“, kad patvirtintumėte pakeitimus.
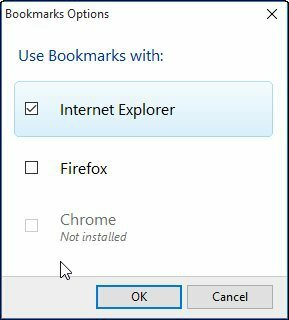
Jums bus pasiūlyta, jei norite sulieti žymes (IE Favorites) su esamomis žymėmis „iCloud“. Spustelėkite Sujungti.
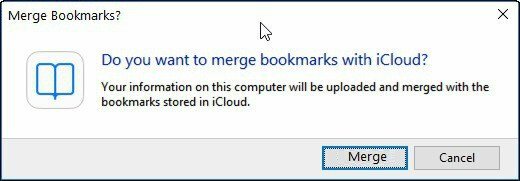
Aš pastebiu per šią sąrankos dalį; Manęs paklausė, ar norėčiau atnaujinti „iCloud“. Taigi galite tikėtis, kad versija, kurią atsisiųsite iš „Apple“ puslapio, nėra naujausia, spustelėkite Tęsti jei bus paprašyta.
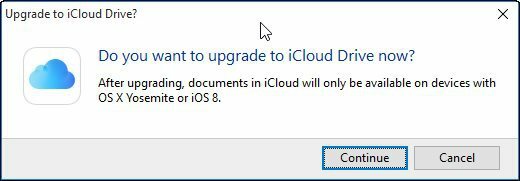
Prieiga prie sinchronizuotų duomenų ir jų tvarkymas
Jei norite pasiekti ir tvarkyti sinchronizuotus „iCloud“ duomenis, galite tai padaryti iš savo vartotojo aplanko. Tiesiog spustelėkite „iCloud Drive“ piktogramą.
Ten rasite savo puslapių, „Keynote“ ir „Numbers“ failus. Kadangi nėra šių programų savitų „Windows“ versijų, jas galite kurti tik naudodamiesi internetu „iCloud.com“.
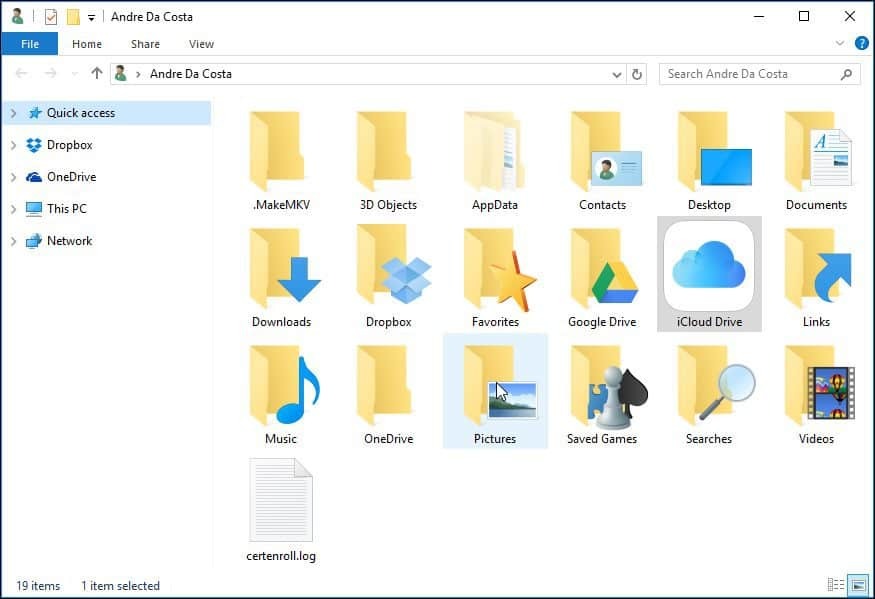
Kai išsaugote arba kopijuojate failus į „iCloud“ diską, jie sinchronizuojami automatiškai.
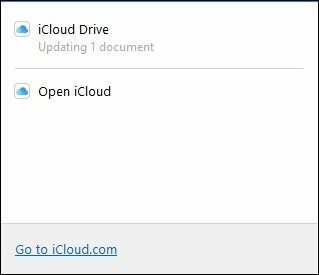
Jei norite pakoreguoti „iCloud“ sinchronizavimo parametrus, tai galite padaryti paleidę „iCloud“ sistemos dėklo piktogramą.
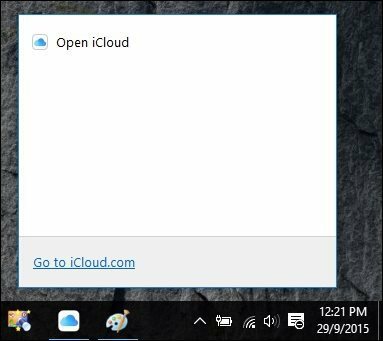
Taip pat verta paminėti, kad kai meniu „Pradėti“ pasirinksite bet kurią iš „iCloud“ aplanko teikiamų paslaugų, jos atsidarys ir „iCloud.com“.
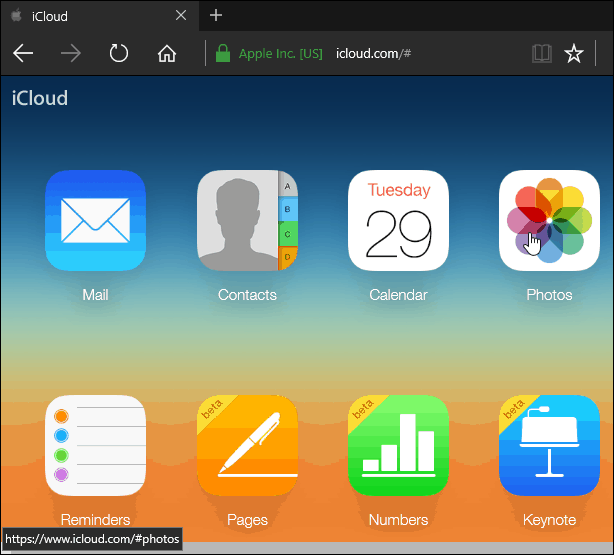
Ką galiu pasakyti, jei jūs naudojate „Windows“, aš sąžiningai nematau daug naudos, palyginti su „OneDrive“ ar net „Dropbox“ ir „Google“ diskas. Galbūt, jei esate „Mac“ vartotojas, pereinantis į „Windows“, ir naudojate „Apple“ įrenginius, tokius kaip „iPad“ ar „iPhone“, tai padeda tai turėti. Apskritai, sąrankos patirtis yra pakankamai lengva, tačiau ji galėtų būti sklandesnė, palyginti su kitomis „Cloud“ paslaugomis.