Kaip dirbti su „Microsoft Word“ ekrano patarimais
„Microsoft“ Biuras Herojus Žodis / / March 17, 2020
Paskutinį kartą atnaujinta

„Word“ ekrano patarimai suteikia greitą pagalbą komandoms ant juostelės ir savo dokumentuose galite sukurti savo pasirinktinius ekrano patarimus. Mes jums parodysime, kaip.
„Word“ rodo mažus iššokančius langus, vadinamus ekrano patarimais, kai perkeliate pelę virš mygtuko arba komandos ant juostelės. Ekrano patarimuose pateikiami trumpi aprašymai, nurodantys, ką daro mygtukas, taip pat gali būti rodomas tos komandos spartusis klavišas.
Galite valdyti „ScreenTips“ rodomos išsamios informacijos kiekį ir neleisti jų, jei nenorite jų matyti. Taip pat galite sukurti savo pasirinktinius ekrano patarimus dokumento turinyje, kad būtų rodoma naudinga informacija apie tekstą ar vaizdus.
Šiandien jums parodysime, kaip įjungti ir išjungti ekrano patarimus, parodyti patobulintus ekrano patarimus, ekrano patarimuose rodyti arba slėpti sparčiuosius klavišus ir keletą būdų, kaip sukurti savo pasirinktinius ekrano patarimus.
Įgalinti ir išjungti ekrano patarimus arba rodyti patobulintus ekrano patarimus
Įtaisyti ekrano patarimai, kuriuose rodomi mygtukai ant juostelės, yra įgalinti ir yra patobulinti (rodyti funkcijų aprašus) pagal numatytuosius nustatymus. Bet jūs galite pakoreguoti ekranų rodymą arba visiškai juos išjungti.
Norėdami pakoreguoti ekrano patarimų stilių, eikite į Failas> Parinktys ir įsitikinkite Generolas yra pasirinktas dešinėje srityje. Rodyti funkcijų aprašus „ScreenTips“ yra pasirinktas Ekrano patarimų stilius pagal numatytuosius nustatymus ir rodo patobulintus ekrano patarimus su kiekvieno mygtuko veikimo aprašymais.
Norėdami parodyti ekrano patarimus be funkcijų aprašų, pasirinkite Nerodykite funkcijų aprašų „ScreenTips“.
Norėdami visiškai išjungti ekrano patarimus, pasirinkite Nerodyti ekrano patarimų.
Spustelėkite Gerai.
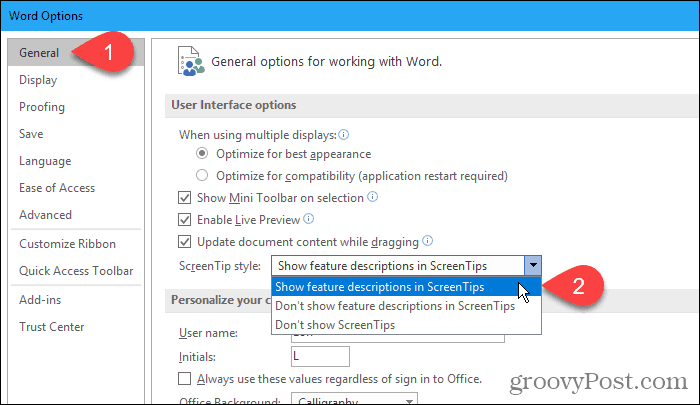
Šie nustatymai neturi įtakos jokiems pasirinktiniams ekrano patarimams, kuriuos sukuriate dokumento tekste ar vaizduose.
Rodyti arba paslėpti sparčiuosius klavišus įmontuotuose ekrano patarimuose
Jei jums patinka naudoti sparčiuosius klavišus, bet linkę juos pamiršti, galite naudoti įmontuotą „ScreenTips“, kad peržiūrėtumėte juostelių mygtukų klavišus. Arba, jei nenorite matyti sparčiųjų klavišų, galite juos paslėpti.
Pagal numatytuosius nustatymus „Word“ rodo sparčiuosius klavišus juostos ekrano patarimuose. Norėdami paslėpti nuorodas, eikite į Failas> Parinktys ir spustelėkite „Advanced“ dešinėje „Word“ parinkčių dialogo lango srityje.
Tada panaikinkite žymėjimą Rodyti spartiuosius klavišus „ScreenTips“ dėžutė Ekranas skyrius. Spustelėkite Gerai.
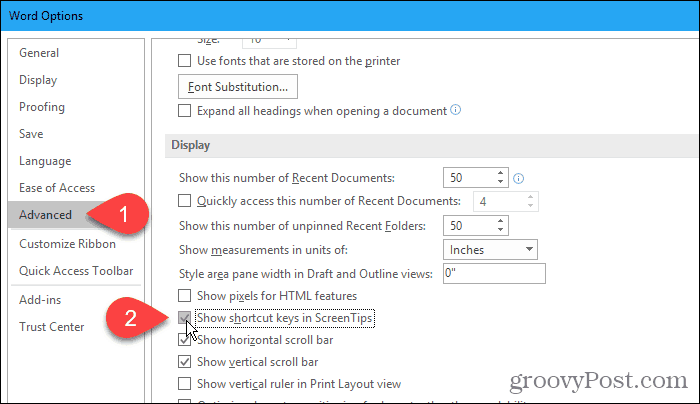
Dabar, kai perkeliate pelę virš mygtukų, juostos mygtukų (kurie turi šaukinius) ekrano patarimuose pamatysite sparčiuosius klavišus.
Šis nustatymas galioja tik ekrano patarimams, kurie yra įmontuoti „Word“.
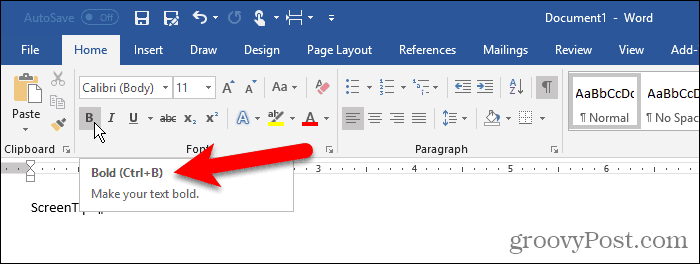
Sukurkite pasirinktinį ekrano patarimą savo dokumente
Galite sukurti pasirinktinį ekrano patarimą tekstui ar dokumento atvaizdams, naudodami žymę ir hipersaitą arba naudodami pabaigos nuorodą.
Naudojant kiekvieną metodą yra privalumų ir trūkumų.
Kai naudojate žymę ir hipersaitą:
- „ScreenTips“ galite pridėti ir prie teksto, ir prie vaizdų.
- „Word“ automatiškai prideda užuominą apie tai, kaip sekti nuorodą, kuri nėra būtina.
- Negalite tiesiogiai redaguoti ekrano patarimo. Turite atidaryti Įdėkite hipersaitą dialogo langas.
- Hipersaitai automatiškai formatuojami su mėlynu tekstu ir pabraukiami, todėl turėsite pakeisti formatavimą, jei nenorite, kad tekstas atrodytų kaip hipersaitas.
- Negalite atspausdinti „ScreenTip“ teksto.
Kai naudojate pabaigos ženklą:
- Redaguoti pabaigą galite lengvai redaguoti ekrano patarimą.
- Galite atspausdinti pabaigą, kuri yra „ScreenTip“ tekstas.
- Nėra patarimų, kaip spustelėti hipersaitą.
- Negalite pridėti ekrano patarimų prie vaizdų.
- Jei norite paslėpti, jei norite, kad jis nebūtų matomas tekste, turite pakeisti pabaigimo numerio skaitmenų formatą.
- Jei nenorite, kad galutinis užrašas būtų spausdinamas, turite įdėti jį į savo puslapį, naudodamiesi puslapio pertrauka.
Remdamiesi aukščiau pateiktais sąrašais, galite nuspręsti, kurį metodą norite naudoti.
Žymos ir hipersaito naudojimas
Taikydami šį metodą, mes sukursime žymę ir tada sukursime hipersaitą tame pačiame tekste, kuris grįžta atgal prie žymės, tai reiškia, kad nuoroda niekur nedings.
Spustelėkite Įdėti skirtuką ir spustelėkite Skirtukas viduje Nuorodos skyrius. Jei jūsų „Word“ langas nėra pakankamai platus, kad būtų galima parodyti visą Nuorodos skiltyje spustelėkite Nuorodos mygtuką, tada spustelėkite Skirtukas.
Kai užveskite pelės žymeklį virš Skirtukas mygtuką, galite pamatyti patobulintą ekrano patarimą, jei paliksite ekrano patarimų stilių kaip numatytąjį nustatymą, kurį aptarėme aukščiau esančiame skyriuje „Įgalinti ir išjungti ekrano patarimus arba rodyti patobulintus ekrano patarimus“.
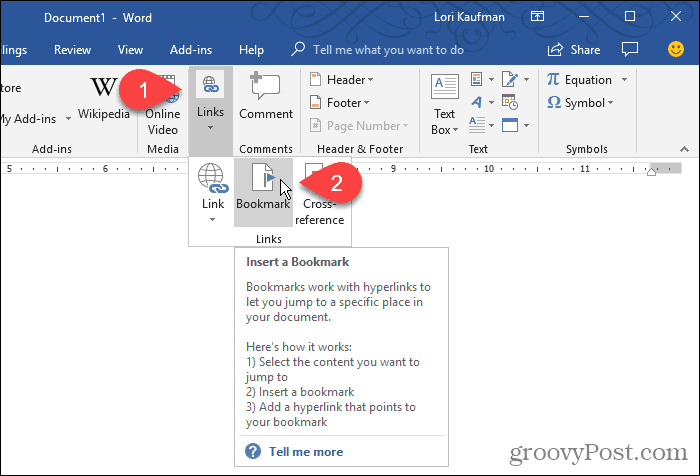
Ant Skirtukas dialogo lange įveskite pavadinimą be tarpų Žymelės pavadinimas dėžė.
Spustelėkite Papildyti. „Word“ prideda žymę prie pasirinkto teksto ir uždaro Skirtukas dialogo langas.
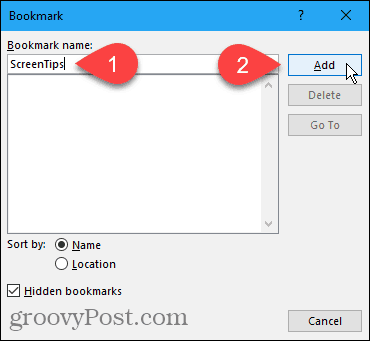
Dabar prie žymėtų tekstų pridėsime hipersaitą.
Palikite pasirinktą tekstą ir paspauskite „Ctrl“ + K atidaryti Įdėkite hipersaitą dialogo langas.
Spustelėkite Vieta šiame dokumente viduje Nuoroda į laukelyje spustelėkite žymę, kurią sukūrėte Žymos viduje Pasirinkite vietą šiame dokumente dėžė. Jei nematote žymos, spustelėkite pliuso ženklą kairėje Žymos.
Tada spustelėkite Ekrano patarimas.
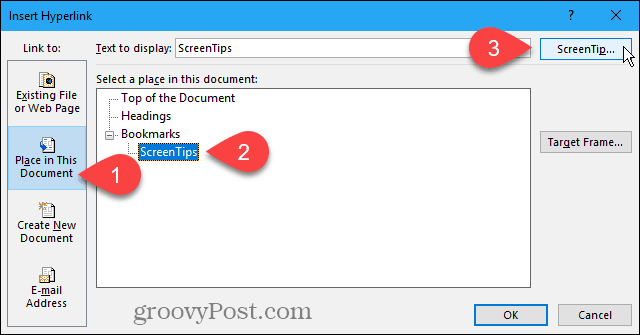
Įveskite ekrano patarimo tekstą Nustatykite hipersaito ekrano patarimą dialogo langas ir spustelėkite Gerai.
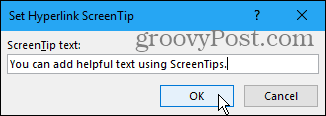
Spustelėkite Gerai ant Įdėkite hipersaitą dialogo langas.
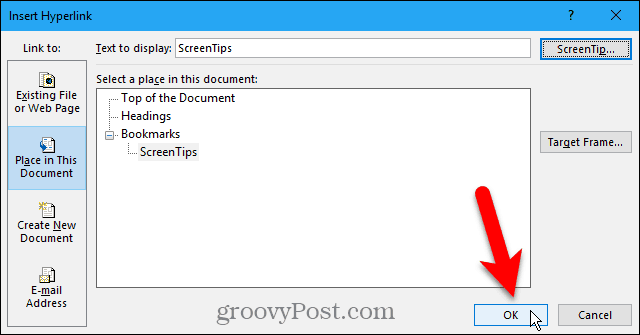
Kai užveskite pelę ant teksto, kuriam pritaikėte ekrano patarimą, pasirodo iššokantis langas, kuriame yra jūsų pasirinktinis tekstas.
Šį metodą galite naudoti norėdami pridėti ekrano patarimą prie įprastos hipersaito, nesukurdami žymos, į kurią pirmiausia norite susieti. Ekrano patarime yra jūsų tinkintas tekstas ir tekstas, pasakytas jums „Ctrl“ + paspaudimas sekti nuorodą.
Negalite visiškai pašalinti nuorodų sekimo instrukcijų. Bet jei kuriate įprastą nuorodą, galite ją pakeisti ir jūs nereikia paspausti Ctrl kai spustelėsite nuorodą, kad ja vadovautumėtės.
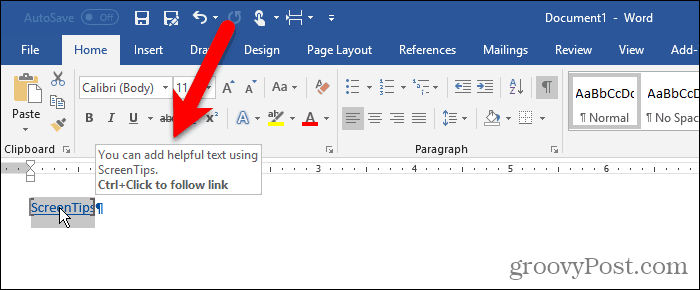
„Word“ formatuoja tekstą kaip tipinę hipersaitą su mėlynu, pabrauktu tekstu. Jei norite, kad hipersaitas atrodytų kaip likęs tekstas aplink jį, galite pakeisti formatavimą.
Pasirinkite tekstą ir naudokite teksto spalvos mygtuką Šriftas skyrius Namai skirtuką norėdami pakeisti teksto spalvą. Tada spustelėkite Pabrėžti mygtuką, kad pašalintumėte pabraukimą.
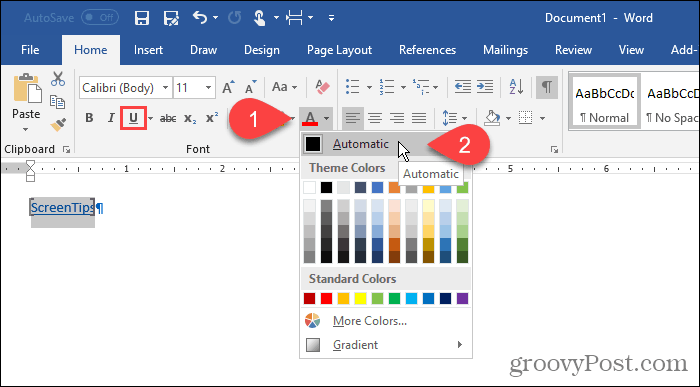
Taip pat galite pašalinti skliaustelius, kuriuose „Word“ yra aplink žymimą tekstą.
Eiti į Failas> Parinktys ir spustelėkite Pažengęs kairiojoje srityje Žodžių parinktys dialogo langas. Atžymėkite Rodyti žymių langelį viduje Rodyti dokumento turinį skyriuje paslėpti žymių skliaustus. Dar kartą pažymėkite langelį, kad juos parodytumėte.
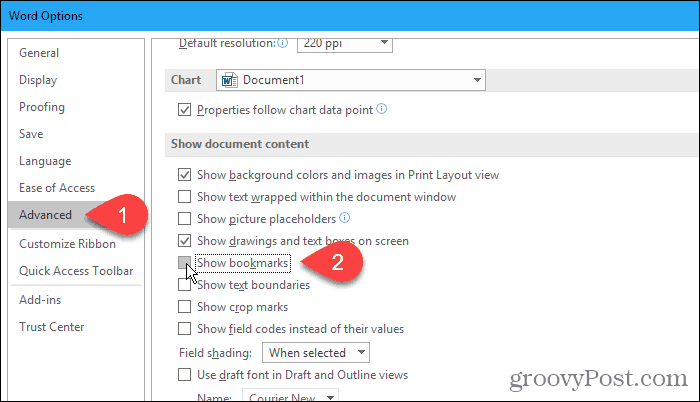
Štai tekstas su tinkintu ekrano patarimu.
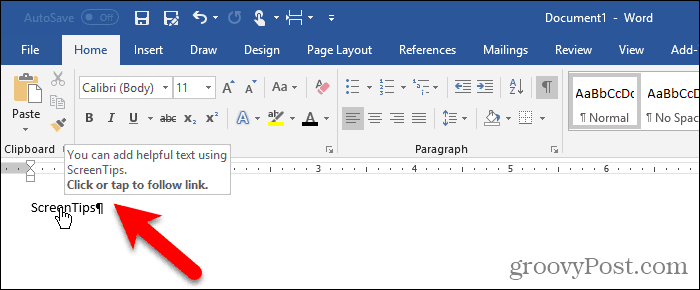
Pabaigos naudojimas
Taip pat galite sukurti pasirinktinį ekrano patarimą naudodami baigties pastabą.
Užveskite žymeklį po tekstu ten, kur norite parodyti ekrano patarimą. Tada spustelėkite Įterpkite pabaigą viduje Išnašos skyrius Nuorodos skirtukas.
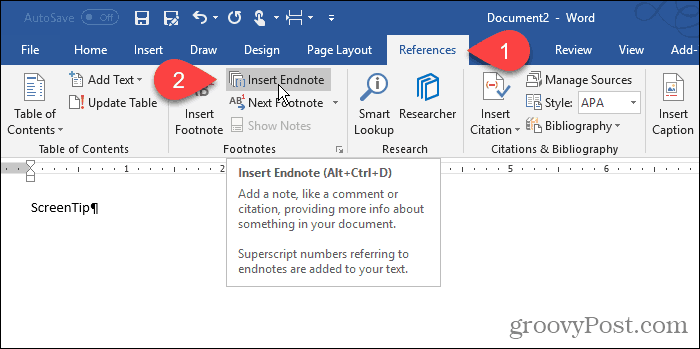
„Word“ prideda mažą romėnišką skaičių (arba mažąją raidę „i“), kur buvo žymeklis, ir nurodo žymeklį galinėje išnašoje.
Pabaigoje pažymėkite tekstą, kurį norite rodyti „ScreenTip“.
Kai perkeliate pelę virš skaičiaus, rodomas ekrano patarimas.
Jei norite redaguoti ekrano patarimą, dukart spustelėkite skaičių, kad pereitumėte prie pabaigos užrašo ir pakeistumėte tekstą.
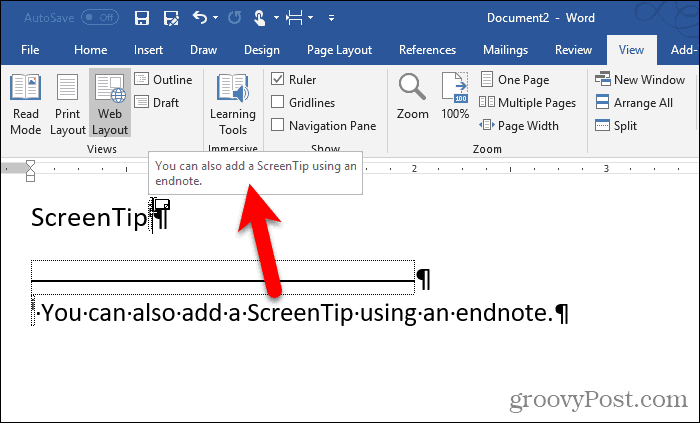
Jei norite paslėpti skaitmenį tekste, pasirinkite jį ir spustelėkite jį dešiniuoju pelės mygtuku.
Mini įrankių juostoje pakeiskite skaičiaus spalvą į baltą arba, kad ji atitiktų dokumento fono spalvą. Taip pat galite naudoti teksto spalvos mygtuką Šriftas skyrius Namai skirtuką, jei norite pakeisti spalvą.
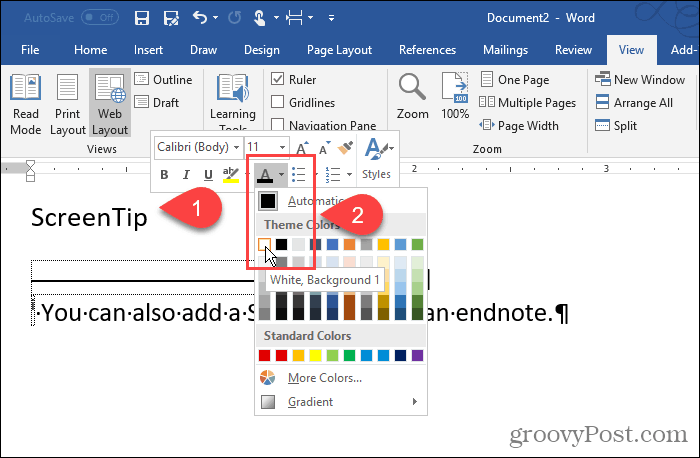
Skaičiaus spalvą pakeitėme į baltą, todėl ji susilieja su fonu.
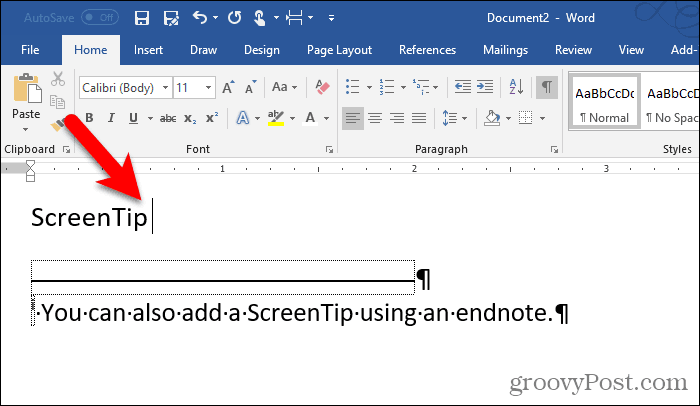
Taip pat galite rankiniu būdu pakeisti galinio užrašo numerį. Arba galite pritaikyti formatavimo pakeitimus Pabaigos nuoroda stilių ir automatiškai pritaikyti jį visiems galinių ženklų skaitmenims.
Norėdami pakeisti stilių, spustelėkite Stiliai mygtuką Stiliai skyrius Namai skirtukas.
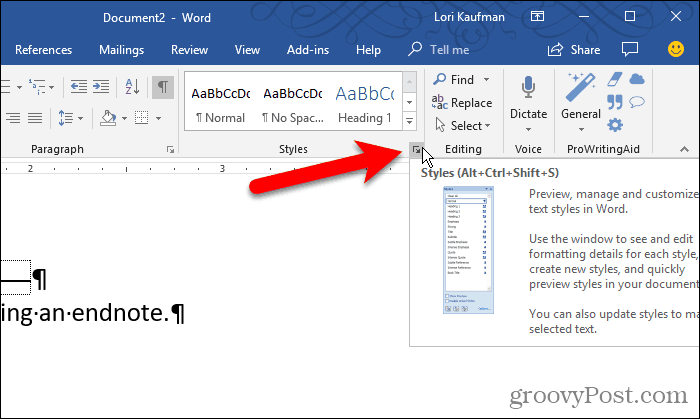
Ant Stiliai srityje, galite nematyti Pabaigos nuoroda stiliaus sąraše. Jei ne, spustelėkite Galimybės skydelio apačioje.
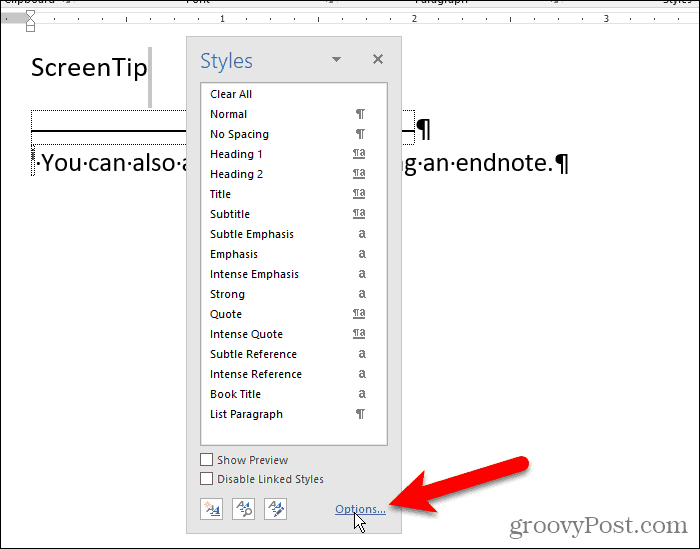
Pasirinkite Visi stiliai nuo Pasirinkite norimus rodyti stilius išskleidžiamąjį sąrašą ir spustelėkite Gerai.
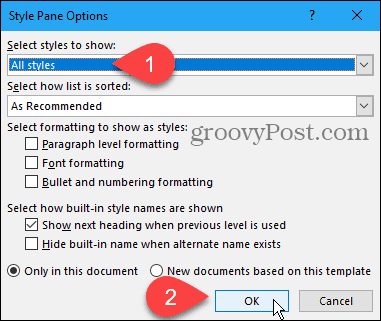
Surask Pabaigos nuoroda stiliaus sąraše Stiliai skirtukas. Perkelkite pelę virš stiliaus, kad būtų parodyta išskleidžiamoji rodyklė. Spustelėkite rodyklę ir pasirinkite Atnaujinkite „Endnote“ nuorodą į atitikties pasirinkimą.
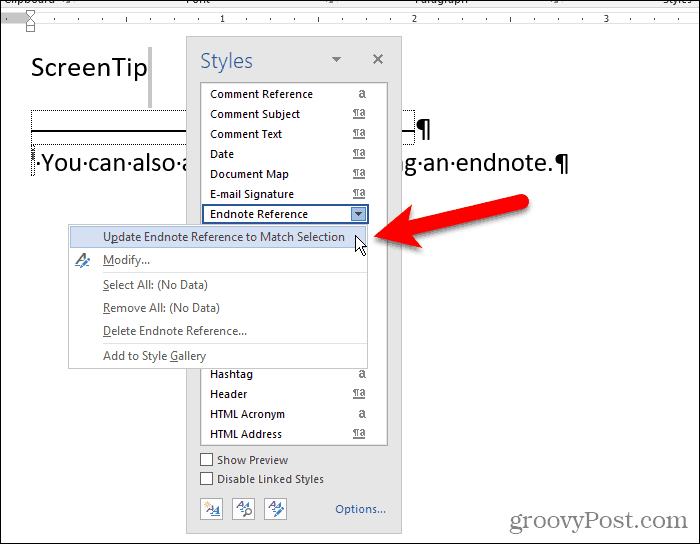
Skaičius atrodo paslėptas tekste ir pabaigoje.
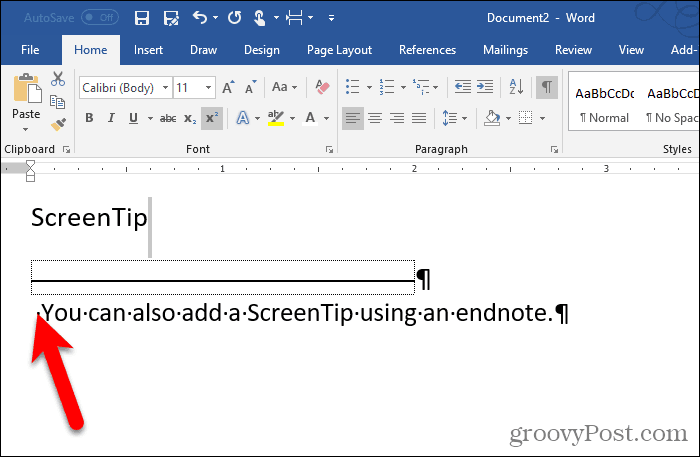
Pabaigą galite „paslėpti“ įdėdami ją į atskirą puslapį nuo paskutinio dokumento puslapio.
Paspauskite Įveskite po paskutinės eilutės. Tada spustelėkite Pertraukos viduje Puslapio nustatymai skyrius Puslapio išdėstymas skirtukas.
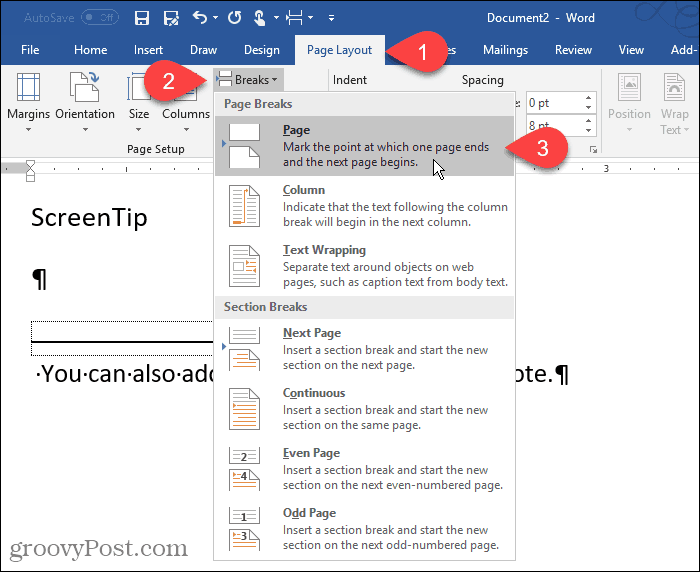
Pridėkite naudingų patarimų prie savo dokumentų
„Custom ScreenTips“ yra naudingi teikiant naudingus patarimus kitiems, skaitantiems jūsų dokumentą, nepridėjus turinio prie paties dokumento.

