10 „Microsoft Excel“ patarimų, kuriuos turėtų žinoti kiekvienas vartotojas
„Microsoft“ Biuras Produktyvumas Pranokti / / March 17, 2020
Paskutinį kartą atnaujinta

„Microsoft Excel“ virvių mokymasis yra toks pat svarbus kaip „Word“ ir „Outlook“ pagrindų mokymasis. Šie pagrindiniai patarimai suteiks jums galimybę greitai pradėti naudoti „Excel“ duomenų gniuždymo galimybes.
„Microsoft Outlook“, „Microsoft Word“ ir „Microsoft Excel“ yra trys sunkieji „Microsoft Office“ programų paketai. Neseniai jums parodėme keletą iš geriausios savybės, kurias turėtų žinoti kiekvienas „Microsoft Word“ vartotojas ir keletas patarimų padidinkite „Outlook“ produktyvumą. Ta pačia dvasia dabar pateiksime pagrindinius „Microsoft Excel“ patarimus, kuriuos turėtų žinoti kiekvienas vartotojas.
„Microsoft Excel“ yra pramonės standartinė skaičiuoklių programa. „Microsoft Excel 2016“ yra didžiulė įrankių, leidžiančių manipuliuoti, tvarkyti, analizuoti ir formatuoti duomenis skaičiuoklėje, žiaurumas. Nors „Excel“ buvo daugelio įmonių biurų, tyrimų firmų ir finansinės aprangos pagrindas, „Excel“ gali būti tokia pati patogi ir galinga kasdieniams vartotojams. Nesvarbu, ar esate namų vartotojas, tvarkantis namų ūkio biudžetą, smulkaus verslo savininkas, tvarkantis inventorių, ar mokyklos mokytojas, kasdien lankantis, „Excel“ palengvins jūsų gyvenimą, jei išmoksite juo naudotis. Peržiūrėkime šiuos patarimus.
Esminiai „Microsoft Excel 2016“ patarimai
1. Keisti stulpelių ir eilučių dydį
„Excel“ numatytasis langelio aukštis ir plotis vargu ar tinka visiems. Tikėtina, kad turėsite pritaikyti stulpelio plotį ir eilutės aukštį, kad tilptų jūsų duomenys. Norėdami tai padaryti, spustelėkite stulpelį arba eilutę ir pasirinkite Namai skirtuką, tada spustelėkite Formatas mygtuką Ląstelės grupė. Pasirinkite, ar norite reguliuoti aukštį ar plotį.
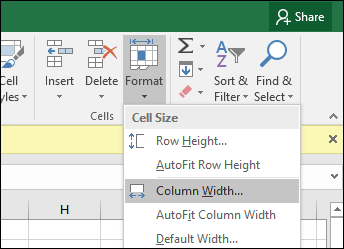
Įveskite sumą, tada spustelėkite Gerai. Stulpelis arba eilutė turėtų būti sureguliuota tiksliam matavimui.
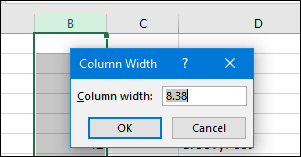
Taip pat pele galite rankiniu būdu pakeisti stulpelių ir eilučių dydį. Padėkite pelės žymeklį tarp stulpelio ar eilutės, spustelėkite kairįjį pelės mygtuką, stebėkite plūduriuojantį balioną, tada vilkite ir plėskite, kol bus pasiektas norimas dydis.
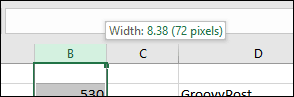
Ir štai naudingas patarimas: tiesiog dukart spustelėkite dešinę stulpelio kraštinę, kad automatiškai nustatytumėte duomenų plotį.
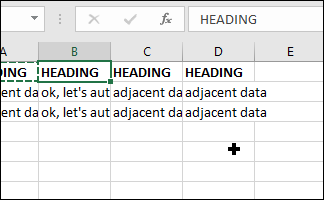
2. Pridėkite arba pašalinkite stulpelius, eiles ar langelius
Jei jums reikia papildomo stulpelio, eilutės ar langelio, galite lengvai jį įterpti naudodami komandas Įterpti ir Ištrinti langelius. Spustelėkite Įdėti mygtuką Ląstelės grupę, tada pasirinkite tinkamą variantą.
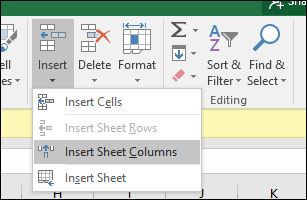
Stulpelį taip pat galite ištrinti iš tos pačios grupės; spustelėkite meniu Ištrinti, tada pasirinkite atitinkamą veiksmą.
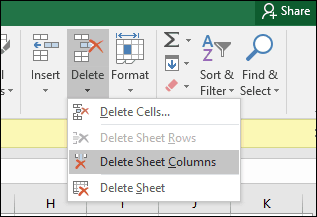
Tą patį veiksmą galima atlikti dešiniuoju pelės mygtuku spustelėjus stulpelį arba langelių eilutę.
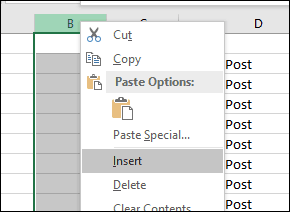
Išmokti daugiau apie ištrinti tuščius langelius „Microsoft Excel“.
3. Užšaldykite plokštes
Jei norite slinkti per skaičiuoklę, neprarasdami dėmesio tam tikrai lapo daliai ar duomenims, „Freeze Panes“ funkcija yra puikus būdas tai padaryti. Lape pasirinkite eilutę arba stulpelį, kuriame prasideda duomenys.
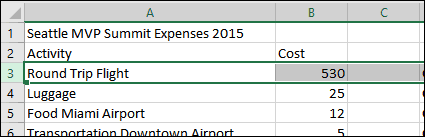
Pasirinkite Vaizdas Spustelėkite skirtuką Užšaldykite plokštes meniu, tada spustelėkite Užšaldykite plokštes.
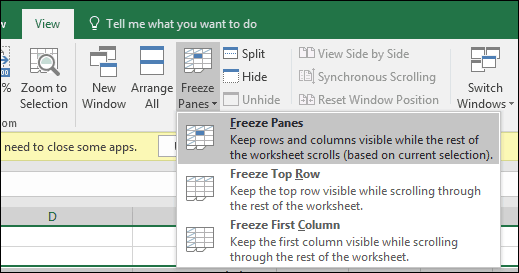
Slinkdami antraštės ar stulpeliai liks matomi.
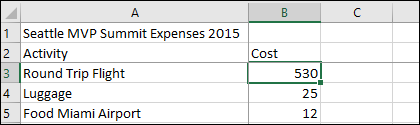
4. Keisti teksto lygiavimą ląstelėse
Jei jums reikia sukurti registrą ar etiketes, galite naudoti dialogo langą Formatuoti langelius, kad pakoreguotumėte teksto lygius langeliuose. Pasirinkite langelius, kuriuose norite pritaikyti formatavimą, dešiniuoju pelės mygtuku spustelėkite pasirinkimą, tada spustelėkite Formatuoti langelius ....
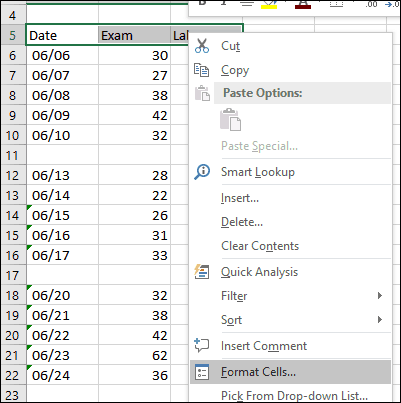
Spustelėkite Lygiavimas skirtuką, tada naudokite pelę, norėdami pakeisti teksto orientaciją arba įvesti reikšmę. Kai būsite patenkinti, spustelėkite Gerai.
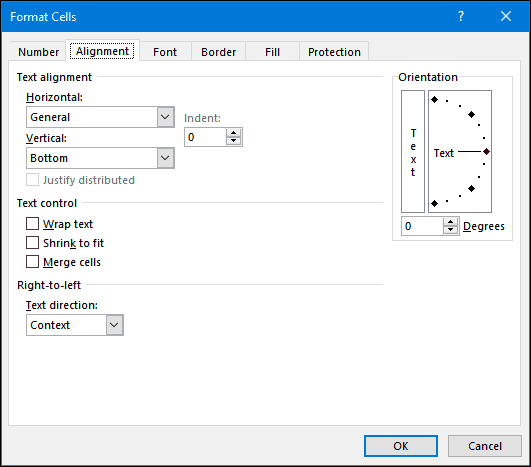
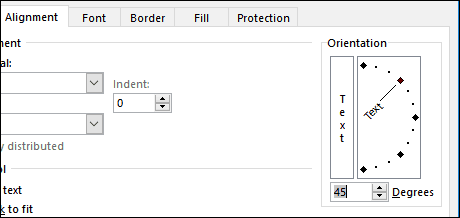
Tekstas langeliuose dabar bus pasviręs.
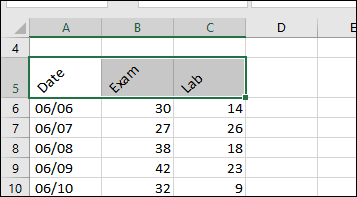
5. Norėdami išvengti skaičiuoklės srities redagavimo, naudokite ląstelių apsaugą
Jei bendrinate darbaknygę su kitais vartotojais, svarbu užkirsti kelią atsitiktiniams redagavimams. Puslapį galite apsaugoti keliais būdais, tačiau jei norite apsaugoti ląstelių grupę, tai galite padaryti taip. Pirmiausia turite įjungti Apsaugokite lapą. Spustelėkite meniu Formatas, tada spustelėkite Apsaugokite lapą. Pasirinkite modifikacijų tipą, kurio norite neleisti daryti kitiems vartotojams. Įveskite slaptažodį, spustelėkite Gerai, tada spustelėkite Gerai patvirtinti.
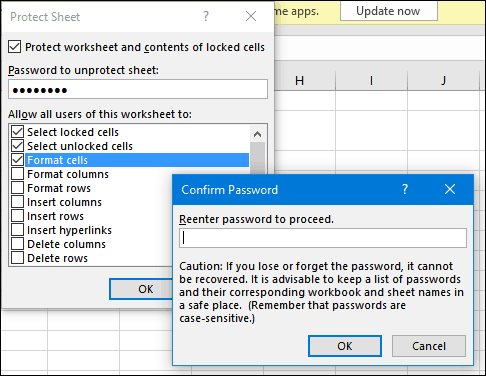
Pasirinkite norimas eiles ar stulpelius, kad kiti vartotojai negalėtų jų taisyti.
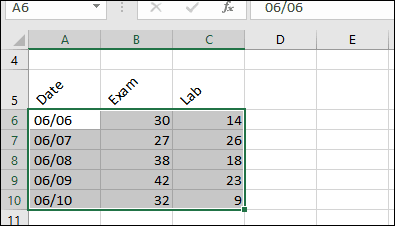
Spustelėkite Formatas meniu, tada spustelėkite Užrakinti ląstelę.
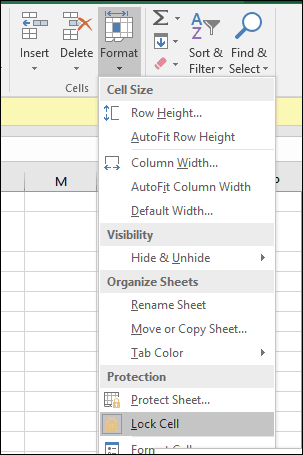
Bet kada vartotojas bando redaguoti; jie gaus šį klaidos pranešimą.

Norėdami apsaugoti visą skaičiuoklę, skaitykite mūsų straipsnį, kad gautumėte instrukcijas apie pritaikydami šifravimą ir slaptažodžius „Excel“ skaičiuoklėms ir „Office“ failus.
6. Taikykite specialų formatą skaičiams ir valiutai langeliuose
Jei skaičiuoklėje turite pritaikyti konkrečią valiutos vertę arba nustatyti skaičių po kablelio, galite naudoti Skaičiai skirtuką Formalios ląstelės dialogo lange tai padaryti. Pasirinkite numerius, kuriuos norite formatuoti, dešiniuoju pelės mygtuku spustelėkite pasirinkimą, tada pasirinkite skirtuką Skaičiai. Sąraše Kategorijos pasirinkite Valiuta, tada pasirinkite dešimtųjų skaičių ir valiutos formatą.
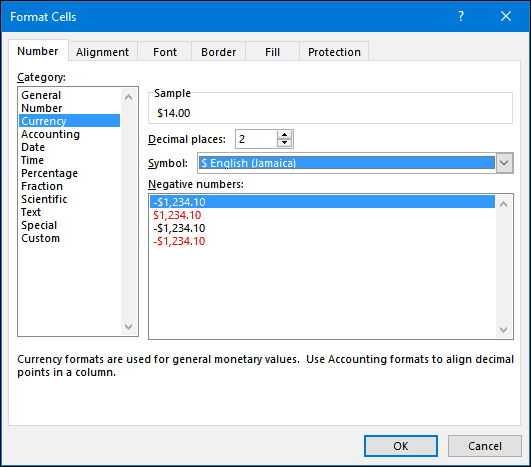
7. Penkios pagrindinės „Excel“ funkcijos, kurias turėtumėte žinoti - suma, vidurkis, maks., Min., Skaičius
„Excel“ tikroji galia slypi jos funkcijose ir formulėse. Pagrindinės funkcijos leidžia atlikti greitas matematikos operacijas, o išplėstinės funkcijos leidžia nubraukti rimtus skaičius ir atlikti sudėtingą analizę. Kaip ir visi turėtų žinoti „Word“ formatavimo virves, turėtumėte žinoti ir populiariausias „Excel“ funkcijas.
Suma - apskaičiuoja bendrą langelių diapazoną.
Vidutinis - apskaičiuoja langelių diapazono vidurkį.
Maks - apskaičiuoja maksimalią reikšmę langelių diapazone.
Min - apskaičiuoja langelių diapazono mažiausią vertę.
Grafas - apskaičiuoja langelių diapazono verčių skaičių, vengdamas tuščių ar langelių be skaitinių duomenų.
Štai kaip jūs naudojate funkciją. Įveskite skaičių, kuriuos norite apskaičiuoti, etiketes. Pasirinkite Funkcija skirtuką, tada pasirinkite norimą taikyti funkcijos kategoriją. Spustelėkite Įterpti funkciją mygtuką Funkcijų biblioteka grupę ar spaudą „Shift“ + F3 klaviatūroje. Pasirinkite reikiamą funkciją arba naudokite funkciją Ieškoti funkcijos, tada spustelėkite Gerai.
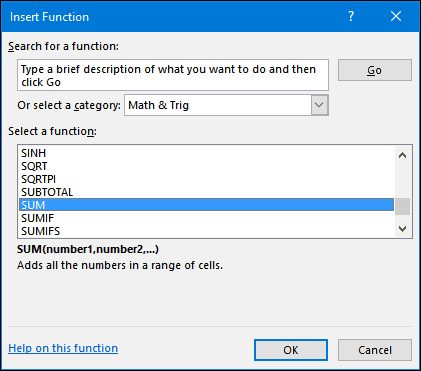
Suradę funkciją, pasirinkite ją, tada spustelėkite Gerai.
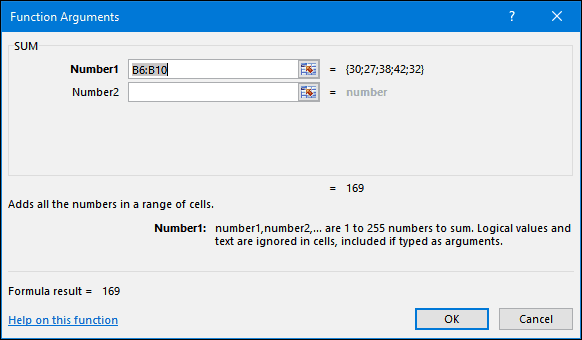
Atlikite reikiamus skaičiavimo diapazono pakeitimus, tada spustelėkite Gerai, kad pritaikytumėte funkciją.
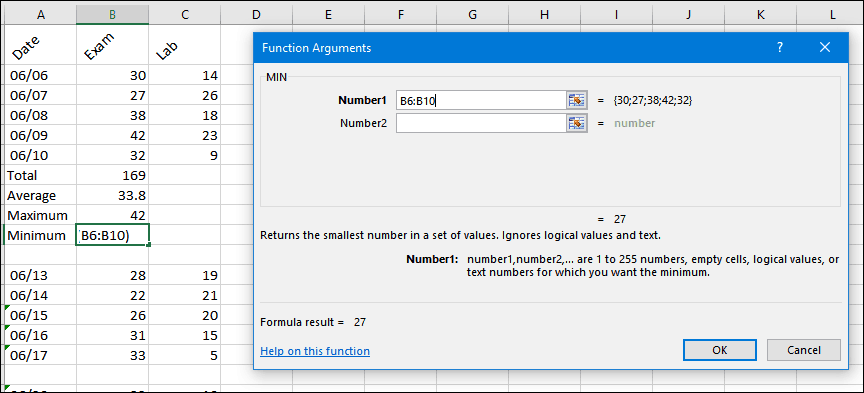
8. Kurti ir manipuliuoti diagramomis
Ypatinga „Microsoft Excel“ funkcija, kurianti diagramas, leidžia vizualiai pateikti gerai suformuotus duomenis. „Excel“ labai palengvina procesą; paryškinkite duomenų diapazoną savo lape, pasirinkite skirtuką Įterpti, tada spustelėkite Žiūrėti visus diagramas mygtuką.
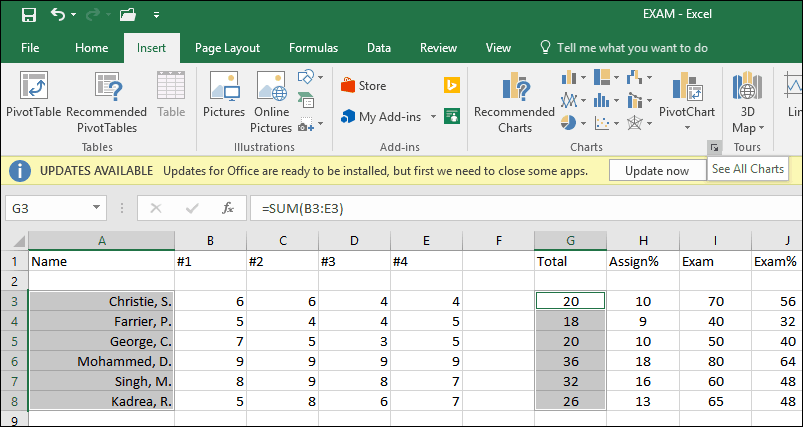
Spustelėkite Visos diagramos skirtuką, tada naršykite diagramų stilių sąrašą.
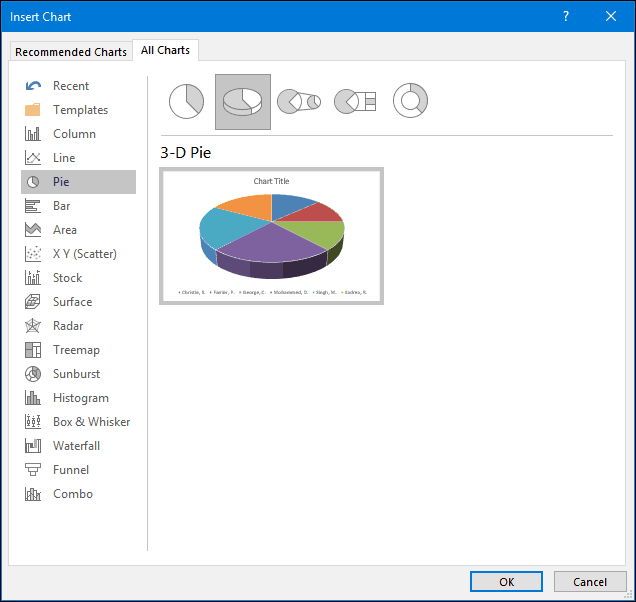
Taip pat galite užveskite pelės žymeklį virš pavyzdžio, kad pamatytumėte, kaip atrodys diagrama. Kai būsite patenkinti, spustelėkite Gerai įterpti diagramą į skaičiuoklę. Jei norėtumėte laikyti jį atskirame lape, pažymėkite diagramą, spustelėkite Perkelti diagramą, pasirinkite Naujas lapas, tada spustelėkite Gerai.
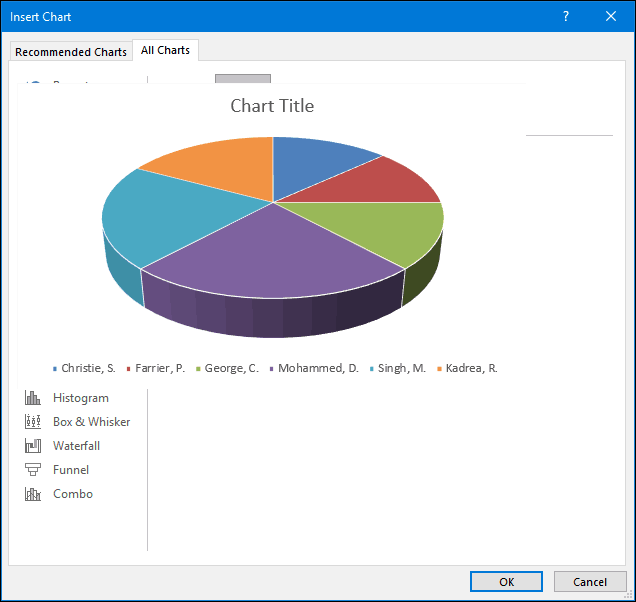
9. Atskleisti formules
Jei norite patvirtinti skaičiavimus savo darbaknygėje, tai galite padaryti atskleidę savo formules.
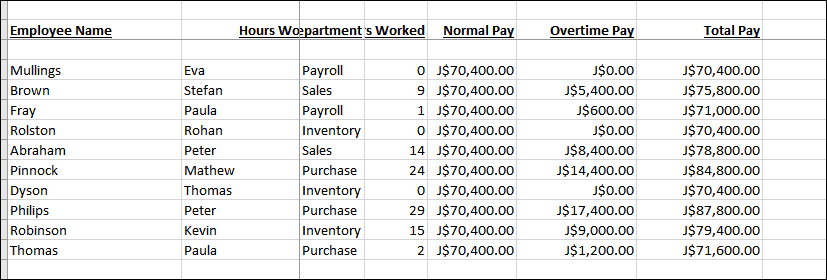
Pasirinkite Formulės skirtuką, tada spustelėkite Rodyti formules esantis Formulės auditas grupė.
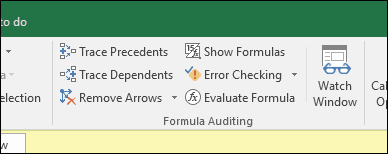
Dabar galite lengvai patikrinti formules, naudojamas jūsų lape, ir jas atsispausdinti. Tai puikus būdas rasti klaidų arba paprasčiausiai suprasti, iš kur šie numeriai atsirado.
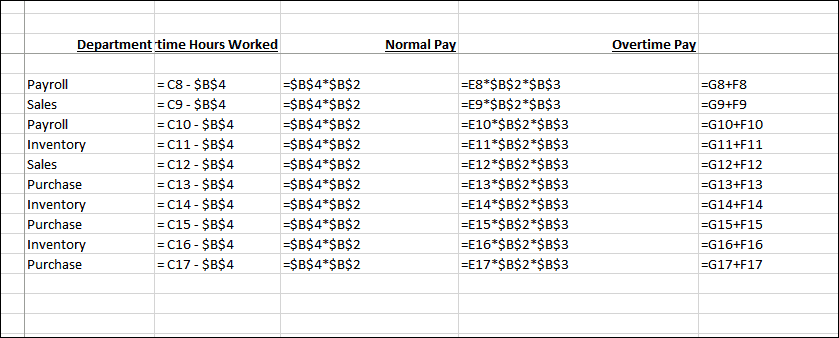
10. Padidinkite spausdinimo parinktis spausdindami dideles darbaknyges
Skaičiuoklės puikiai veikia dideliuose plačiaekraniuose monitoriuose, tačiau kartais gali tekti atsispausdinti darbaknygę. Jei nesate atsargūs, galite švaistyti daug popieriaus tam, kas dažniausiai neįskaitoma. „Excel“ tuo rūpinasi naudodama „Backstage“ spausdinimo parinktis, kurios leidžia reguliuoti puslapio dydį ir orientaciją. Skaičiuokles geriausia spausdinti ant legalių dydžių popieriaus, naudojant orientaciją į kraštovaizdį.
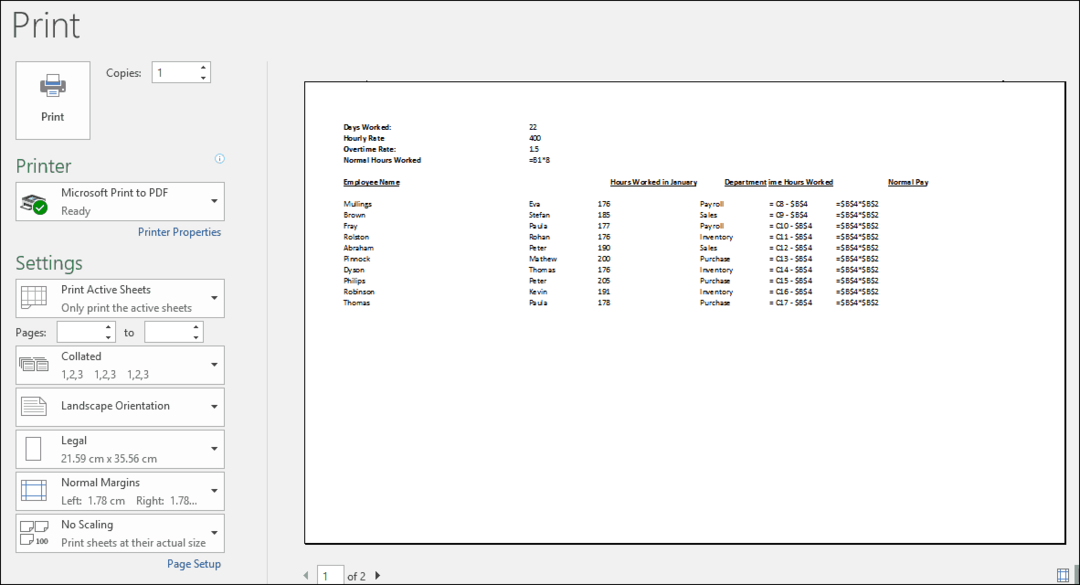
Jei jums reikia pakoreguoti paraštes, kad spausdinant viename lape tilptų papildoma informacija, spustelėkite mygtuką Rodyti paraštes, esančius užpakalinio spausdinimo skirtuko dešiniajame kampe.
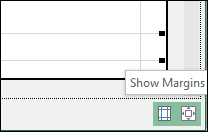
Tada galite naudoti paraštes, norėdami pakoreguoti stulpelius, kad jie atitiktų duomenis, kurie gali išsiplėsti į kitą puslapį.
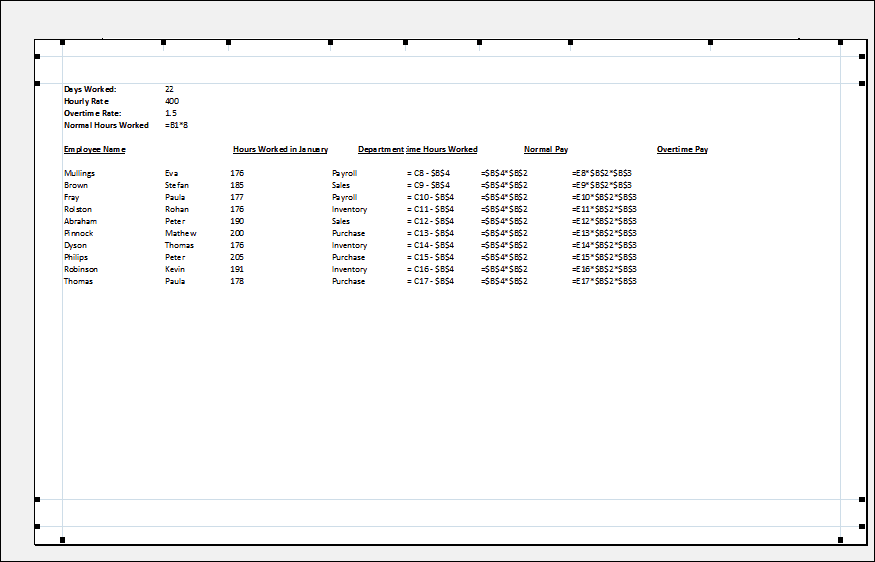
Jei negalite gauti visų duomenų viename puslapyje, naudokite dialogo langą Puslapio sąranka, kad galėtumėte atlikti tolesnius pakeitimus. Mastelio keitimas gali padėti sumažinti teksto dydį, kad jis geriau tilptų. Stenkitės per daug neskaidyti mastelio, nes norite, kad tekstas būtų įskaitomas.
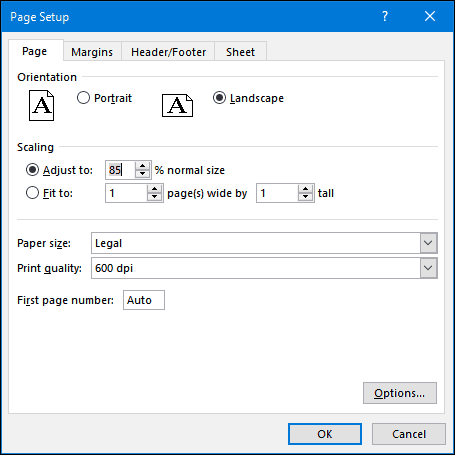
Taip pat galite naudoti tą patį dialogo langą, jei norite, kad apipavidalintumėte skaičiuoklę su antraštėmis ir poraštėmis.
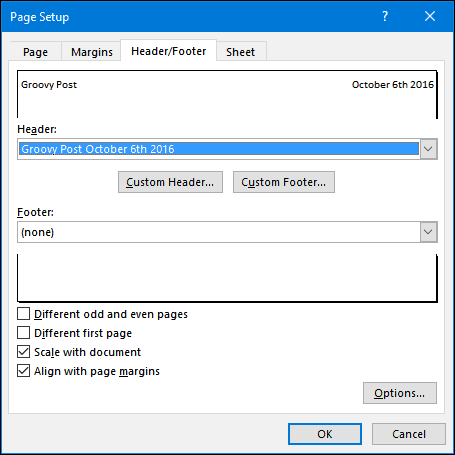
Taigi, tai yra kai kurių „Excel“ naudotojų žinoti pagrindai. Jei norėtumėte pereiti prie kai kurių išplėstinių temų, peržiūrėkite ankstesnius mūsų straipsnius apie tokių funkcijų kaip VLOOKUP funkcija, pasukamos lentelės, pridedant vandens ženklą prie savo darbo knygų arba naudojant įmontuotas skaičiuotuvas. Turite mėgstamą funkciją ar taupote laiką „Excel“? Papasakok mums komentaruose.



