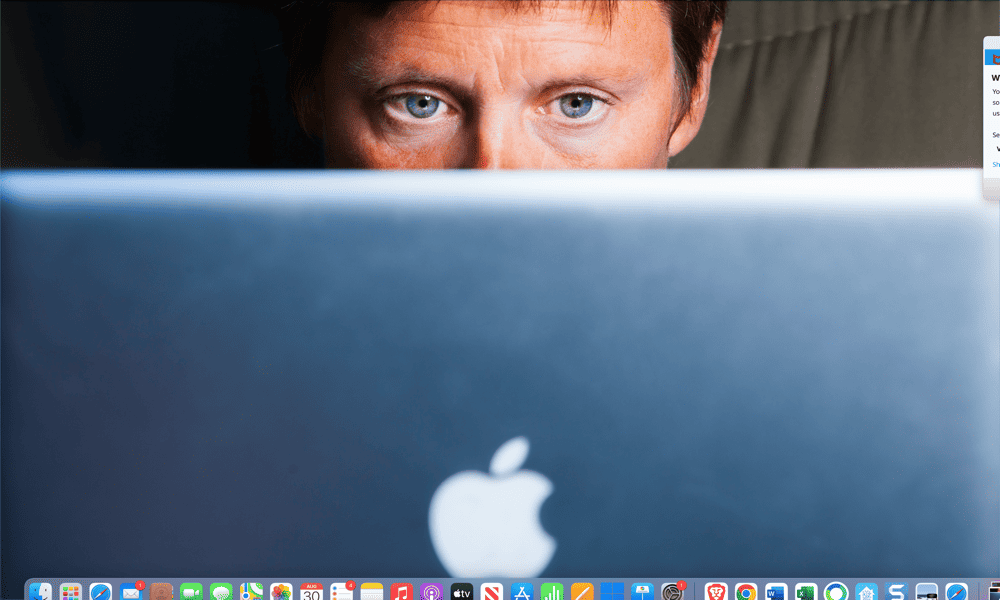Kaip klijuoti arba perkelti „Windows 10“ diegimą į didesnį standųjį diską arba SSD
"Windows 10 Teminiai / / March 16, 2020
Paskutinį kartą atnaujinta

Kalbant apie technologijas, modernizavimas yra gyvenimo faktas. Peržiūrėkime, kaip pratęsti kompiuterio veikimo laiką, perkeliant duomenis į didesnį ar greitesnį standųjį diską.
 Kalbant apie technologijas, atnaujinimas yra gyvenimo faktas, nesvarbu, ar tai jūsų operacinė sistema, programos ar aparatūros įrenginiai. Vienas iš labiausiai paplitusių aparatinės įrangos komponentų, kuriuos vartotojai nori / turi atnaujinti, yra jų vietinis kietasis diskas. Priežastys yra ribota erdvė, geresnis našumas, galimybė pasinaudoti patobulintos funkcijos, tokios kaip UEFI arba GPT diskų palaikymas. Pvz., Naujovinimas į naują SSD diską daugelį metų gali pailginti nešiojamojo kompiuterio darbalaukį. Aš žinau, aš tai padariau keletą kartų.
Kalbant apie technologijas, atnaujinimas yra gyvenimo faktas, nesvarbu, ar tai jūsų operacinė sistema, programos ar aparatūros įrenginiai. Vienas iš labiausiai paplitusių aparatinės įrangos komponentų, kuriuos vartotojai nori / turi atnaujinti, yra jų vietinis kietasis diskas. Priežastys yra ribota erdvė, geresnis našumas, galimybė pasinaudoti patobulintos funkcijos, tokios kaip UEFI arba GPT diskų palaikymas. Pvz., Naujovinimas į naują SSD diską daugelį metų gali pailginti nešiojamojo kompiuterio darbalaukį. Aš žinau, aš tai padariau keletą kartų.
Tačiau naujovinimo problema yra susijusi su jūsų esamos OS ir duomenų perkėlimu į naująjį diską. Galų gale, kas nori atkurti OS, sugalvokite, kaip ją vėl suaktyvinti, surasti ir įdiegti visas programas, o taip, perkelkite visus asmeninius failus. Taip, ne aš! Štai kodėl šiandien apžvelgsiu alternatyvų procesą, naudodamas įmontuotą sistemos atvaizdą ir „Easeus Todo“ atsarginę kopiją, norėdamas atkurti diegimą į didesnį ar mažesnį diską.
Yra alternatyva sistemos vaizdavimui ir klonavimui. Šiame straipsnyje apžvelgiame įmontuotą sistemos vaizdą ir „Easeus Todo“ atsarginę kopiją, norėdami klonuoti savo diską į didesnį ar greitesnį standųjį diską.
Perkelkite „Windows 10“ diegimą į naują standųjį diską arba SSD
„Windows 10“ yra įmontuota parinktis, vadinama sistemos atvaizdu, leidžiančia sukurti visą savo diegimo kopiją kartu su skaidiniais. Mes jau uždengėme laiptelius kaip sukurti sistemos vaizdą. Norėdami sukurti atsarginę diegimo kopiją, jums reikės USB išorinio standžiojo disko, kuriame bus išsaugotas vaizdas. Išorinis kietasis diskas su daugybe saugyklų yra pigus ir rekomenduojamas pirkti; ar planuojate vykdyti tokią veiklą kaip ši ar kita palaikydami savo sistemos atsarginę kopiją reguliariai.
Yra viena pagrindinė problema Sistemos vaizdas „Windows 10“ ir senesnėse „Windows“ versijose; jis nepalaiko atkūrimo į skaidinių maketus, kurie yra mažesnio dydžio nei diskas, kurį jis pakeičia. Pvz., Jei pereisite iš 500 GB kietojo disko į 256 GB SSD, bandydami atkurti iš 500 GB disko sukurtą sistemos vaizdą, gausite klaidą, rodančią, kad diskas yra per mažas. Jei tai yra jūsų atveju, sistemos vaizdavimas nenaudingas; vietoj to turėtumėte apsvarstyti klonavimą, išsamiau aprašytą šiame straipsnyje.
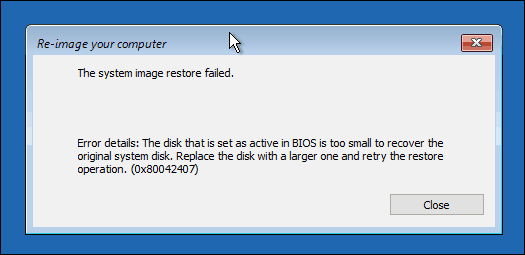
Sukūrę atsarginę kopiją, išjunkite kompiuterį, įdiekite standųjį diską arba SSD diską, paleiskite kompiuterį, tada įkelkite BIOS arba UEFI programinė įranga. Patikrinkite, ar aptiktas diskas. Patvirtinę šiuos pakeitimus, prijunkite išorinį standųjį diską, tada įjunkite įrenginį. Paleisk iš savo „Windows 10“ diegimo laikmenos, kuris bus naudojamas palengvinti anksčiau sukurto jūsų sistemos vaizdo atkūrimą. Kai atvykstate į Įdiegti dabar ekrane spustelėkite Remonto kompiuteris saitas; tai įkels atkūrimo aplinką.
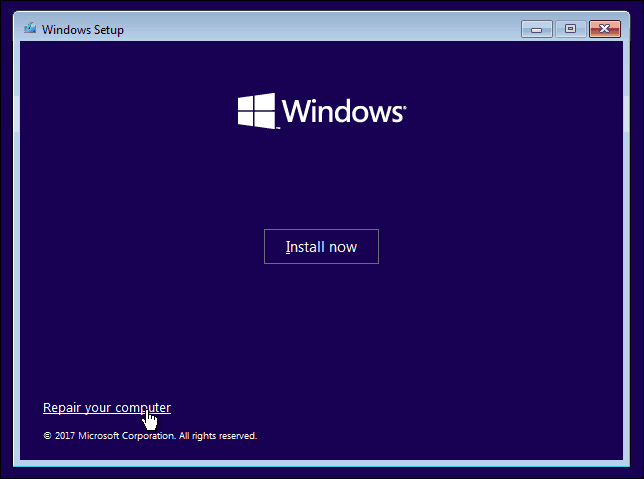
Spustelėkite Šalinkite triktis, tada spustelėkite Sistemos vaizdo atkūrimas Meniu.
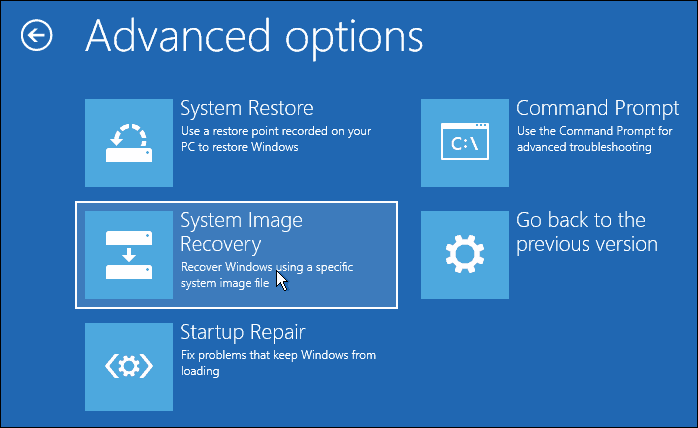
Jūsų išorinis standusis diskas turėtų būti aptiktas kartu su naujausiu jūsų sukurtu sistemos vaizdu. Jei jis netinkamas, naudokite Pasirinkite sistemos vaizdą radijo laukelyje pasirinkite tinkamą vaizdą, tada spustelėkite Pirmyn.
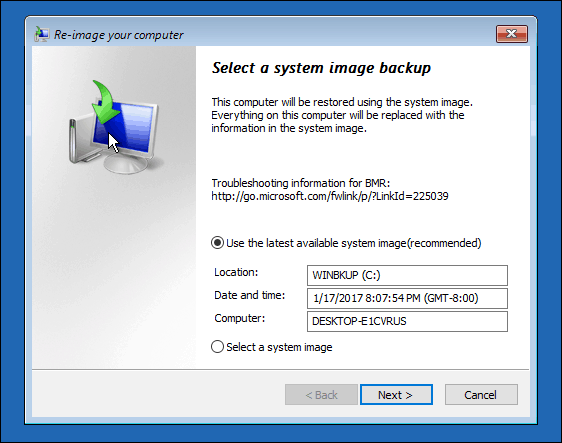
Jei turite daugiau nei vieną vietinį diską ar skaidinį, galite jį pašalinti iš atkūrimo proceso.
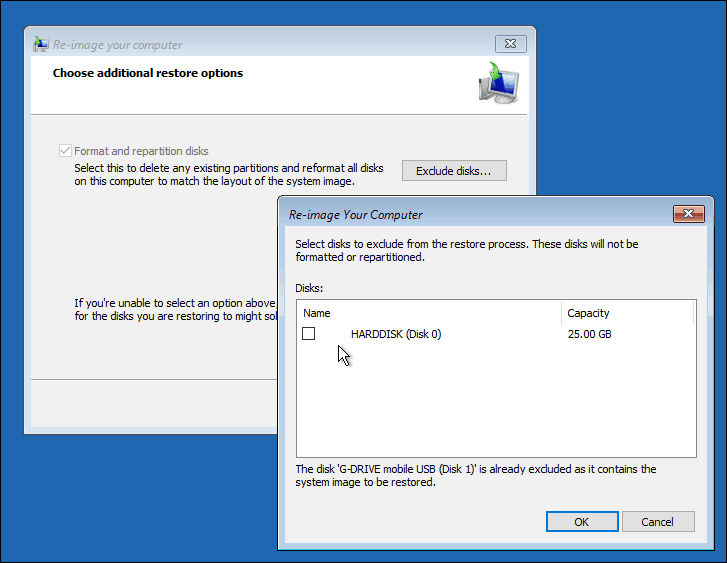
Patvirtinę pasirinkimą spustelėkite Pirmyn, kad pradėtumėte atkūrimą, tada palaukite. Atkūrimas gali užtrukti šiek tiek laiko, priklausomai nuo sistemos vaizdo dydžio. Baigę „Windows 10“ paleis iš naujo, tada paleis į „Windows 10“ darbalaukį.
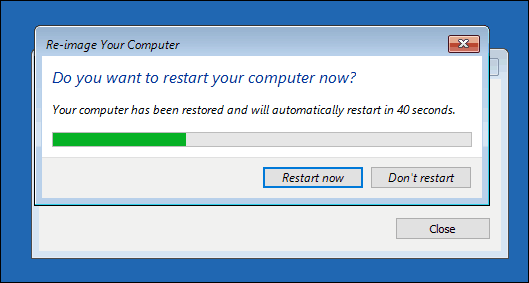
Yra galimybė, jei atkūrėte sistemos atvaizdą didesniuose diskuose, turėsite iš naujo sukonfigūruoti skaidinius, jei atkuriate atvaizdą didesniame standžiajame diske arba SSD. „Windows 10“ paspauskite „Windows“ klavišą + X, spustelėkite Disko tvarkymas, ten pamatysite, kad sukurta šiek tiek nepaskirstytos vietos. Galite atkurti šią vietą naudodami išplėsti tūrio vedlį. Dešiniuoju pelės mygtuku spustelėkite sistemos skaidinį, tada spustelėkite Pratęsti, spustelėkite Pirmyn, tada spustelėkite Baigti.
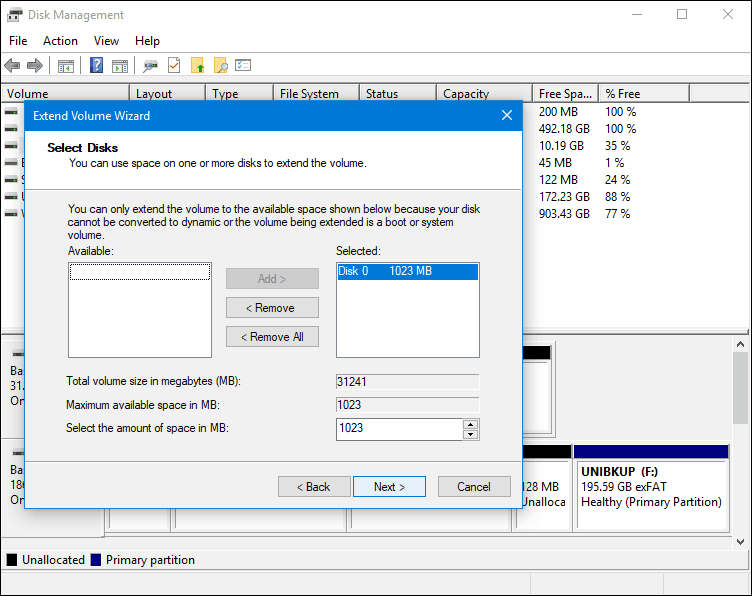
Atkūrimas į mažesnį standųjį diską arba SSD
Jei einate priešinga kryptimi, kuri atkuriama į mažesnį standųjį diską arba SSD, klonavimas bus rekomenduojama. Geriausias sprendimas, kurį radau klonuodamas ir atkurdamas „Windows 10“ diegimą, yra nemokamas „EaseUs Todo“ atsarginė kopija. „EaseUs Todo“ atsarginė kopija gali ne tik atkurti „Windows 10“ diegimo atsarginę kopiją, bet ir gali tai padaryti neatitinkančiame skaidinių išdėstyme. Galite atsisiųsti nemokamą kopiją čia.
Įdiegę „EaseUS Todo“ atsarginę kopiją, paleiskite programą. Turėsite prijungti tikslinį standųjį diską arba SSD prie savo kompiuterio, kuriame norite klonuoti „Windows 10“ diegimą. Tai galima padaryti keliais būdais, galite įdiegti saugojimo įrenginį kaip vietinį diską; arba įdiekite jį į USB išorinį korpusą, tada pritvirtinkite prie kompiuterio. Įsigiję tikslinio disko prijungimo metodą, paleiskite „EaseUs Todo Backup“, spustelėkite Klonas skirtukas.
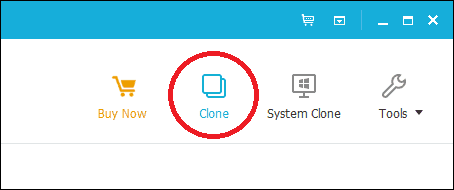
Pasirinkite šaltinio diską, kuriame yra operacinė sistema. Kaip matote toliau, aš turiu du diskų rinkinius: mano „Windows 10“ diegimą kietasis diskas 0 31 GB ir mano naujoji LOCALNEW diskas 25 GB, kur bus nukopijuotas klonas. Spustelėkite Pirmyn.

Kitas žingsnis yra pasirinkti tikslinį diską, šiuo atveju mūsų LOCALNEW diskas 25 GB vairuoti. Spustelėkite žymės langelį, tada spustelėkite Pirmyn.
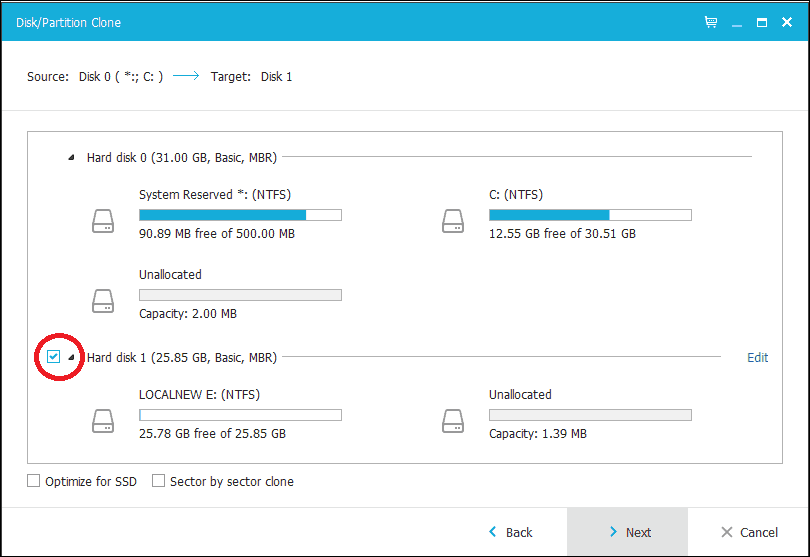
Toliau pateiktoje ekrano kopijoje parodytas disko išdėstymas klonavus senąjį diską prie naujo. Norėdami pradėti klonuoti, spustelėkite Tęsti.
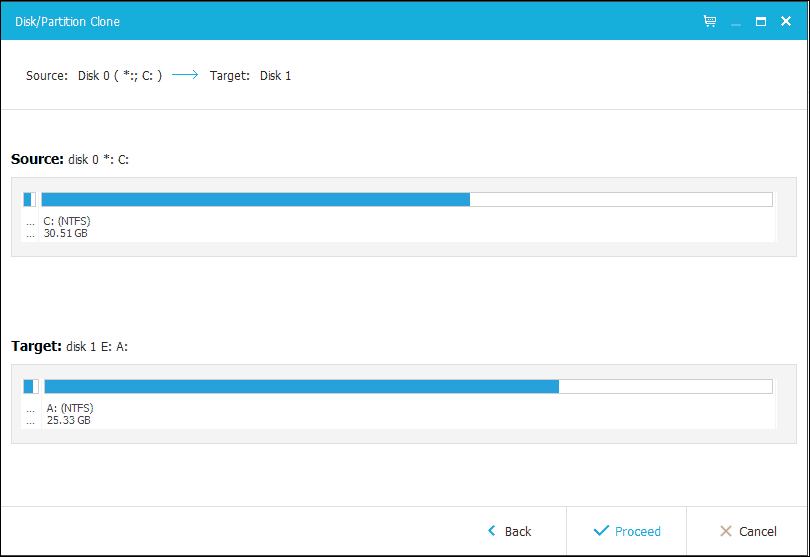
Spustelėkite Gerai, kad patvirtintumėte pakeitimus.
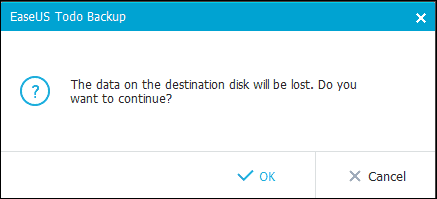
Šis procesas gali užtrukti šiek tiek laiko, atsižvelgiant į klono dydį ir duomenų kiekį. Baigę klonuoti, spustelėkite Baigti, uždarykite kompiuterį, išimkite seną saugojimo įrenginį, įdiekite ir sukonfigūruokite naująjį standųjį diską arba SSD kaip įkrovos diską.
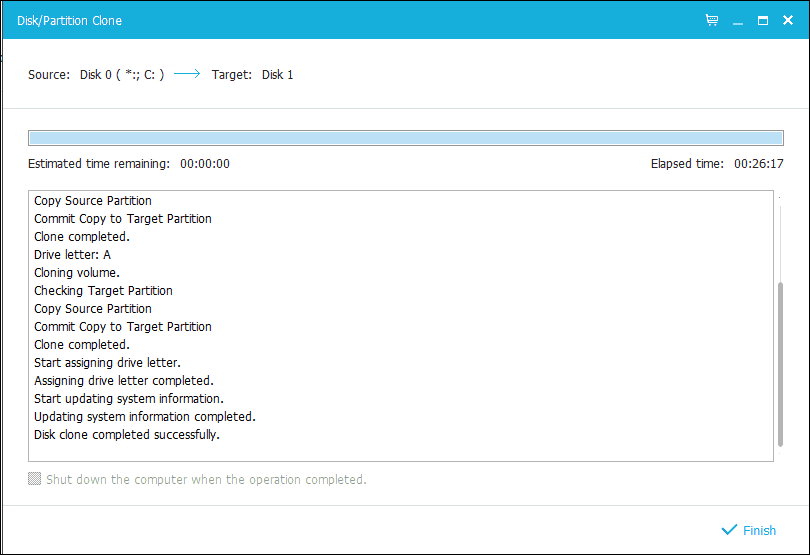
Įjunkite kompiuterį, „Windows 10“ turėtų būti paleista taip, kaip tai darė anksčiau, tačiau jei kyla problemų dėl aktyvinimo, galite naudoti Aktyvinimo trikčių šalinimo įrankis „Windows 10“ jubiliejaus naujinime ar naujesnėje versijoje, jei norite išspręsti bet kokias problemas.
Tai neabejotinai susijusi užduotis, o vartotojai, svarstantys galimybę atnaujinti savo atminties įrenginį, turėtų gerai pagalvoti apie perkėlimo metodą, kurį planuoja naudoti. Mano asmeninė pamoka, jei jūs keliatės į didesnį nei tą, kurį keičiate, saugojimo įrenginį, „Windows 10“ įmontuoto sisteminio vaizdo įrankio yra daugiau nei pakankamai. Jei perkeliate į mažesnį standųjį diską ar SSD saugyklą, jums reikės trečiųjų šalių paslaugų, tokių kaip „EaseUs Todo“ atsarginė kopija padėti tau. Savaime suprantama, gali prireikti papildomų priemonių, palengvinančių atkūrimą, pavyzdžiui, išorinio kietojo disko ar net išorinio gaubto.