Kaip priartinti ir padidinti darbalaukio programas „Windows 10“ ar „MacOS“
"Windows 10 Prieinamumas Mac Os / / March 16, 2020
Paskutinį kartą atnaujinta

Mastelio keitimo funkcija yra greitas būdas laikinai padidinti darbalaukio elementus „Windows 10“ ar „MacOS“.
Šiomis dienomis jūsų kompiuterio darbalaukis gali jaustis tarsi plati aplinka; didelis ir platus, leisiantis jums pažvelgti į žemę iš paukščio skrydžio su įvairiomis programomis ir programomis, kurias turite. Kartais gali būti sunku pastebėti, kas ant jo yra, ypač jei jūsų regėjimas nėra toks aštrus, kaip buvo anksčiau. Populiariose stalinių kompiuterių operacinėse sistemose, tokiose kaip „Windows 10“ ir „macOS“, yra parinktys, palengvinančios greitą artėjimą kaip erelis tik tai, ko norite. Pažiūrėkime, kaip juos rasti, įgalinti ir naudoti.
„Windows 10“ ekrano elementų mastelio padidinimas arba padidinimas
Tikriausiai esate susipažinęs su mastelio keitimu; jūs jau daug kartų tai padarėte tokiose programose kaip „Edge“ ar „Microsoft Word“. Bet taip pat galite tai padaryti bet kur darbalaukyje.
„Windows 10“ yra nesunku kaip paspausti mygtuką
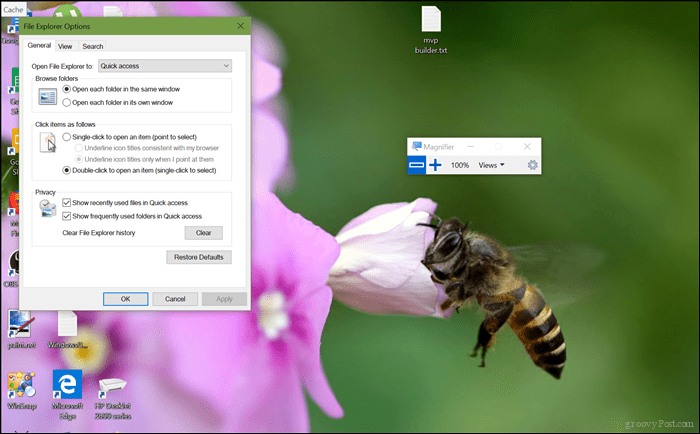
Kaip matai, aš padidinau iki 300%.
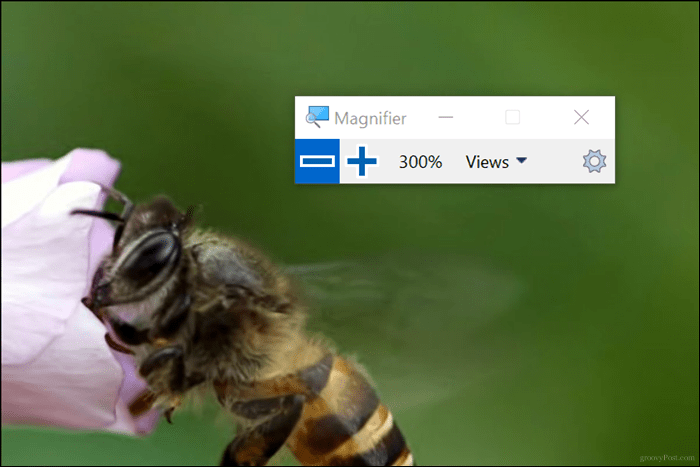
Lupą taip pat sudaro du papildomi vaizdai, kuriuos turėtumėte peržiūrėti, vadinami „Objektyvas ir dokas“. Objektyvą galima suaktyvinti paspaudus Valdymas + Alt + L. Tai leidžia padidinti elementus arti ekrano.
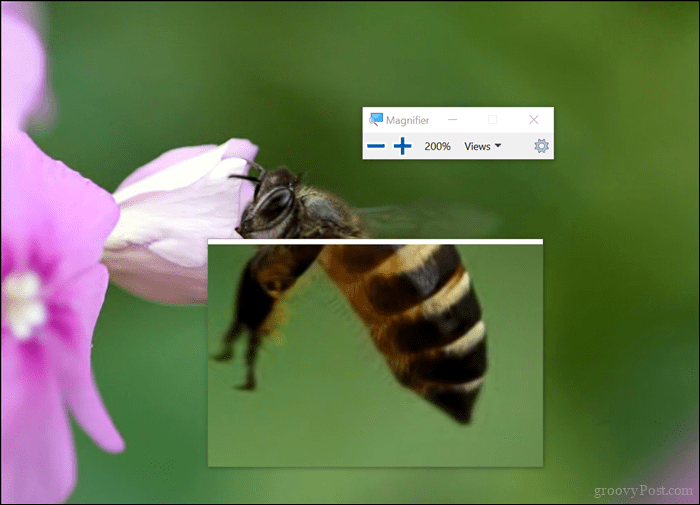
Prijungtas režimas, kurį galite įjungti paspausdami Valdymas + Alt + D, leidžia žiūrėti ekrano viršuje esantį didintuvą. Galite pakeisti doko dydį pagal savo skonį. Nesvarbu, kurį variantą pasirinksite, ši patogi savybė tikrai leidžia patogiai dirbti darbalaukyje ar mėgstamiausiose programose; ypač tose programose, kuriose yra uogienių supakuoti meniu ir mygtukai, kurių galite lengvai praleisti.
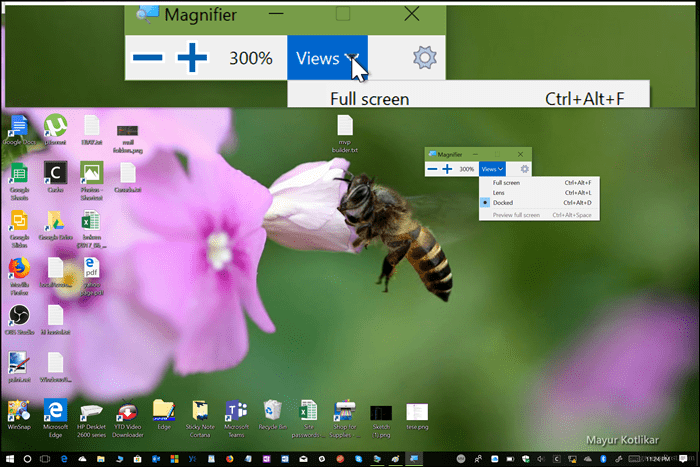
Jei norite pakeisti padidintuvo elgseną, paleiskite Nustatymai> Lengva prieiga> Lupas. Čia galite nustatyti numatytąjį mastelio keitimo lygį, kai atidarote padidintuvą, visiškai jį išjungiate arba pasirenkate numatytąjį režimą ir pasirenkate konkrečias stebėjimo parinktis.
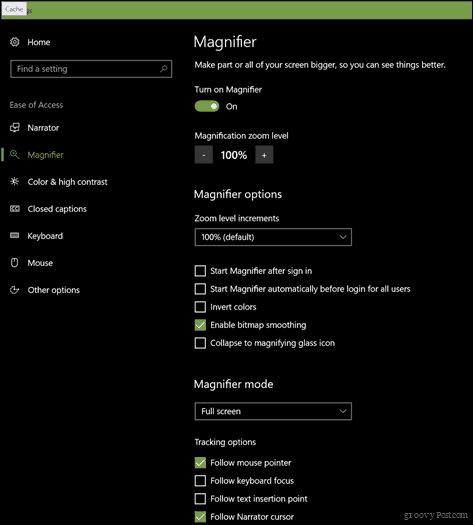
Mastelio keitimo funkcijos naudojimas „macOS“
„Mac“ vartotojai taip pat turi parinktis, kaip priartinti darbalaukį ar programas. Norėdami juos pasiekti, turėsite juos įjungti.
Paleiskite „Settings“, tada pasirinkite Dokas> Pritaikymas neįgaliesiems> Mastelio keitimas. Pasirinkite metodą, kurį norite naudoti mastelio keitimui. Galite naudoti sparčiuosius klavišus ar gestus(perbraukimas dviem pirštais aukštyn arba žemyn) laikydami nuspaudę Kontrolė Raktas.
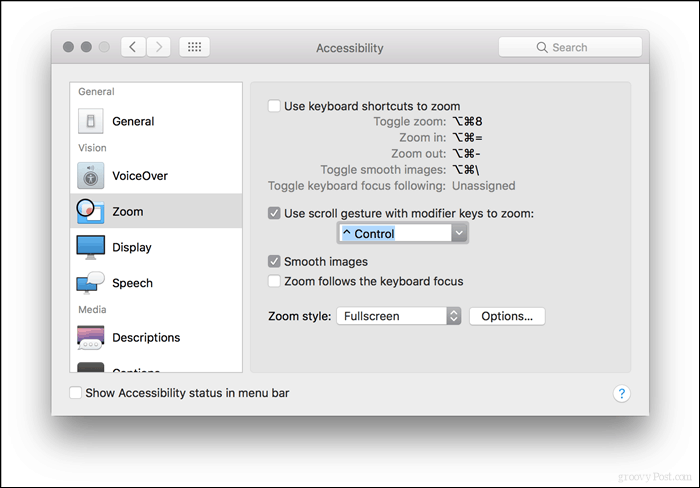
Numatytosios klaviatūros komandos, jei jums labiau patinka ši parinktis, yra:
Perjungti mastelį: „Shift“ + „Command“ (⌘) + 8
Priartinti: „Shift“ + komanda (⌘) + (=)
Nutolinti: „Shift“ + komanda (⌘) + (-)
Įjungę galite pradėti priartinti arba nutolinti.
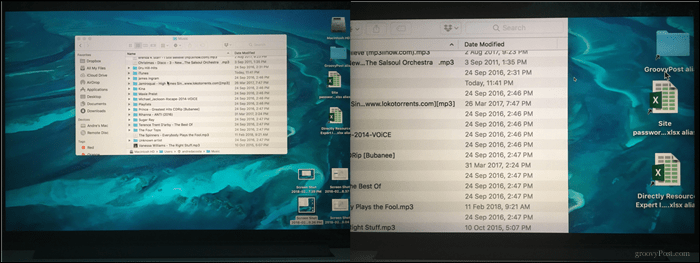
Tai beveik tiek. Dabar galite išsamiai pamatyti tuos mažus elementus ekrane neatlikdami nuolatinių pakeitimų, pvz., Nekeisdami ekrano skiriamosios gebos ar mastelio bei išdėstymo. Kita patogi funkcija, kuri jums gali būti patogi paaiškinimų vaizdo įrašus, jei naudojate tokias programas kaip „Camtasia Studio“. Taigi, nesijaudinkite dėl savo įmanomų akių, norėdami sužinoti, kas ekrane rodoma, kai turite šias parinktis.
Pabandykite jiems ir praneškite mums, kaip tai tinka jums.


