Kaip pataisyti „Windows 10“ paieškos rodyklę
"Windows 10 / / March 16, 2020
Paskutinį kartą atnaujinta

Kyla sunkumų ieškant failų? Galite atstatyti, atnaujinti arba pridėti diskus į „Windows 10“ paieškos rodyklę, kad ji vėl veiktų.
Daugiau nei prieš 10 metų „Microsoft“ pristatė patobulintą „Windows Vista“ funkciją, vadinamą momentine paieška. Ši funkcija leido failus, programas rasti greičiau, lengviau ir tinkamiau. Esminis momentinės paieškos komponentas, kuris vis dar egzistuoja „Windows 10“ šiandien, yra paieškos ir rodyklės valdymo skydas. Šiame straipsnyje apžvelgiame, kaip galite jį sukonfigūruoti, pridėti kitus diskus ir aplankus ir pašalinti triktis, kai jis neveikia.
Kaip atnaujinti, modifikuoti ar atkurti „Windows 10“ paieškos rodyklę
Visi mes kažkur ar kitu metu naudojome „Windows 10“ paieškos laukelį ieškodami tos skaitmeninės adatos šieno kupetoje. Naujausia versija labiau integruota į internetą, bet taip pat suteikia tobulesnį ir lengvesnį valdymą sąsaja, leidžianti vartotojams filtruoti failus pagal tipą ar net ieškoti failų, saugomų debesijos paslaugose, tokiose kaip „OneDrive“.
Kai „Windows 10 Search“ veikia tinkamai, galite atidaryti meniu Pradėti, pradėti rašyti ir iškart pamatysite susijusius rezultatus:
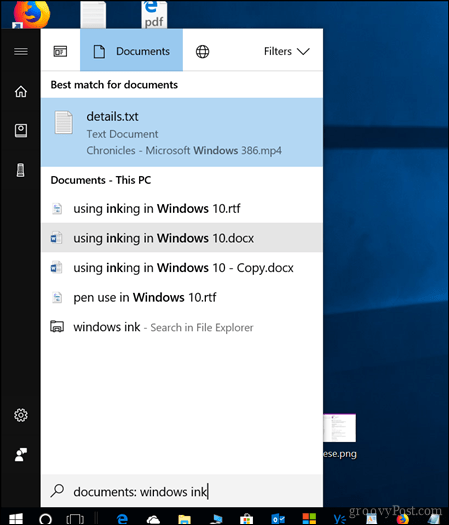
Jei failai nerodomi taip, kaip tikėjotės, galite išbandyti keletą skirtingų dalykų.
Paleiskite paieškos ir indeksavimo trikčių šalinimo įrankį
Pirmiausia galite paleisti Paieškos ir indeksavimo trikčių šalinimo įrankį, kad sužinotumėte, ar jis gali padėti išspręsti tai, kas gali trukdyti veikti jūsų paieškos rezultatams.
Atviras Pradėti > Nustatymai > Atnaujinimas ir saugumas > Šalinkite triktis.
Slinkite žemyn, pasirinkite Paieška ir indeksavimas, spustelėkite Paleiskite trikčių šalinimo įrankį, užbaikite vedlį ir paleiskite iš naujo. Tada patikrinkite, ar jūsų paieškos užklausos veikia.
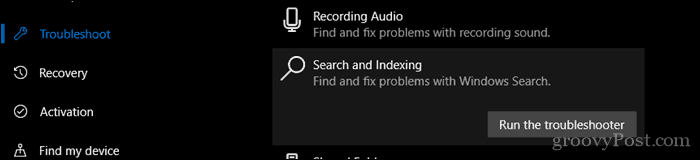
Paleiskite paieškos sąsajos procesą iš naujo
Kitas dalykas, kurį galite pabandyti padaryti - baigti paieškos UI procesą užduočių tvarkytuvėje, tada iš naujo paleisti kompiuterį.
Paspauskite „Windows“ klavišas + X, paspauskite Užduočių vadovas, Procesai skirtuką, pasirinkite Paieška tada spustelėkite Pabaiga užduotis. Iš naujo paleiskite kompiuterį, tada patikrinkite, ar paieška vėl veikia.
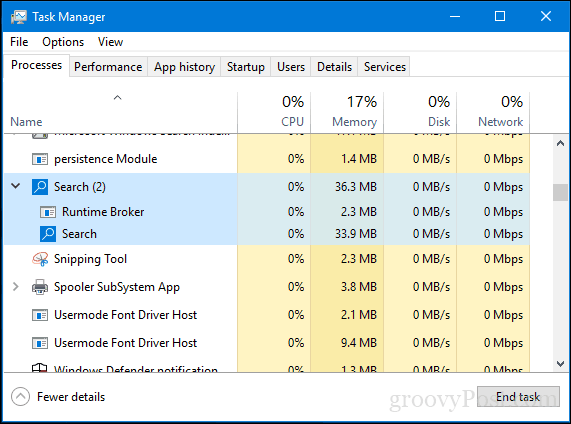
Atkurkite „Windows 10“ paieškos rodyklę
„Microsoft“ atliko keletą paieškos ir indeksavimo funkcijų modifikacijų „Windows 10“. Atrodo, kad siekiant pagerinti akumuliatoriaus veikimo laiką ir našumą, „Windows 10“ išjungia paieškos rodyklę, kai ji nenaudojama. Kartais gali atrodyti, kad jūsų failų nėra, kai nusprendžiate atlikti greitą paiešką.
Norėdami pabandyti tai išspręsti ir atkurti kai kurias senas galimybes, paleiskite klasikinį valdymo skydelį tada atidarykite Indeksavimo parinktys.
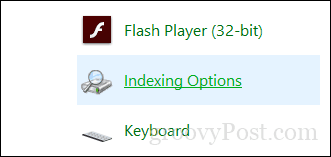
Spustelėkite Pažengęs mygtuką, pasirinkite Failų tipai tada įveskite skirtuką lnk viduje Įtraukite į sąrašą naują plėtinį langelį, spustelėkite Papildyti tada spustelėkite GERAI. Tai suaktyvins paiešką ir indeksavimą, kad būtų galima atstatyti indeksą.
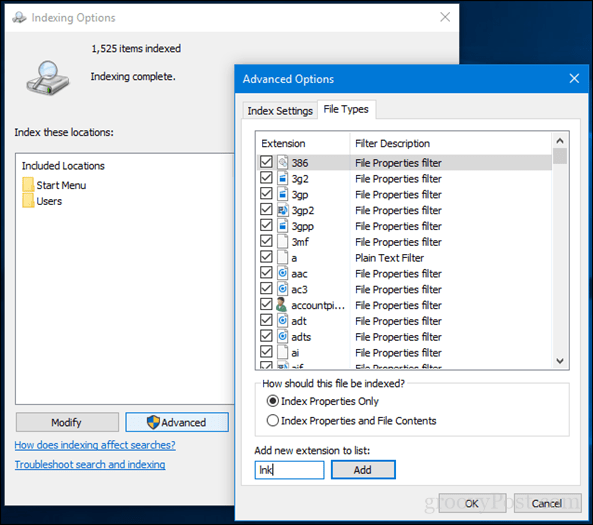
Pridėkite diskus prie „Windows 10“ paieškos
Jei norite pridėti diskų prie „Windows 10“ paieškos, pavyzdžiui, nesisteminio duomenų skaidinio arba išorinio standžiojo disko ar SD kortelės, galite tai padaryti tame pačiame indeksavimo parinkčių skydelyje, kaip aprašyta aukščiau. Atidarykite klasikinį valdymo skydelį ir spustelėkite Indeksavimo parinktys
Tada spustelėkite mygtuką Modifikuoti, tada pasirinkite diskus, kuriuos norite pridėti, arba poaplankius diske. Aš nerekomenduoju pridėti visko, tik dažniausiai naudojamų vietų, kuriose saugote svarbius failus, į kuriuos jums gali reikėti. Mano atveju failus, laikomus viešame aplanke, kitame skaidinyje, turėsiu pridėti. Spustelėkite Gerai kai pridėsite visus jums reikalingus aplankus.
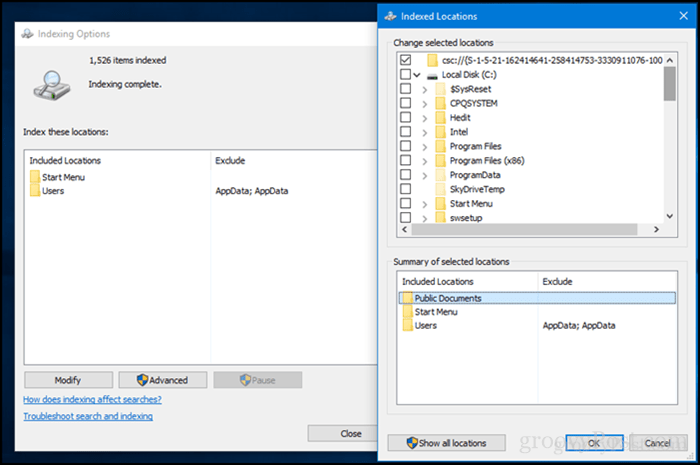
Taigi, ką tiksliai mes padarėme? Paieškos ir indeksavimo darbai buvo tokie patys, kaip senais laikais, kai jis nuolat stebėjo aplankus ir atnaujino juos, kai buvo atlikti pakeitimai. Tikriausiai nenorite to daryti kiekviename įrenginyje, nes tam bus naudojami daugiau jūsų kompiuterio išteklių, tačiau staliniams kompiuteriams ar įrenginiams, kurie visada prijungti, tai gali būti naudinga; ypač kai turite kelis diskus ir skaidinius.
Pabandykite išbandyti šiuos „Windows 10“ paieškos rodyklės patarimus ir praneškite mums, kaip tai jums tinka.
