Kaip naudoti išplėstinę paiešką „Windows 7“, panašią į „Windows XP“
„Microsoft“ Windows Xp Vindovs 7 Paieška / / March 17, 2020
Paskutinį kartą atnaujinta
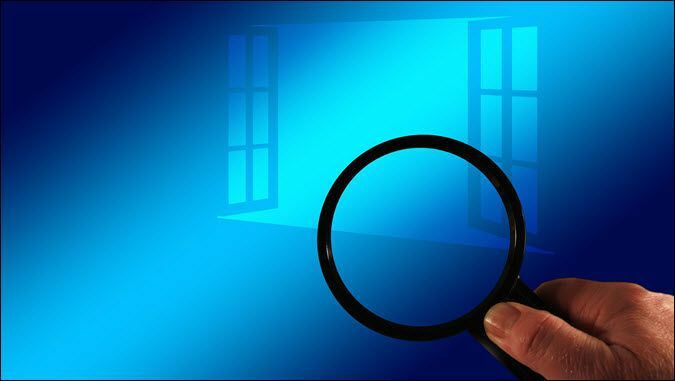

Kai kompiuteryje reikia nusiųsti konkretų failų rinkinį, juos rasti „Windows 7“ labai skiriasi nuo to, kaip buvo „Windows XP“. Iki šiol visi turėtų būti susipažinę su naujuoju meniu Pradėti ir universalia paieškos dėžute, nes ji veikia puikiai ir buvo didelis patobulinimas, palyginti su „Windows XP“ vartotojo sąsaja. Bet kas nutiko „Windows“ paieškai, failų ir aplankų paieškai ir tam mažam laimingam šuniukui, kuris naudodavo mūsų failus. Deja, šuniuko nebėra, tačiau vis dar egzistuoja tos pačios savybės; nors jie šiek tiek pasikeitė. Pažvelkime į tai, kas pasikeitė, ir apžvelkime keletą patarimų, kaip atlikti naują „Windows 7“ paiešką.
Į Windows XP turėjome grožio paieškos šunį ir paieškos meniu. Reikalai buvo konkretūs, o paieška buvo gana paprasta. Net rasti paieškos įrankį buvo paprasta, jis buvo meniu Pradėti ir pažymėtas etikete Ieškokite failų ir aplankų.
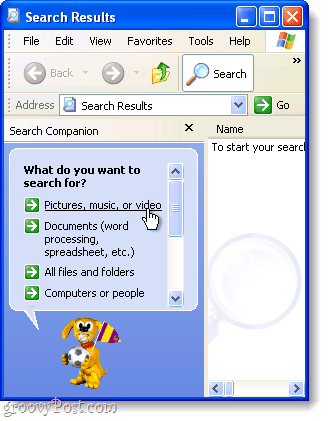
Į Windows 7, yra nauja visuotinė paieška, jei jūs Spustelėkite „Start Orb“, tačiau, jei norite konkrečiau apibrėžti savo paieškas naudojant „Windows 7“, yra atskira vieta, kur atlikti išplėstines paieškas.
Paieškos langas yra įprastas „Windows Explorer“ langas, o visos paieškos parinktys yra viename mažame langelyje. Tai tikrai nėra tiesmukas, bet kai susipažinsi, turėtum būti geras. Pažvelkime į greitą „Windows 7“ paieškos apžvalgą ir tikiuosi, kad atsakysiu į daugelį jūsų klausimų arba bent jau pradėsiu, kad galėtumėte tyrinėti patys!
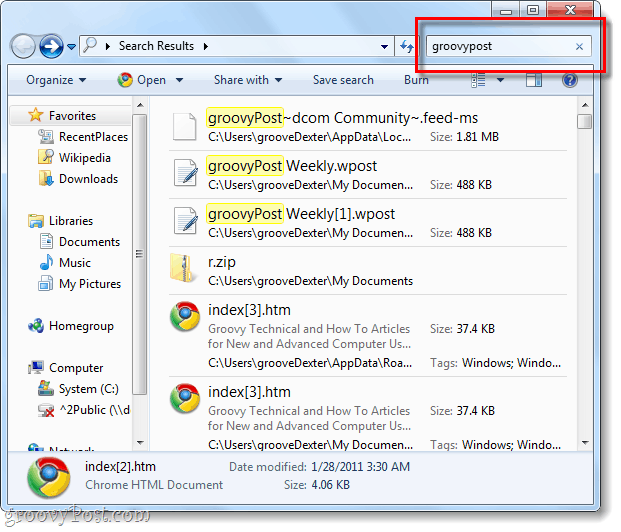
Kaip pradėti naudoti išplėstinę „Windows 7“ paiešką?
„Windows 7“ paiešką galima atlikti beveik bet kuriame „Explorer“ lange. Kiekviename lange ji sutampa su paieškos laukelis esantis viršutinis dešinysis kampas ir galite įdėti bet ką, kas jums patinka. Katalogas, kuriame šiuo metu yra, bus katalogas, kurio ieškoma kartu su visais pakatalogiais.
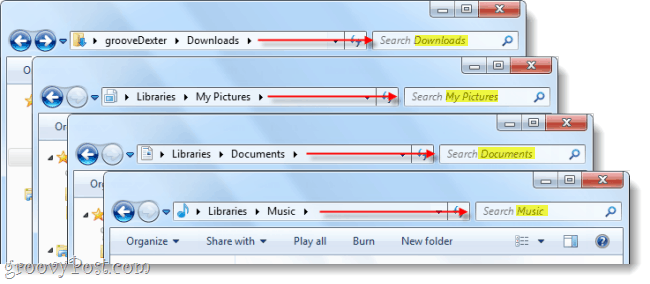
Jei norite atlikti išplėstinę paiešką visame kompiuteryje, pradėkite paiešką iš meniu Pradėti paieškos laukelio ir tada SpustelėkitePeržiūrėkite daugiau rezultatų.
Arba galite įvestipaieškos ms:į adreso juostą.
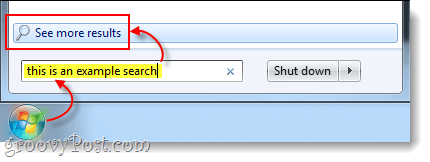
Taigi dabar mes žinome, kaip ieškoti konkrečiose vietose, o kaip yra su paieška kintamieji? XP sistemoje galėjome ieškoti naudodamiesi diapazonu datos, pateikė Failo tipas, pateikė dydis, ar pagal tai, ar failas buvo a daina, nuotrauka, arba dokumentas. Pažiūrėkime, kaip tai darome naudodami „Windows 7“!
Paieškos filtrų naudojimas
Jei darote vieną Spustelėkite naršyklės lango viršuje, dešinėje, esančiame paieškos laukelyje pasirodys mažas sąrašas paskutinės paieškos, ir galimus paieškos filtrus po jais. Iš čia galite Spustelėkite Paieškos filtrą, kad pridėtumėte tai, ką norite rasti. Jūs taip pat galite tiesiog Tipas į paieškos laukelį rankiniu būdu.
Patarimas: rankiniu būdu įvesti filtrą yra labai svarbu, nes tik nedidelė dalis galimų filtrų yra nuorodos, kurias galima spustelėti.
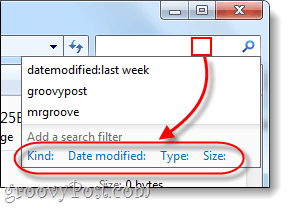
Pateikiamas galimų paieškos filtrų sąrašas Tipas į paieškos laukelį, kad susiaurintumėte dalykus:
| Filtras | Paaiškinimas |
| malonus: | Bus ieškoma tik jūsų nurodyto tipo failų. Kai kurie pavyzdžiai yra dokumentas, aplankas, paveikslėlis ir kalendorius. |
| data pakeista: | Tai ieškos nieko atsižvelgiant į paskutinio modifikavimo datą. Atminkite, kad mini kalendorius leis jums tai padaryti Pasirinkite dienų seką, jei laikysite nuspaudę Pamaina Raktas. |
| data: | Ieškoma nuotraukos remiantis jų suėmimo diena. |
| Sukūrimo data: | Ieškoma nieko sukurta nurodytą datą arba laiko intervalą. |
| vardas: | „Windows“ ieškos failų tik pagal jų pavadinimą, o ne pagal turinį. |
| tipas: | Bus ieškoma nurodyto plėtinio failų. Kai kurie pavyzdžiai yra .bmp, .pdf, .doc ir .mp3. Tai panašus į filtrą „natūra:“, tačiau daug konkretesnis. |
| žymės: | Bus ieškoma failų pagal metaduomenų žymas, kurios yra faile. |
| dydis: | Ieškokite konkretaus dydžio failo arba galite išplėsti paiešką ieškodami dydžių diapazono. Norėdami sudaryti pasirinktinį diapazoną, įdėkite du laikotarpius į kintamuosius. Pavyzdžiui: dydis: = 10mb..50mb |
| ilgis: | Ieškoma garso ir video spaustukai pagal ilgį. |
| autoriai: | Galite įvesti failą sukūrusio asmens vartotojo vardą, o paieškoje bus rodomi tik to vartotojo rezultatai. |
Kad viskas būtų lengva, „Microsoft“ padarė tai, kad galėtumėte tiesiog įvesti filtrą, pvz malonus: o jei palauksite sekundę, paieškos laukelyje bus pateiktos visos skirtingos „Kind’s“, iš kurių galite pasirinkti, kad susiaurintumėte paiešką. Tai turėtų padėti jums susipažinti su įvairiais filtrais ir jungikliais, kuriuos galite naudoti su jais.
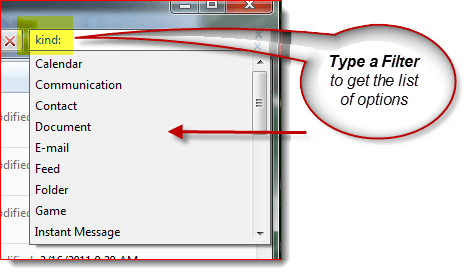
Nepaisant to, jei norite gauti visų filtrų sąrašą, patikrinkite, ar nėra geekyReaders „Microsoft“ išplėstinės užklausos sintaksės straipsnis. „Microsoft“ taip pat gilinasi į paieškos filtrų paaiškinimus čia. Tačiau ne visada turite naudoti filtrus, kad susiaurintumėte dalykus.
Pakaitos ženklas yra jūsų draugas!
Kai nesate tikri dėl failo pavadinimo ar norite išplėsti paieškos diapazoną, štai kur yra a pakaitos ženklas yra naudinga. „Windows“ paieškoje pakaitos simbolis yra a žvaigždutė (*). Jei nenorite apsiprasti su filtrais, naudokite a * gali tai kompensuoti. Pavyzdžiui: Jei noriu, kad būtų rodomi tik failai, turintys .pst plėtinį, galiu tipo * .pst į paiešką. Tai taip pat gali būti naudojama, kai nežinote viso failo pavadinimo, tačiau paprastai „Windows“ paieška yra pakankamai protinga, kad juos rastų, nepaisant to, ar naudojate pakaitos ženklą.
Dabar suteikta, šiame pavyzdyje taip pat galite naudoti paiešką kaip tipas: .pst jei ieškote visų failų, kuriuose buvo .pst
Išvada
Nuo „Windows XP“ lango paieška labai pasikeitė. Naujoji sąsaja gali būti ne tokia patogi vartotojui, tačiau tada pats paieškos variklis taip patobulėjo, kad jums vis tiek nereikės naudoti išplėstinės paieškos. Bet jei jūs naudojate išplėstinę paiešką, turimi filtrai daugiau nei kompensuoja šuniuko trūkumą.

