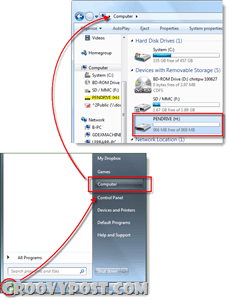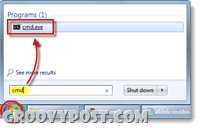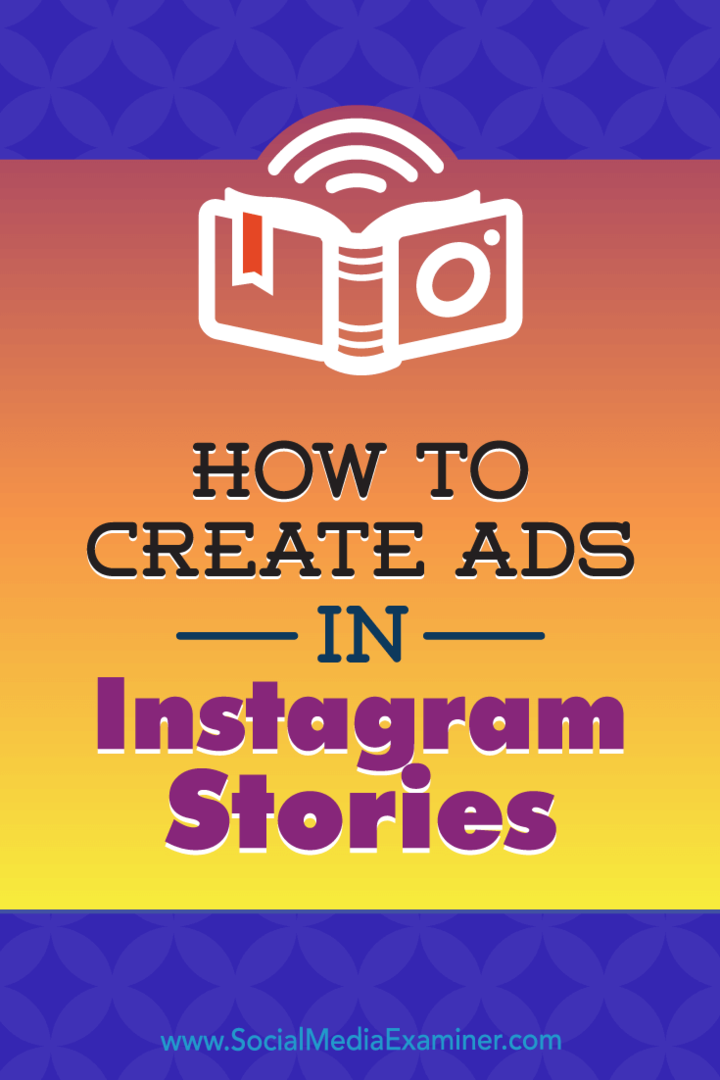Kaip atkurti "Windows 7", "Vista" ar XP abonemento slaptažodį naudojant USB atmintinę
Saugumas „Microsoft“ „Windows Vista“ Windows Xp Vindovs 7 / / March 17, 2020
Gerb, ar vis dėlto galima įsilaužti į „Windows 7“ nešiojamąjį kompiuterį, jei pamiršau savo slaptažodį? Penktadienį pakeičiau slaptažodį ir iki pirmadienio net neįsivaizduoju, į ką jį pakeičiau. FYI - aš naudoju „Netbook“, taigi neturiu kompaktinių diskų, taigi net nežinau, ar įmanoma net atstatyti mano sistemą, ar ne? Prašau padėti!
Dėkoju,
Sugadinta „Netbook“ nelaisvė!
Sveiki, „Netbook“ belaisviai! Jums pasisekė, kad turiu tik jūsų problemos sprendimą! Laimei, naudodami grojamą atvirojo kodo programą kartu su USB atmintine galite nulaužti ar pamiršti slaptažodį bet kuriame „Windows XP“, „Vista“ ar „Windows 7“ kompiuteryje. Tiesiog atlikite žemiau pateiktus veiksmus ir turėtumėte būti pasirengę ir bėgti ne greitai!
Puikus spausdinimas:
- Procesas, kurį ketinu peržiūrėti, bus visiškai išvalykite slaptažodį vartotojo varde / kompiuteryje, kuriame jį naudojate. Negalėsite atkurti slaptažodžio, jei neprisimenate, koks jis yra. Proceso metu bus sukurtas naujas slaptažodis, kaip jūs paprastai darytumėte po įkrovos atsarginę kopiją, ir, jei tai bus užšifravę viską sistemoje naudodami „Windows EFS“ šifravimą, prarasite prieigą prie šių duomenų... Atsiprašau ..
- Šiam pataisymui reikalinga prieiga prie BIOS. Ji taip pat gali neveikti senesniuose kompiuteriuose, kurie neleidžia BIOS paleisti iš USB.
- Norėdami tinkamai nustatyti USB diską, turėsite pasiekti kompiuterį su internetu ir „cmd“ raginimu.
- Prašome naudoti šią informaciją atsakingai, ja naudotis ne jums priklausančiu kompiuteriu yra tikriausiai neteisėta ir ne grota!
Kaip atkurti prarastą ar pamirštą "Windows" slaptažodį
1 veiksmas - atsisiųskite ir ištraukite
parsisiųsti Neprisijungęs NT slaptažodžio ir registro rengyklė. Kai atsisiuntimas bus baigtas Dešiniuoju pelės mygtuku spustelėkite .zip failą ir PasirinkiteIšarchyvuoti viską. Tai išspausdins turinį, kurio viduje turėtų būti tik vienas .iso failas.
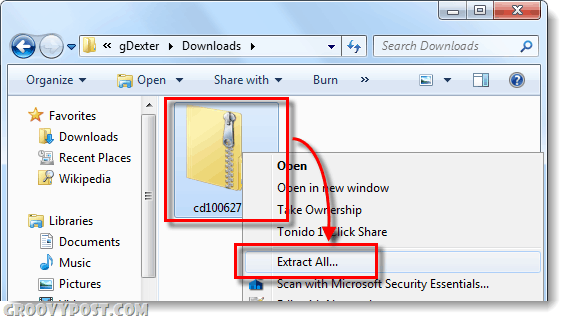
2 žingsnis - sumontuokite arba ištraukite .ISO
Atsisiųskite ir įdiekite virtualiojo disko programinę įrangą, pvz Virtualus klono diskas arba Magiškasis ISO montuoti išgautą cd100627.iso.
(Spustelėkite čia, kad gautumėte instrukcijas, kaip prijungti .iso failus į virtualųjį diską „Windows 7“, „Vista“ ar XP)
Arba, jei turite įdiegtą failų glaudinimo tvarkyklę, galinčią išgauti .iso failus, galite tiesiog tai padaryti.
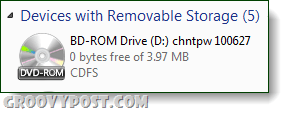
3 žingsnis
Naršykite virtualųjį diską ir nukopijuokite turinį į savo USB diską.
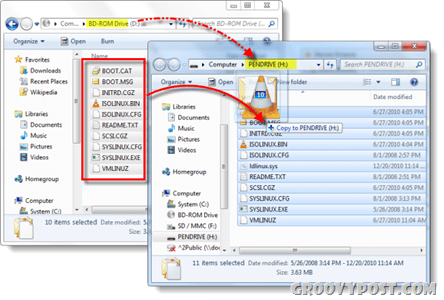
4 žingsnis - atpažinkite savo nykštį ir paleiskite CMD
Spustelėkite Pradžios meniu ir PasirinkiteKompiuteris, dabar atkreipkite dėmesį, kuri disko raidė yra priskirta jūsų USB atmintinei.
Tada grįžkite į meniu Pradėti, Tipascmd paieškos laukelyje ir PaspauskiteĮveskite.
5 žingsnis - padarykite USB diską įkrovą
Turime priversti jūsų kompiuterį atpažinti USB diską įkrovos metu. Norėdami tai padaryti, turėsite įvesti keletą eilučių cmd langas, kurį ką tik atidarėte.
Pirmiausia perjunkite į savo USB disko katalogą, kaip pažymėta 4 veiksme. Tiesiog pakeiskite raidę abiejose eilutėse, kad ji atitiktų jūsų raidę.
h:
Tada įveskite kitą komandą, dar kartą pakeiskite raidę, kad ji atitiktų jūsų diską:
syslinux.exe –ma h:
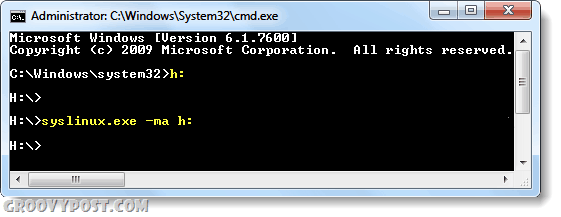
Pusė baigta! Prijunkite savo USB prie kompiuterio, kurio jums reikia
Dabar baigėme nustatyti USB atmintinę ir turime viską, ko mums reikia norint iš naujo nustatyti slaptažodį atitinkamame „Windows“ kompiuteryje. Pirmyn ir Prijunkite dabar parengtą USB diską prie kompiuterio, kuriame reikia iš naujo nustatyti slaptažodį.
Likusi šio darbo dalis bus atlikta kompiuteryje, kuriame užrakinta slaptažodis.
6 žingsnis - „Bios Boot“ įrenginio sąrankos tvarka
Iš naujo paleiskite kompiuterį ir palaikykite nuspaudę F2 ar kas nustatymo klavišas rodomas kaip pradiniame įkrovos ekrane. Tai turėtų parodyti BIOS. BIOS ieškokite „Boot“ tvarkos arba Įkrovimo įrenginio prioritetas, priklausomai nuo gamintojo, jis skirsis.
Jei kyla problemų naršant BIOS, valdikliai dažniausiai rodomi ekrano apačioje. Tai tik klaviatūra. Čia negalima naudoti pelės.
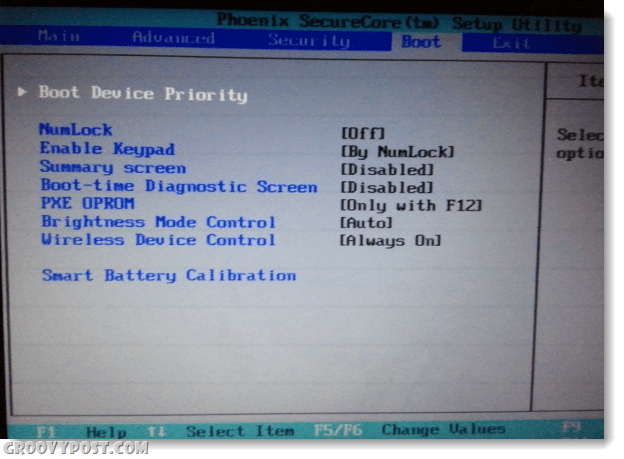
Esant įkrovos prioritetui, nustatykite USB atmintinę į # 1 arba aukščiausią galimą lizdą sąraše. Kai jūs tai turėsite, išsaugokite pakeitimus ir paleiskite iš naujo.
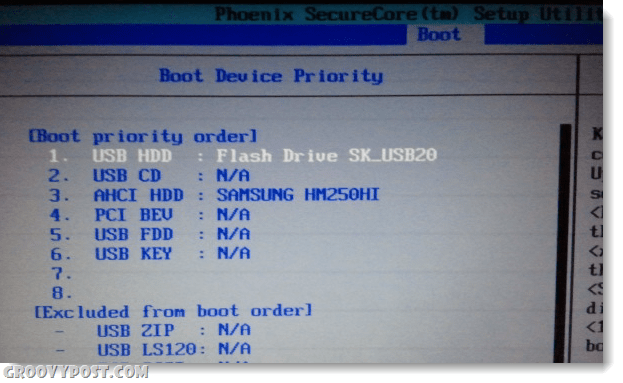
7 veiksmas - paleiskite iš USB
Jei teisingai nustatėte BI, jūsų kompiuteris turėtų automatiškai paleisti iš USB atmintinės. Kai jis įkeliamas į žemiau pateiktą ekraną, tiesiog PaspauskiteĮveskite paleisti programą.
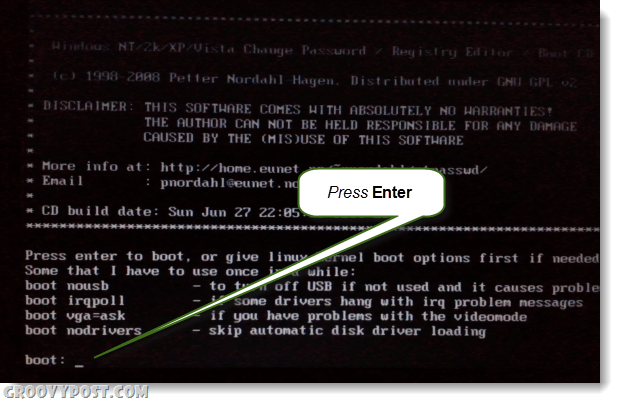
8 žingsnis - Pasirinkite „Windows“ standžiojo disko skaidinį
Programa patikrins standųjį diską, ar nėra skaidinių, kuriuose gali būti įdiegta „Windows“. Žemiau pateiktame pavyzdyje buvo rasta 4 skirtingos galimybės. Tipas atitinkamame skaidinio, kuriame yra jūsų „Windows“ diegimas, numeris, ir tada PaspauskiteĮveskite.*
*Nesijaudinkite, jei suklydę nieko nepažeisite, galite grįžti į šį ekraną naudodami pasirodžiusias rodymo parinktis ir išbandyti kitą skaidinį.
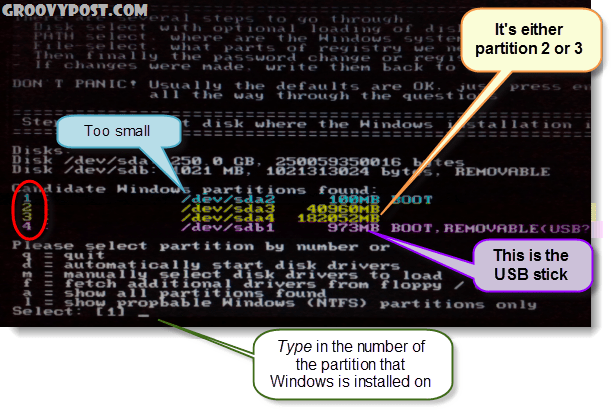
9 žingsnis - Ar atspėjote tinkamą skaidinį?
Jei atspėjote teisingą skaidinį, kitos eilutės bus tokios:
DEBUG kelias: Windows rastas kaip Windows
DEBUG kelias: system32 rastas kaip system32
DEBUG kelias: konfigūracija rasta kaip config
DEBUG kelias: rastas teisingas atvejis: Windows / System / 32 / config
Ar gerai atrodo? Taip? Šaunuolis, PaspauskiteĮveskite ir leidžia baigti.
Jei atrodo neteisingai, PaspauskiteĮveskite bet kitame ekrane Tipas į q grįžti ir pasirinkti kitą skaidinį.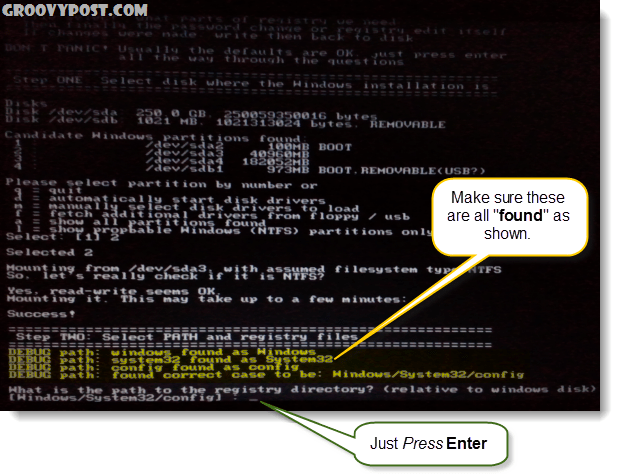
10 žingsnis - Pasirinkite slaptažodžio nustatymą iš naujo [sam sistemos sauga]
Tipas į 1 ir PaspauskiteĮveskite.
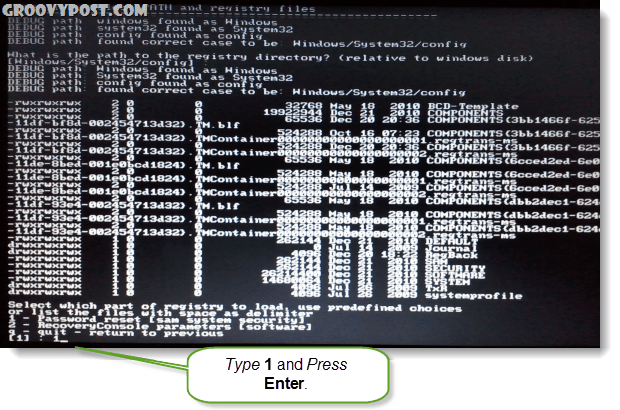
11 veiksmas - redaguokite vartotojo duomenis ir slaptažodžius
Tipas į 1 ir PaspauskiteĮveskite.
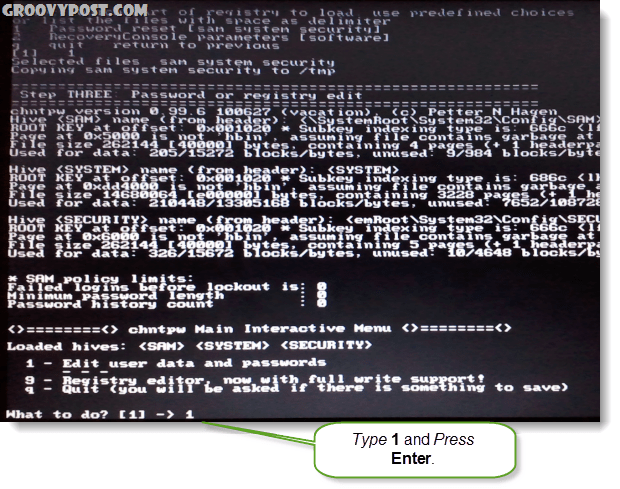
12 žingsnis - Pasirinkite vartotojo vardą, kuriam norite iš naujo nustatyti slaptažodį
Šioje dalyje pamatysite RID ir atitinkamas Vartotojo vardas. Atsižvelgiant į tai, kas lengviau, galite Tipas abiem. Jei nuspręsite įvesti RID numerį, turite pridėti a 0x prieš numerį. Pavyzdžiui, aš įėjau 0x03e8 skirtas RID 03e8. Tokiu atveju typing vartotojo varde Lepas būtų dirbęs ir man.
![Pasirinkite!, mesti. - surašykite vartotojus, 0x <RID> - vartotojas su RID (šešiabriaunis) arba tiesiog įveskite vartotojo vardą, kurį norite pakeisti: [Administratorius] Pasirinkite!, mesti. - surašykite vartotojus, 0x <RID> - vartotojas su RID (šešiabriaunis) arba tiesiog įveskite vartotojo vardą, kurį norite pakeisti: [Administratorius]](/f/3b814236b46feb6c53ff08c69130f17b.png)
13 žingsnis - išvalykite vartotojo slaptažodis
Tipas į 1 ir PaspauskiteĮveskite.
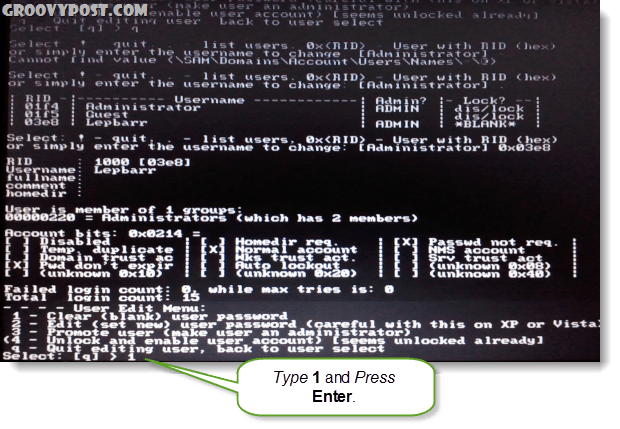
14 veiksmas - slaptažodis išvalytas!
Turėtumėte pamatyti trumpą eilutę, kurioje sakoma Slaptažodis išvalytas! Dabar galime išsaugoti ir mesti, Tipas į ! ir PaspauskiteĮveskite. Taippažodžiui įveskite šauktuką.
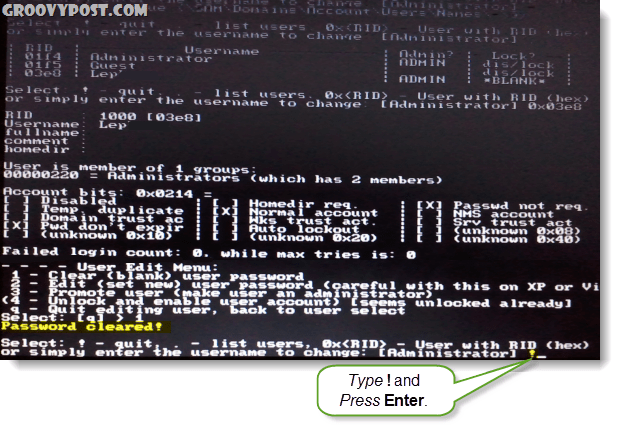
15 žingsnis - uždarykite ir išsaugokite
Tipas į Q ir PaspauskiteĮveskite.
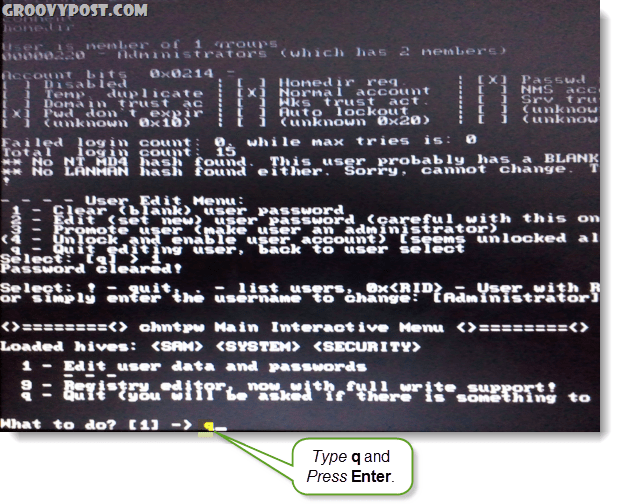
16 žingsnis - išsaugokite pakeitimus, įrašykite failus atgal.
Tipas į Y ir PaspauskiteĮveskite.
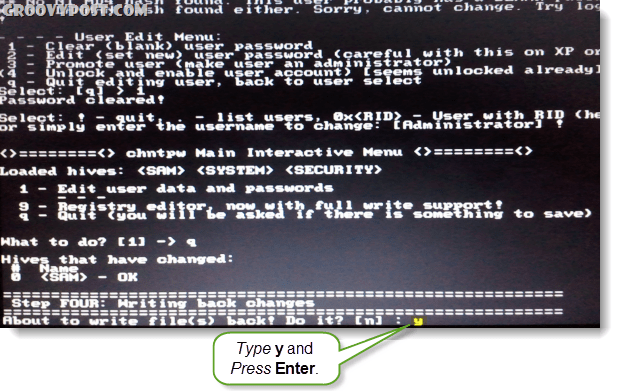
17 veiksmas - atmeskite naują važiavimą, jei jis suveikė
Jei pamatėt liniją, kuri sakydavo ***** Redaguoti PABAIGA *****, tada tai suveikė. Tipas į N ir PaspauskiteĮveskite.
Jei atsitiktinai, tai nebuvo sėkmingai išsaugota, Tipas į Y ir bandykite dar kartą.
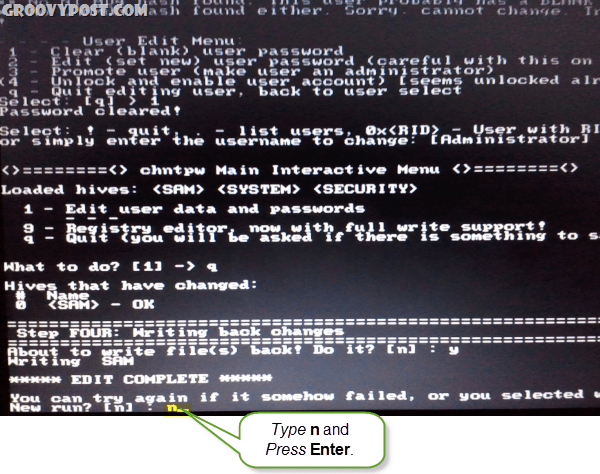
18 veiksmas - atjunkite USB diską ir paleiskite iš naujo
Dabar jūs turėtumėte mokėti iš naujo paleisti, tik būtinai Atjunkite pirmiausia USB atmintinė! Paspauskite„Ctrl“ + „Alt“ + Del iš naujo paleisti kompiuterį. Jei norite, galite grįžti ir pakeisti „BI“ nustatymus, tačiau jie netrukdys įkelti langų, kol USB nėra atjungtas.
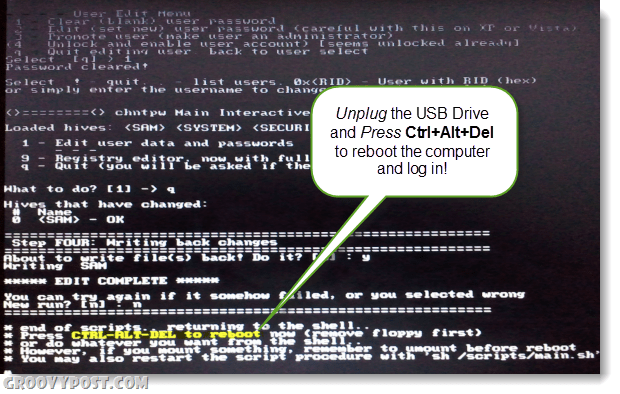
Padaryta!
Dabar kompiuteris turėtų būti paleistas į viršų! Paskyroje, į kurią bandėte prisijungti, dabar turėtų būti tuščias slaptažodis ir, atsižvelgiant į sistemos paleisties parametrus, ji gali būti įkeliama tiesiai į „Windows“, nereikalaujant prisijungimo. Groovy eh?
Jei turite klausimų, nuleiskite komentarą žemiau arba prisijunkite niūri diskusija laisvosios bendruomenės taryboje!