10 „Google Chrome Power“ naudotojų patarimų ir gudrybių
įvairenybės / / March 17, 2020
„Chrome“ yra viena iš geriausių alternatyvių naršyklių JAV, šiaip ar taip, ir to, ko galbūt nežinote, ji gali būti dar geresnė naudojant šiuos maitinimo patarimus.
„Google Chrome“ yra viena iš geriausių naršyklių ir tikrai pati populiariausia. Tai, ko nežinojote, yra tai, kad „Chrome“ gali būti dar naudingesnė jums, jei peržiūrėsite toliau pateiktus patarimus.
„Chrome Power“ naudotojų patarimai
1. Neautomatiškai atnaujinkite „Google Chrome“ į naujausią versiją
Jei perskaitėte apie naujausios „Chrome“ versijos funkcijas ir negalite laukti, kol pateiksite šias funkcijas, nereikia laukti, kol „Chrome“ bus atnaujinta automatiškai.
Tiesiog spustelėkite Galimybės mygtuką, tada eikite į Apie „Google Chrome“. Jei yra naujas naujinimas, naršyklė jį atsiųs ir jūs turėsite tik paleisti iš naujo, kad įdiegtumėte.
Daugiau informacijos apie Neautomatiškai atnaujinkite „Chrome“ čia.
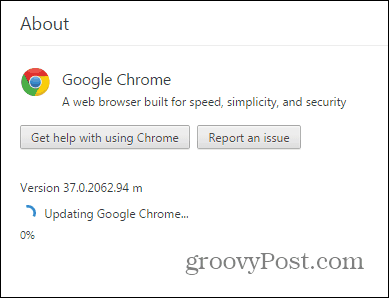
2. Pasirinkite savo vietą
Gal norite peržiūrėti svetainę, kaip tai daro tam tikros vietos vartotojai. Tam gali būti daugybė priežasčių, pavyzdžiui, skirtingas turinys, priklausomai nuo regiono (arba tam tikras turinys tam tikroje vietoje iš viso negalimas). Tai lengva padaryti.
Pradėkite atidarę „Chrome“ kūrėjo įrankius paspausdami klaviatūros klavišą F12. Kai įrankis bus atidarytas, spustelėkite telefono piktogramą kairėje.
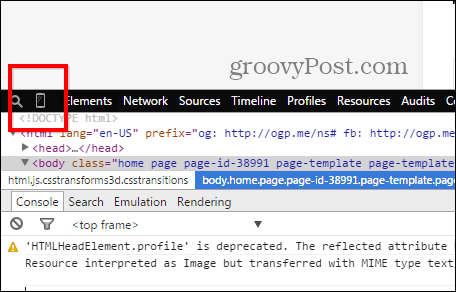
Pagal Emuliacija, spustelėkite Jutikliai.
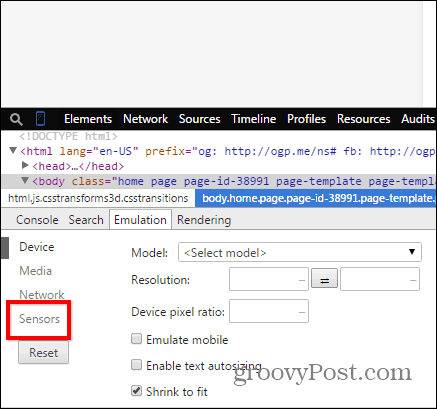
Dabar pažymėk Emuliuoti geografinės padėties koordinates ir įveskite norimas koordinates.
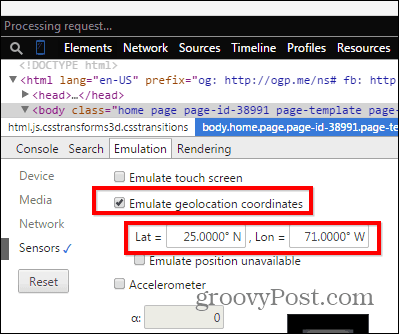
3. Peržiūrėti svetainę kaip mobilųjį įrenginį
O kadangi mes naudojame kūrėjo įrankius, kad mėgdžiotume mobiliojo įrenginio funkcijas, kaip būtų, jei peržiūrėtumėte svetainę, kaip tai darytumėte mobiliajame įrenginyje? Jei naudojate lėtą interneto ryšį, tai galėtų padėti šiek tiek paspartinti procesą.
Spustelėkite Įrenginys tame pačiame emuliacijos meniu.
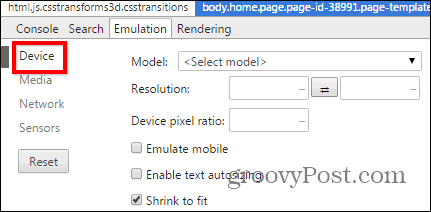
Dabar, Modelis skiltyje pasirinkite įrenginį, kurio svetainę norite matyti.
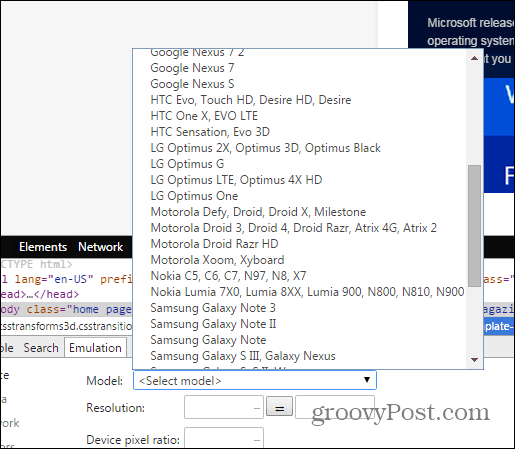
Dabar jūs matote svetainę taip, lyg tai darytumėte tame mobiliajame įrenginyje.
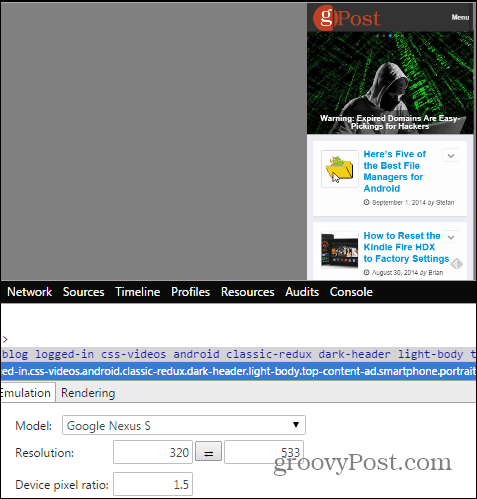
4. Įrašykite puslapį kaip PDF
„Google Chrome“ gali išsaugoti puslapį kaip PDF tiesiogiai, nereikia jokios papildomos programinės įrangos. Tiesiog atidarykite puslapį, kurį norite išsaugoti, ir paspauskite Ctrl + P klaviatūroje („Windows“) arba Cmd + P, jei naudojate „Mac“.
Spustelėkite Keisti jūsų spausdintuvo pavadinimu.
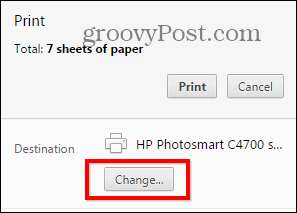
Pasirodžiusiame sąraše pasirinkite Įrašyti kaip PDF.
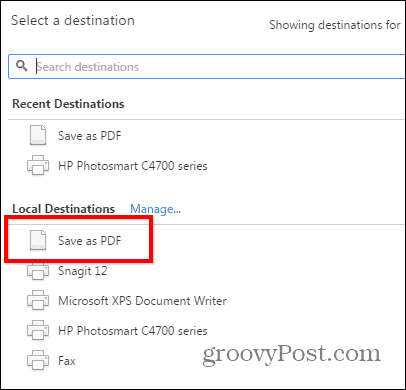
Naudoti „Google Chrome“ kaip PDF skaitytuvą yra malonu, nes jame nurodomi sistemos ištekliai, palyginti su tokios programos kaip „Adobe Reader“ diegimu. Tiesą sakant, peržiūrėkite mūsų straipsnį apie kaip padaryti „Chrome“ numatytuoju PDF skaitytuvu. Net jei nenorite nustatyti „Chrome“ kaip numatytosios, rekomenduojame naudoti ką nors lengvesnio ir saugesnio nei „Adobe Reader“. Peržiūrėkite mūsų straipsnį apie penki PDF įrankiai PDF failams skaityti ir kurti.
5. Pakeiskite numatytąjį paieškos teikėją
Paprastai „Google“ yra numatytasis „Chrome“ paieškos paslaugų teikėjas. Tačiau galite tai pakeisti, jei norite kito. Spustelėkite Galimybės mygtuką viršutinėje dešinėje „Chrome“ lango pusėje, tada spustelėkite Nustatymai.
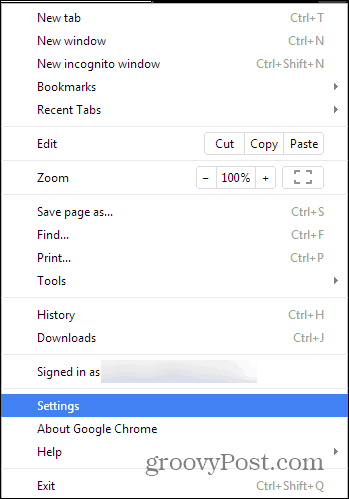
Dabar slinkite žemyn, kol rasite skyrių Paieška. Iš sąrašo pasirinkite paieškos variklį arba spustelėkite Tvarkyti paieškos sistemas pridėti dar vieną kaip „DuckDuckGo“.
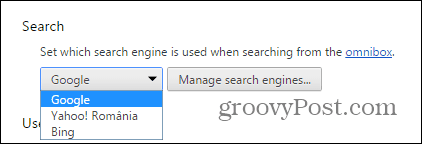
6. Ištrinkite automatinio užpildymo įrašą
Jei kada nors kažko ieškojote ir nenorite, kad kiti vartotojai apie tai žinotų, „Chrome“ leidžia ištrinti automatinio URL užpildymo pasiūlymus po vieną, neištrinant visos istorijos.
Tiesiog pažymėkite norimą ištrinti įrašą ir paspauskite „Shift“ + „Delete“ klaviatūroje.
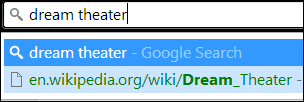
7. Įgalinti „Nesekite“
Tame pačiame privatumo skyriuje įgalinti funkciją „Nesekite funkcijos“ visada yra gera idėja (net jei ne visos svetainės iš tikrųjų tuo rūpinsis). Jį galite rasti Nustatymai meniu, kurį prieš tai naudojote, žemiau Pažangūs nustatymai.
Tai yra skyriuje „Privatumas“, bet jei jums reikia daugiau informacijos, turime straipsnis, apimantis „Chrome“ funkcijos „Nesekite“ funkciją detaliai.
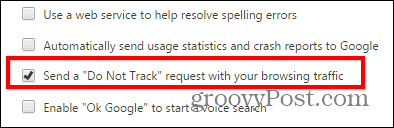
8. Tik tam tikroje svetainėje ieškokite rezultatų
Ką daryti, jei norite gauti paieškos rezultatus tik iš tam tikros svetainės pagal tam tikrą paieškos terminą. Tarkime, kad noriu gauti rezultatų apie „Google Chrome“ iš mūsų svetainės.
Tiesiog įveskite: svetainė: groovypost.com „Chrome omnibar“, po kurio pateikiami paieškos terminai, kaip tai padariau toliau pateiktoje ekrano kopijoje. Čia ieškau „groovyPost“ elementų, susijusių su „Google Chrome“.
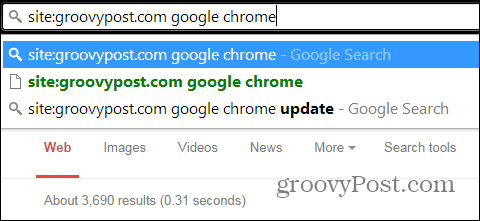
9. Padarykite „Chrome“ greitesnį uždarydami procesus
Jei „Chrome“ veikia lėtai, žinokite, kad „Google“ naršyklė turi savo užduočių tvarkyklę, kurią galite naudoti norėdami pamatyti, kas sulėtėja, ir uždaryti tuos procesus, kad viskas veiktų greičiau.
Galite prie jo paspausti klaviatūros klavišus „Shift“ + „Esc“. Tai galite rasti meniu, kuris atsiranda spustelėjus mygtuką Galimybės mygtuką, po Įrankiai.
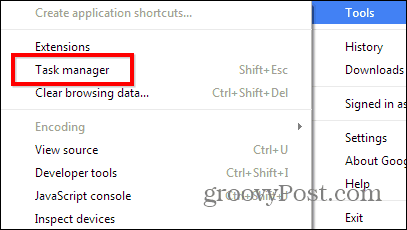
Jei norite ką nors uždaryti, spustelėkite jį ir paspauskite Baigti procesą.
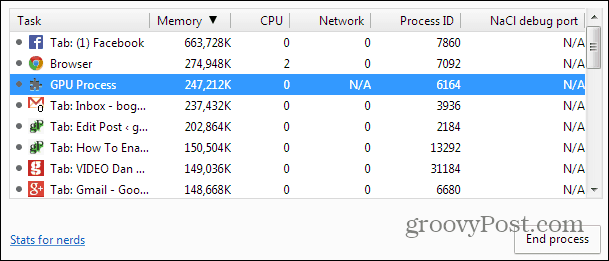
10. Atkurkite numatytuosius „Chrome“ nustatymus iš naujo neįdiegdami
Jei eksperimentavote su plėtiniais ir nustatymais, dėl kurių „Google Chrome“ elgėsi keistai, žinokite, kad galite atkurti gamyklinę būseną.
Pradinis puslapis, naujo skirtuko būsena, prisegti skirtukai, talpykla (įskaitant slapukus, turinį ir svetainės duomenis) bus iš naujo nustatyti. Plėtiniai ir temos bus išjungti, neištrinti.
Tačiau jūsų žymės išliks. Štai kaip atkurti "Chrome" iš naujo neįdiegus.
Tai yra mūsų „Chrome“ galios vartotojų patarimai. Jei turite savo, kuris, jūsų manymu, turėtų būti sąraše, praneškite mums žemiau esančiame komentare!
