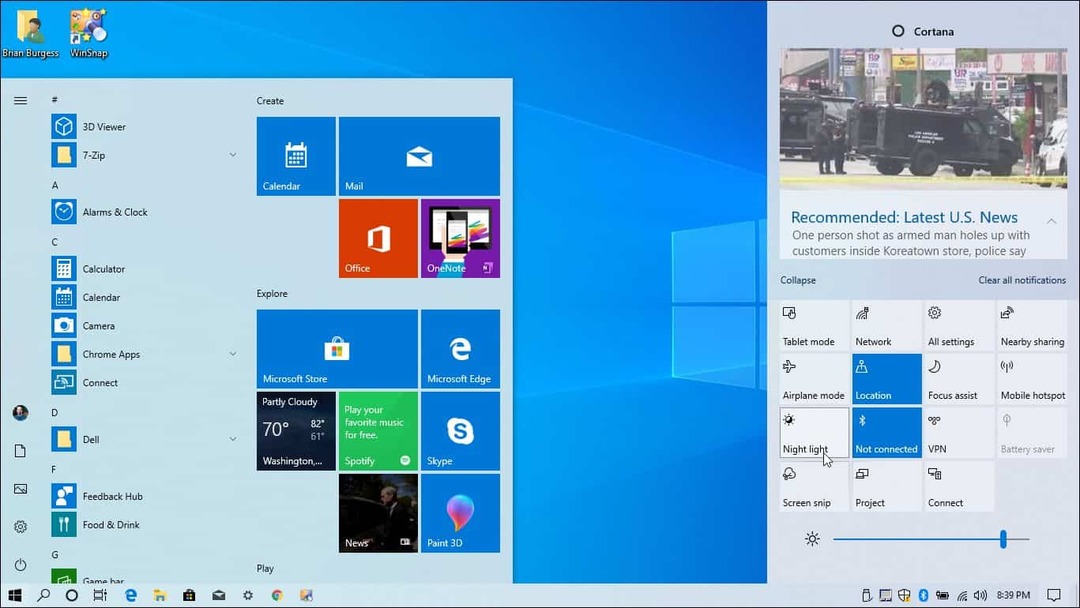Kaip suporuoti seną „Apple“ galingą pelę ar stebuklingą pelę „Windows 10“
"Windows 10 Obuolys / / March 17, 2020
Ar turite seną „Apple Bluetooth“ pelę, gulinčią aplink? Geros žinios, jis veikia „Windows 10“!

Kitą dieną kasinėjau per dėžes savo rūsyje ir radau palaidotą lobį: seną „Apple“ galinga pele. Mano trumpas „Mac“ vartotojo įsiminimas baigėsi daugiau nei prieš penkerius metus ir todėl mano kadaise patikima „Apple“ prekės ženklo „Bluetooth“ pele buvo kaupiamos dulkės. Nustebau pamatęs, kad ją įjungus, ji mirksi visam gyvenimui. Nusprendžiau pažiūrėti, ar jis veiks mano „Windows 10“ asmeniniame kompiuteryje. Ir tai padarė, su trupučiu įkalbėjimo.
Štai taip pat galite priversti jus dirbti.
„Apple Mighty Mouse“ ar „Magic Mouse“ tvarkyklių diegimas „Windows 10“
Jei jūsų kompiuteryje yra „Bluetooth“, tai pusė lygties. Vairuotojai yra antroji pusė.
Aš naudoju nebenaudojamą „Apple Mighty Mouse“, modelis A1197.

„Apple“ daro oficialius „Windows“ tvarkykles jų išoriniams įrenginiams, įskaitant „Mighty Mouse“ ir „Magic Mouse“. Jie yra surišti Boot Camp, leidžiančią paleisti „Windows“ „Mac“.
Paprastai šias tvarkykles gaunate kaip „Boot Camp Assistant“ sąrankos proceso dalį. Bet jei jūs jau nesate „Mac“ vartotojas, galite juos užfiksuoti „Apple“ palaikymo puslapiuose. Radau vairuotoją
Eik į priekį ir atsisiųsk šį failą ir išpakuokite. Viduje naršykite aplanką „BootCamp“> Tvarkyklės> „Apple“. Ten rasite failą pavadinimu „applewirelessmouse64.exe“. Paleiskite jį norėdami įdiegti „Magic Mouse“ tvarkykles arba „Mighty Mouse“ tvarkykles.
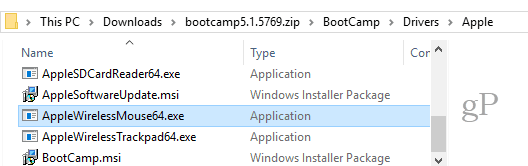
(Pastaba: jei naudojate „Apple Magic Trackpad“, išbandykite „AppleWirelessTrackpad64.exe“ vairuotojai.)
Tęskite per įrenginio tvarkyklės diegimo vedlį.
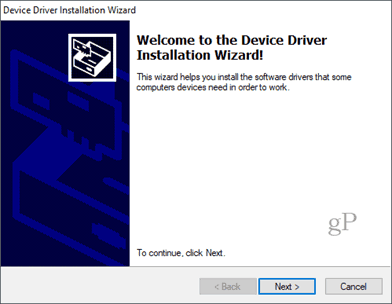
Spustelėkite Baigti kai baigsite.
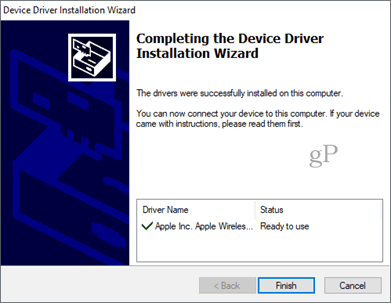
Galingos pelės arba stebuklingos pelės susiejimas „Windows 10“
Dabar, kai turite tvarkykles, kitas žingsnis yra suporuoti pelę. Jau seniai aš panaudojau savo „Mighty Mouse“, kad buvau pamiršęs, kaip suporuoti. Tai nėra poros mygtukas, o tik įjungimo / išjungimo jungiklis apačioje, kuris slenka virš optinio jutiklio apačioje.
Norėdami suporuoti, eikite į savo „Bluetooth“ nustatymus „Windows 10“. Išjunkite pelę ir spustelėkite Pridėkite „Bluetooth“ ar kitą įrenginį ir pasirinkti „Bluetooth“.
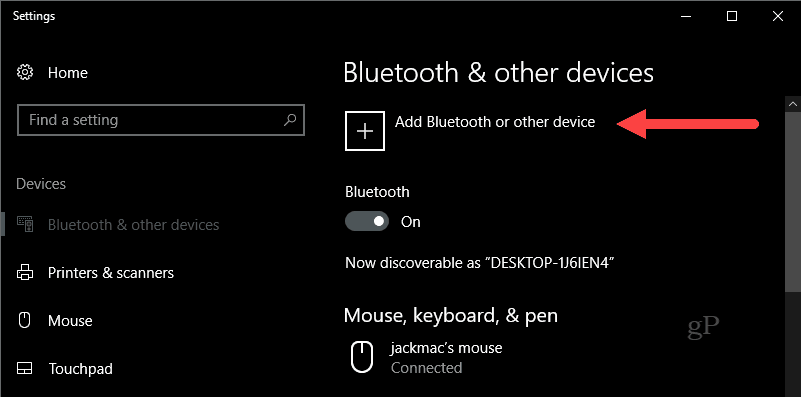
Dabar, kai „Windows“ pradeda ieškoti įrenginio, įjunkite pelę, laikydami paspaudę kairįjį pelės mygtuką. Laikykite nuspaudę kairįjį mygtuką, kol žalioji lemputė apačioje pradės mirksėti.

„Apple“ pelė turėtų būti rodoma prietaisų sąraše. Spustelėkite jį. Jei būsite paprašyti prisijungimo kodo, pabandykite 0000 arba 1111.
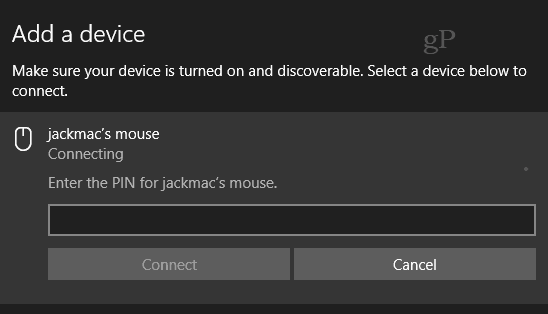
Kai būsite prisijungę, „Windows 10“ baigs jį nustatyti.
Viskas! Jūs turėtumėte būti pasirengę ir bėgti.
Aš tai išbandžiau tik naudodamas „Apple Mighty Mouse“. Bet aš manau, kad ji turėtų veikti su bet kuria „Apple“ belaidžia pele. Jei išbandysite tai savo „Windows 10“ kompiuteryje, praneškite man apie savo sėkmę ar nesėkmę komentaruose.
PS Pastaba apie objekto vaizdą. To ėmėsi Feureau (savas darbas) [CC BY-SA 3.0 arba GFDL], per „Wikimedia Commons“. Aš galėčiau nusifotografuoti su savo „Mighty Mouse“, bet ji nešvari. Kai sakau, kad nugrimzdau, turiu omenyje tai perkeltine prasme ...