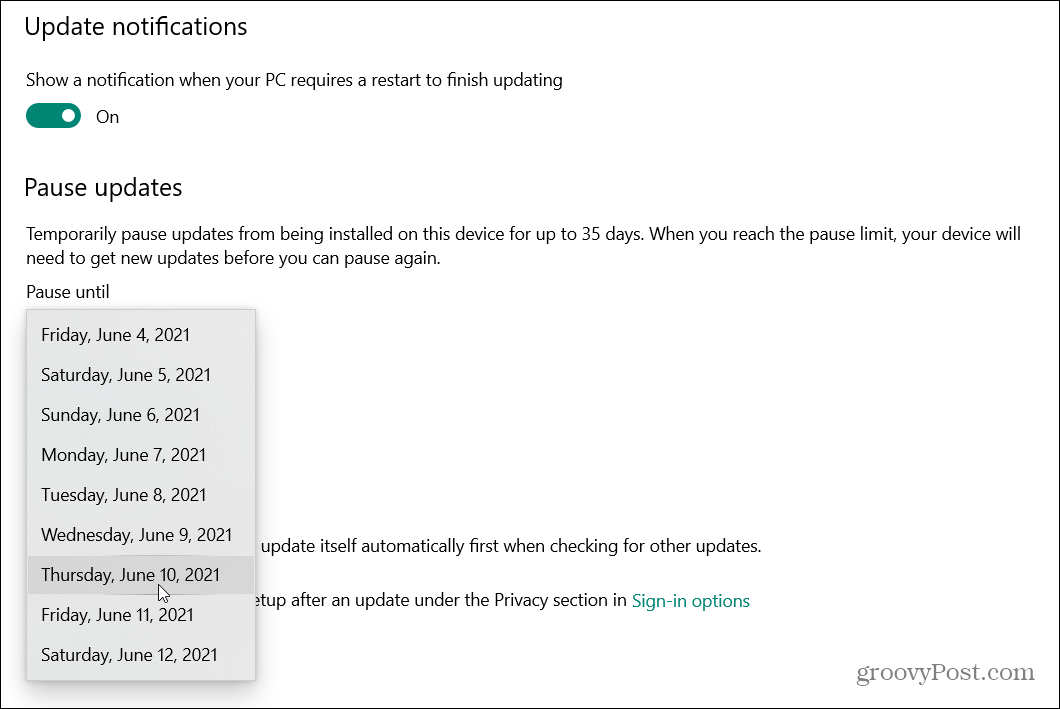Kaip piešti „Microsoft Word“
„Microsoft“ Biuras Microsoft Word „Microsoft“ Biuras Herojus Žodis / / April 27, 2020
Paskutinį kartą atnaujinta
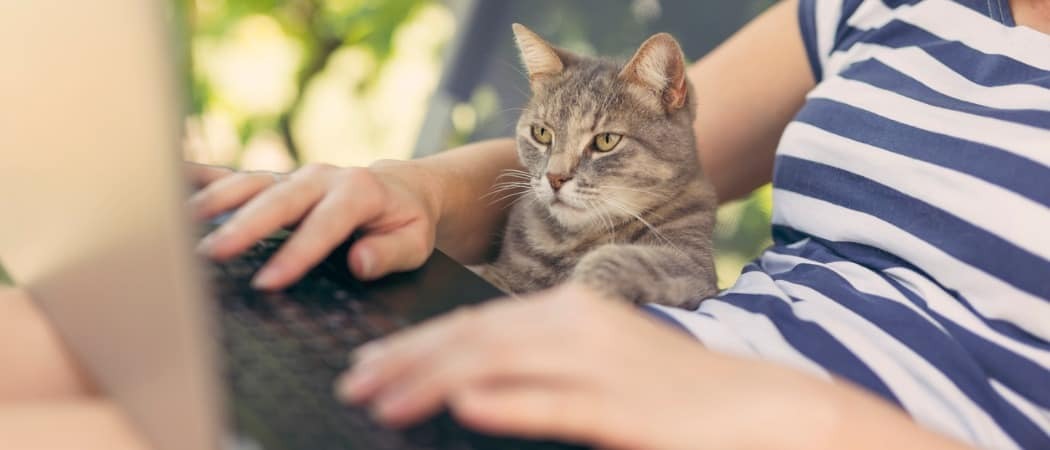
Nors „Microsoft Word“ nėra geriausias piešimo įrankis, galite tiesiogiai kurti pagrindinius piešinius ar rašmenis „Word“. Štai taip.
„Microsoft Word“ nėra pagrindinė grafikos dizainerių programinė įranga ir dėl geros priežasties. Tiesa, „Microsoft Word“ netinka geriausiai piešimui, tačiau ji turi keletą įmontuotų piešimo įrankių, kuriuos galite naudoti, jei to prireiks.
Paprastus brėžinius galite piešti programoje Word, naudodami figūras, linijas ar rašiklio įrankius. Jei norite piešti „Microsoft Word“, štai ką turėsite padaryti.
Šios instrukcijos buvo sukurtos atsižvelgiant į „Microsoft Office 2019“. Šie veiksmai gali būti naudojami senesnėms „Word“ versijoms, tačiau gali būti keletas variantų arba jų trūksta.
„Microsoft Word“ piešimo įrankių naudojimas
„Microsoft Word“ vartotojams yra du piešimo įrankių rinkiniai. Jei norite piešti pagrindinius, į blokus panašius vaizdus, galite įterpti figūras ar linijas į savo „Word“ dokumentą ir sugrupuoti. Galbūt norėsite tai padaryti, jei, pavyzdžiui, kuriate schemą arba schemą.
Arba galite paversti „Word“ savo asmenine drobe naudodami pieštuko piešimo įrankius. Jei turite jutiklinio ekrano įrenginį ar grafikos planšetinį kompiuterį, tai sudarytų galimybę sukurti laisvų rankų brėžinius.
Norėdami įterpti figūras, turėsite paspausti Įdėti skirtukas juostos juostoje. Norėdami gauti laisvų rankų piešinių, paspauskite Pieškite skirtuką.
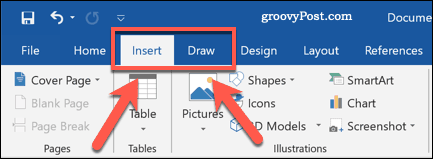
Įrašyti formas į „Microsoft Word“
Jei nesate tikri dėl savo laisvų rankų piešimo galimybių arba norite kurti schemas „Word“, galite įterpti figūras.
Yra šimtai iš anksto nustatytų formų. Galite piešti tipiškas formas, pavyzdžiui, kvadratus ar apskritimus, arba įterpti rodykles, žvaigždes, kalbos burbulus ir dar daugiau. Norėdami įterpti formą, paspauskite Įdėti skirtuką ant juostos juostos, tada paspauskite Formos mygtuką.
Išplečiamajame meniu bus pateiktos įvairios formos parinktys, kurias galite pasirinkti.
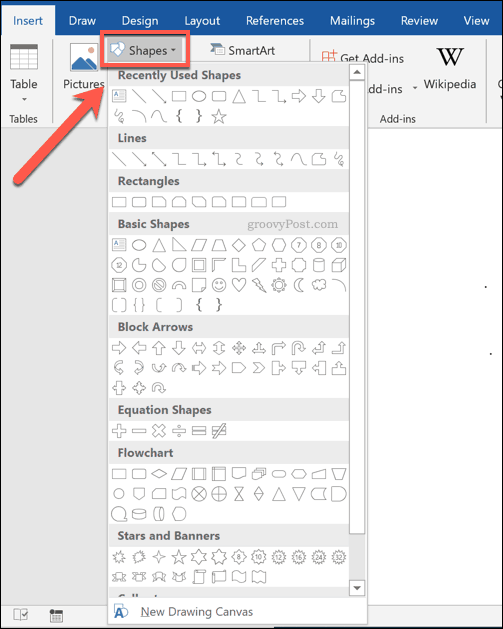
Paspauskite vieną iš iš anksto nustatytų figūrų ar linijos parinkčių, kad pasirinktumėte - žymeklis pasikeis.
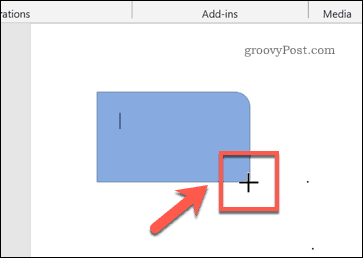
Kai tai atsitiks, pieškite tiesiai ant „Word“ dokumento, kad įterptumėte pasirinktą formą ar liniją. Tai leidžia jums pasirinkti tinkamą jūsų formos dydį.
Kai forma bus įdėta ir pasirinkta, „Word“ pereis į Formatas skirtukas juostos juostoje. Čia galite formatuoti savo formą.

Pvz., Norėdami pridėti tekstą prie savo formos, pradėkite rašyti pasirinkta forma - tekstas bus įterptas į formos vidų.
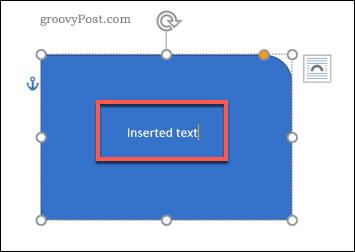
Taip pat galite pakeisti savo formos spalvą ir stilių, taip pat bet kokio įdėto teksto padėtį ir išlyginimą naudodami parinktis, išvardytas Formatas skirtukas.

Laisvų rankų piešinių kūrimas žodžiu
Jei norite sukurti originalesnius „Word“ brėžinius, galite naudoti įvairius pieštukų piešimo įrankius, norėdami piešti ant „Word“ dokumento. Tai galite padaryti naudodami pelę arba valdymo bloką, tiksliau, naudodami jutiklinio ekrano įrenginį ar grafikos planšetę.
Norėdami pradėti, paspauskite Pieškite skirtukas juostos juostoje. Tai parodys parkerio piešimo įrankio parinktis, kurias galėsite naudoti.
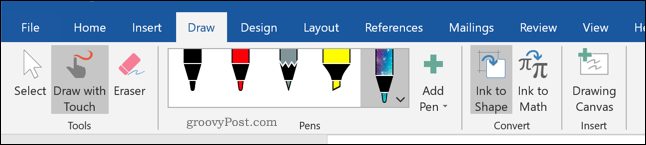
Skyriuje yra trys piešimo parinktys Įrankiai skyrius. Paspauskite Pieškite palietę pradėti piešti vienu iš rašiklio įrankių, Trintukas pereiti prie trintuko įrankio arba Pasirinkite norėdami pasirinkti savo brėžinius kaip objektus, norėdami juos perkelti, nukopijuoti ar ištrinti.
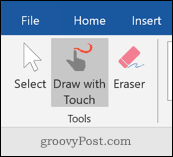
Galimų rašiklių, su kuriais galite piešti, sąrašas pateiktas po Rašikliai Kategorija. Yra trys piešimo rašikliai -Pieštukas, rašiklis ir Paryškinimas.
Kaip ir tikėjotės, naudodamiesi Pieštukas įrankis įterpia tikslesnę, ne tokią tikslią brėžinio liniją į jūsų dokumentą. Rašiklis įrankis yra priešingas - linijos yra aiškesnės, storesnės ir labiau apibrėžtos. Paryškinimas įrankis gali būti naudojamas pabrėžiant, pridedant spalvą jūsų piešiniams.
Jau yra keletas iš anksto nustatytų spalvų ir dizainų Rašikliai kategorija - pasirinkite vieną iš jų, kad pradėtumėte piešti. Arba galite sukurti savo, paspausdami Pridėti rašiklį mygtuką ir pasirinkę vieną iš išskleidžiamajame meniu išvardytų įrankių.
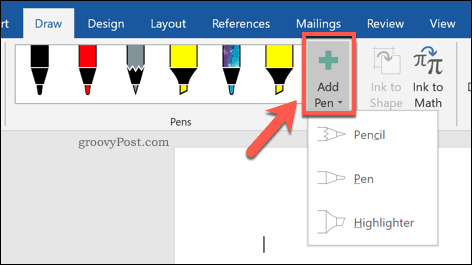
Tai pridės naują rašiklio dizainą Rašikliai kategorija su išskleidžiamuoju nustatymų meniu. Čia galite nustatyti rašiklio įrankio storį ir spalvą, o pieštuko konstrukcijos peržiūra yra viršuje.
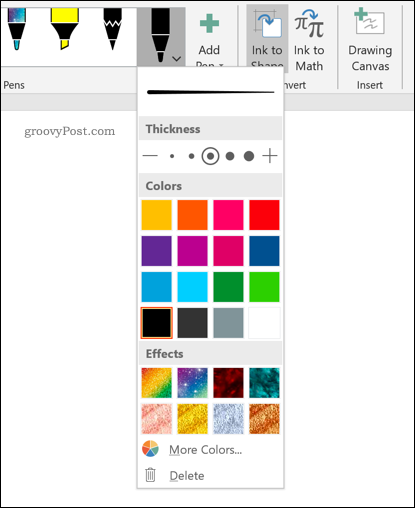
Ateityje juos galėsite redaguoti užveskite pelės žymeklį ant rašiklio piešinio ir paspauskite mygtuką rodyklė apatiniame kairiajame kampe.
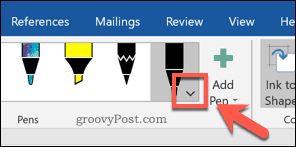
Pasirinkę ir sukonfigūravę piešimo rašiklio įrankį, galėsite pradėti piešti tiesiai ant „Word“ dokumento.
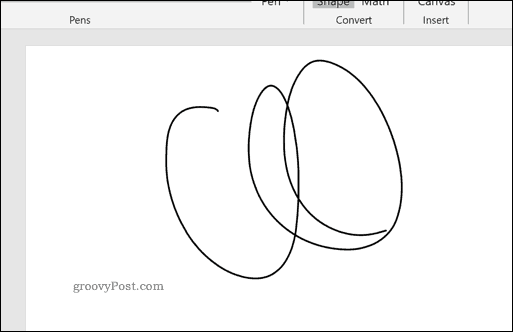
Piešimo drobės kūrimas žodžiu
„Word“ leidžia be apribojimų piešti „Word“ dokumentą. Tačiau jei norėtumėte piešti ant daug mažesnės „Word“ dokumento srities, galite įterpti piešimo drobę.
Piešimo drobė sugrupuoja jūsų piešinį į vieną objektą, kurį vėliau galima perkelti, pakeisti jo dydį arba nukopijuoti kitur. Norėdami tai padaryti, paspauskite Piešimas drobės mygtuką Įdėti skyrius Pieškite skirtukas.
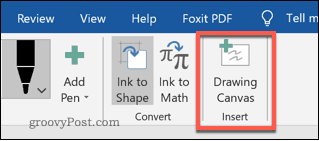
Tai įterps drobę į jūsų „Word“ dokumentą. Galėsite piešti tik ant drobės objekto sienų - viskas, kas nupiešta už jo ribų, bus ignoruojama.
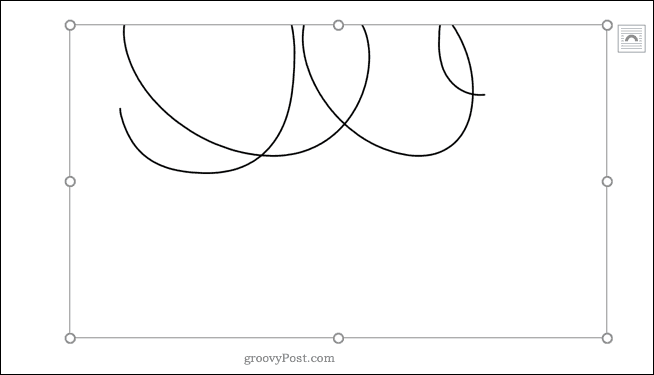
„Microsoft Word“ dokumentų kūrimas
Nors jis nebuvo sukurtas atsižvelgiant į piešimą, vis tiek galite naudoti figūras, linijas ir laisvų rankų rašiklių piešinius, kad sukurtumėte supaprastintus vaizdus „Microsoft Word“. Galite naudoti figūras, kad sudarytumėte schemą ar diagramą, arba naudokite piešinius laisva ranka, norėdami parodyti savo meninio piešimo įgūdžius.
Galite įterpti ir redaguoti vaizdus „Microsoft Word“ taip pat, tačiau nepamirškite pagrindinio „Word“ tikslo. Jei kuriate naujus dokumentus, galbūt norėsite naudokite statybinius blokus padėti jums juos greičiau sukurti.