Kaip apvynioti tekstą „PowerPoint“
„Microsoft“ Biuras „Powerpoint“ Biuras Herojus / / May 10, 2020
Paskutinį kartą atnaujinta

Stengiatės apvynioti tekstą „PowerPoint“? Turėsite naudoti keletą būdų. Štai taip.
„Microsoft PowerPoint“ jau trisdešimt metų yra „Microsoft Office“ rinkinio dalis. Tai nuėjo ilgą kelią, nes buvo sukurta plati galingų funkcijų įvairovė, įskaitant galimybę transliuoti „PowerPoint“ pristatymą internetu arba naudokite 3D modelius pristatymuose.
Neįtikėtina, tačiau trūksta labai paprastos savybės - teksto apvyniojimo. Tai nustato, kaip tekstas turėtų tekėti aplink atvaizdą, ir tai yra „Word“ funkcija. Geros žinios yra tai, kad yra būdų, kaip apvynioti tekstą „PowerPoint“, nors jie šiek tiek padeda išspręsti problemą. Štai taip.
Teksto laukų naudojimas
Jei turite įprastą vaizdą, kurį norite apvynioti, galite naudoti teksto laukelius, kad savo tekstą padėtumėte ten, kur norite.
Norėdami pradėti, spustelėkite Įdėti skirtuką, paspauskite Paveikslėliai parinktis ir pasirinkti Paveikslėlis iš failo.
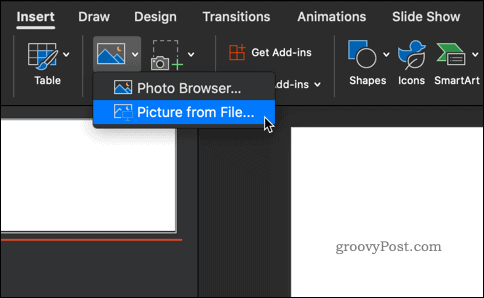
Naršykite norimą įterpti paveikslėlį. Kai tik atsiras jūsų vaizdas, spustelėkite
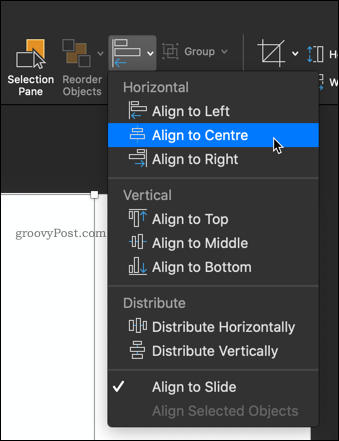
Dabar atėjo laikas aplink paveikslėlį įdėti keletą teksto laukų.
Iš abiejų Namai arba Įdėti skirtukus, spustelėkite Teksto laukas ir ištraukite tos vietos, kur norite patekti į pirmąjį teksto bloką, ribą.
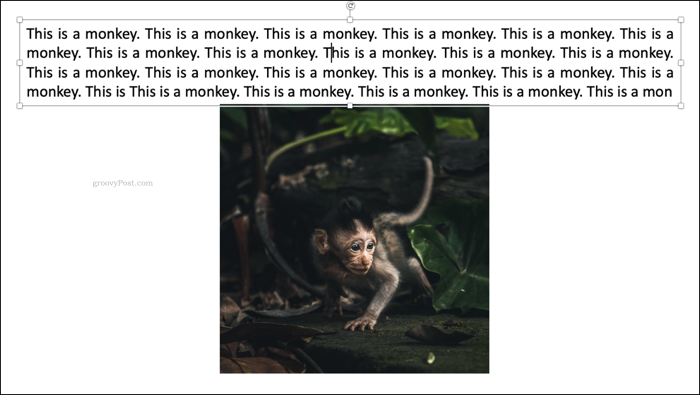
Įveskite savo tekstą ir spustelėkite Pateisinkite tekstą piktogramą, kad ji užpildytų visą teksto lauką.
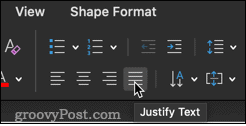
Kai tai padarysite, pridėkite dar du teksto laukelius abiejose paveikslėlio pusėse.
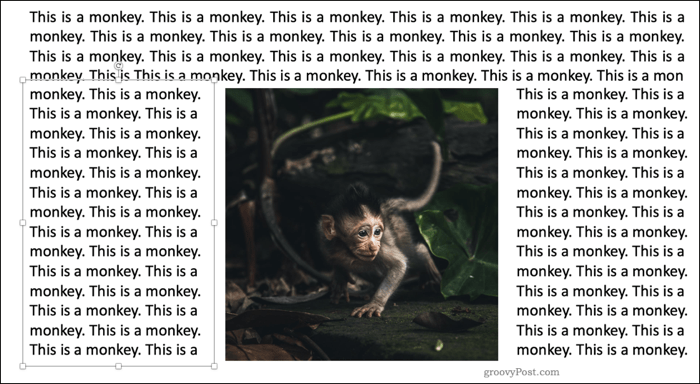
Galiausiai pridėkite teksto laukelyje prie paveikslėlio apačios. Tai užtikrins, kad atvaizde būtų visas tekstas aplink jį norimoje vietoje.
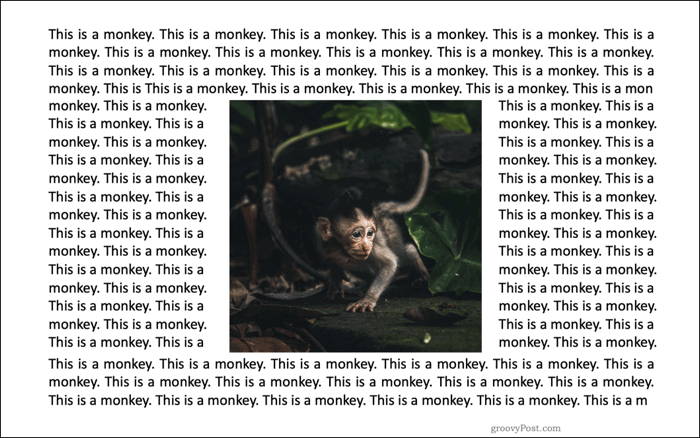
Tarpas rankiniu būdu
Jei norite apvynioti tekstą sudėtingesne forma, tai galite padaryti ranka. Tai reiškia, kad tarp žodžių reikia įterpti tarpus, kol pasieksite norimą efektą.
Jūs įdedate savo vaizdą lygiai taip pat, kaip ir naudodami teksto laukelio metodą. Kai jūsų vaizdas bus vietoje, ketinate pridėti teksto laukelį tiesiai virš jo viršaus.
Spustelėkite Teksto laukas ir ištraukite langelio, kuriame norite būti savo teksto, formą. Tada galite pradėti rašyti norimą tekstą. Turėtumėte pastebėti, kad šis tekstas bus rodomas virš jūsų atvaizdo.
Jei dingsta už jo, dešiniuoju pelės mygtuku spustelėkite vaizdą ir pasirinkite Siųsti atgal tada Siųsti atgal vėl.
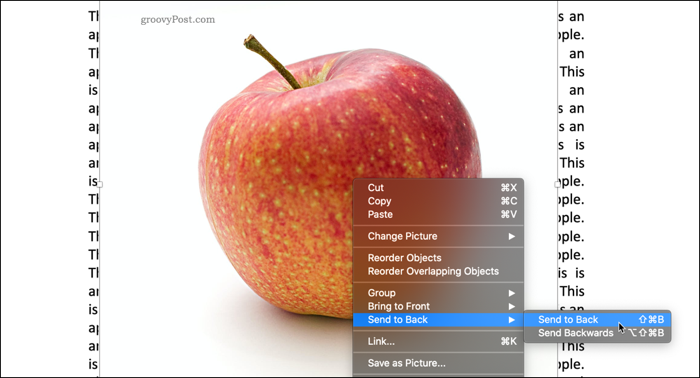
Paskutinis žingsnis yra pakeisti savo teksto padėtį taip, kad nė vienas iš jo nebūtų rodomas jūsų paveikslėlio viršuje.
Spustelėkite ten, kur norite pradėti įterpti tuščią vietą, tada naudokite Skirtukas arba Erdvė norėdami perkelti savo tekstą.
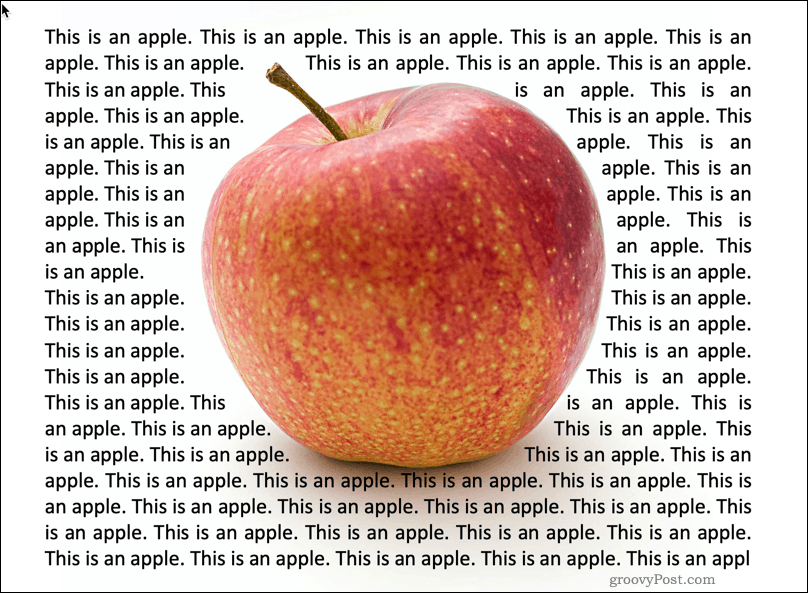
Procesas nėra idealus, tačiau gali būti tinkamas naudojant tam tikrus vaizdus, ypač skaidrius vaizdus arba tuos, kurių fonas yra lygus.
„Word“ objektų naudojimas tekstui apvynioti
Jei nesate patenkinti aukščiau pateiktomis galimybėmis, galite naudoti galutinę parinktį - naudoti patį „Word“. Senesnės „PowerPoint“ versijos privertė jus sukurti teksto aplanką „Word“ ir įterpti jį į skaidrę. Naujesnėse „Office“ versijose naują „Word“ dokumentą galite įterpti tiesiai į „PowerPoint“ kaip skaidrių objektą.
„Powerpoint“ eikite į Įdėti skirtuką, pasirinkite Objektas ir tada „Microsoft Word“ dokumentas. Tai paleis „Word“ atskirame lange.
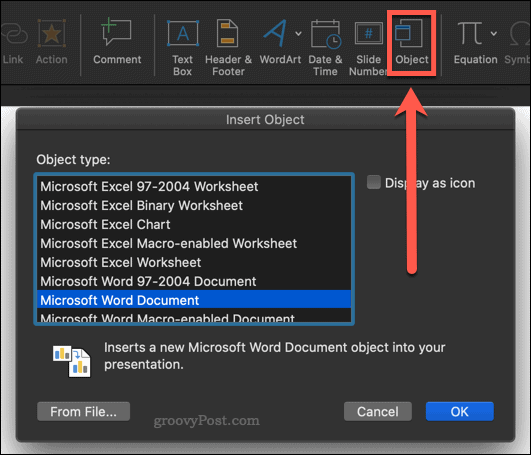
Užpildykite „Word“ dokumentą tekstu, kurį norite apvynioti savo atvaizdu. Tada įdėkite savo atvaizdą eidami į Įdėti skirtuką ir pasirinkdami Paveikslėliai> Paveikslėlis iš failo.
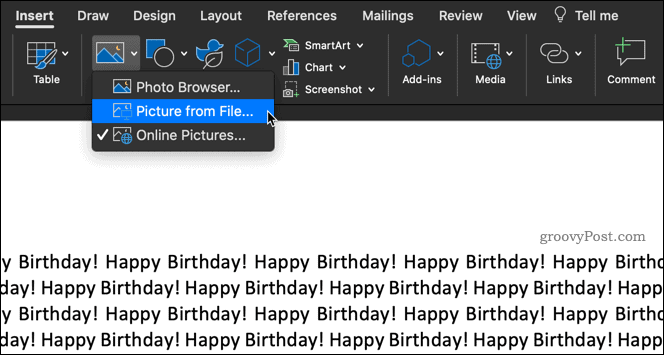
Dabar jūsų vaizdas turėtų būti rodomas jūsų tekste. Dešiniuoju pelės mygtuku spustelėkite vaizdą ir pasirinkite Apvyniokite tekstą kuris atvers daugybę variantų.
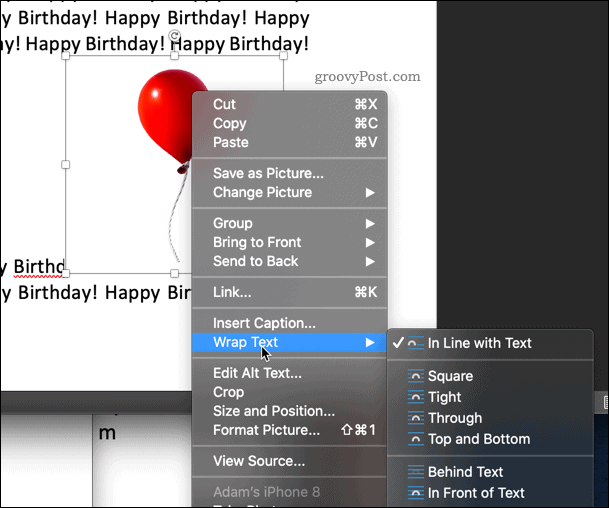
Pasirinkimas Kvadratas tilps jūsų tekstas kvadratu aplink jūsų atvaizdą.
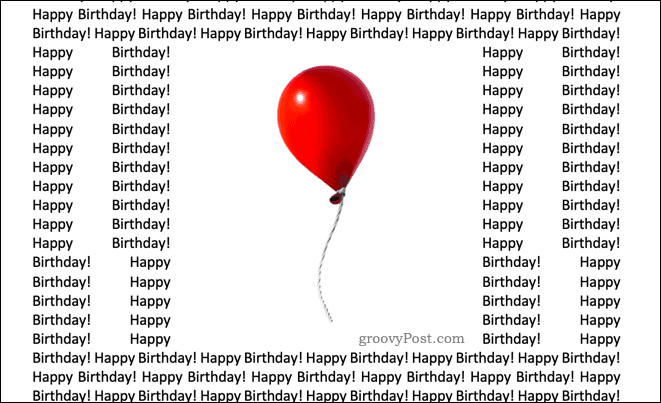
Jei jūsų atvaizdas yra skaidraus fono, tada Ankštus tekstas tiksliai tilps prie jūsų atvaizdo.
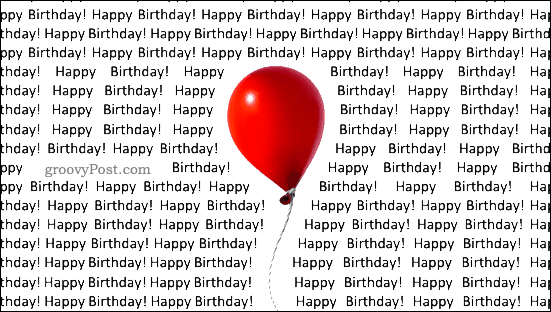
Per gali atrodyti, kad tai daro taip, kaip Ankštus, o tai tiesa daugeliu atvejų. Jei jūsų atvaizde nėra tuščių tarpų tarp matomų vaizdų, Per šias spragas užpildys ir tekstas.
Viršus ir apačia padėkite tekstą aukščiau ir žemiau jūsų atvaizdo.
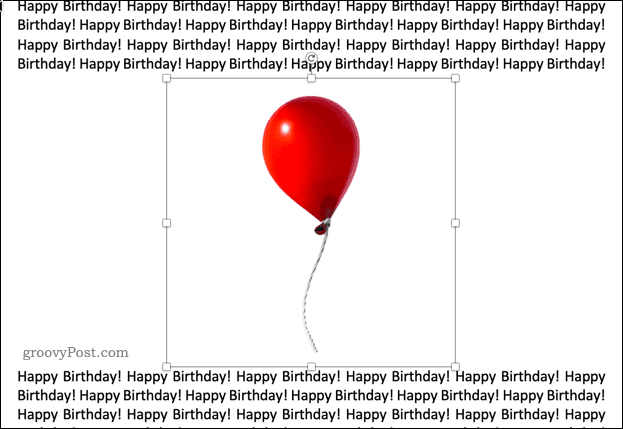
Baigę uždarykite „Word“ dokumento langą - tai grįš į „PowerPoint“, o apvyniotas tekstas ir vaizdas bus matomi skaidrėje.
„PowerPoint“ įsisavinimas
Apmaudu, kad „PowerPoint“ neturi tų pačių teksto vyniojimo funkcijų, kurios rodomos „Microsoft Word“, tačiau naudojant vieną iš aukščiau pateiktų metodų galima pasiekti tą patį rezultatą.
„PowerPoint“ turi daugybę kitų galingų funkcijų, kurios daro jį vienu iš populiariausių pristatymų programinės įrangos paketų. Mokymosi metodai, tokie kaip kaip sujungti „PowerPoint“ pristatymą arba kaip pridėti vaizdo įrašą prie „PowerPoint“ pristatymo gali perkelti savo įgūdžius į kitą lygį.
Jei neturite „PowerPoint“, patraukite a pervadino „Microsoft 365“ prenumerata. Tai suteikia prieigą prie visų pagrindinių „Microsoft Office“ programų, įskaitant „PowerPoint“, taip pat 1 TB saugyklos vietos debesyje.
Kas yra asmeninis kapitalas? 2019 m. Apžvalga, įskaitant tai, kaip mes ją naudojame tvarkydami pinigus
Nesvarbu, ar pradedate nuo investavimo, ar esate patyręs prekybininkas, „Personal Capital“ turi kažką kiekvienam. Štai ...



