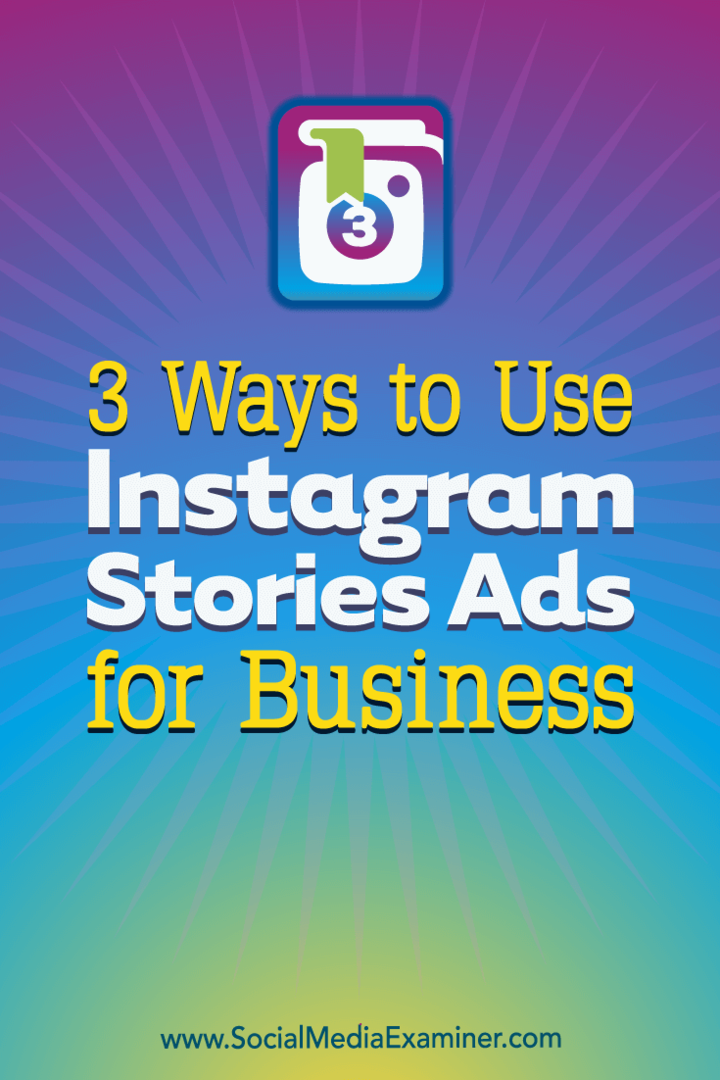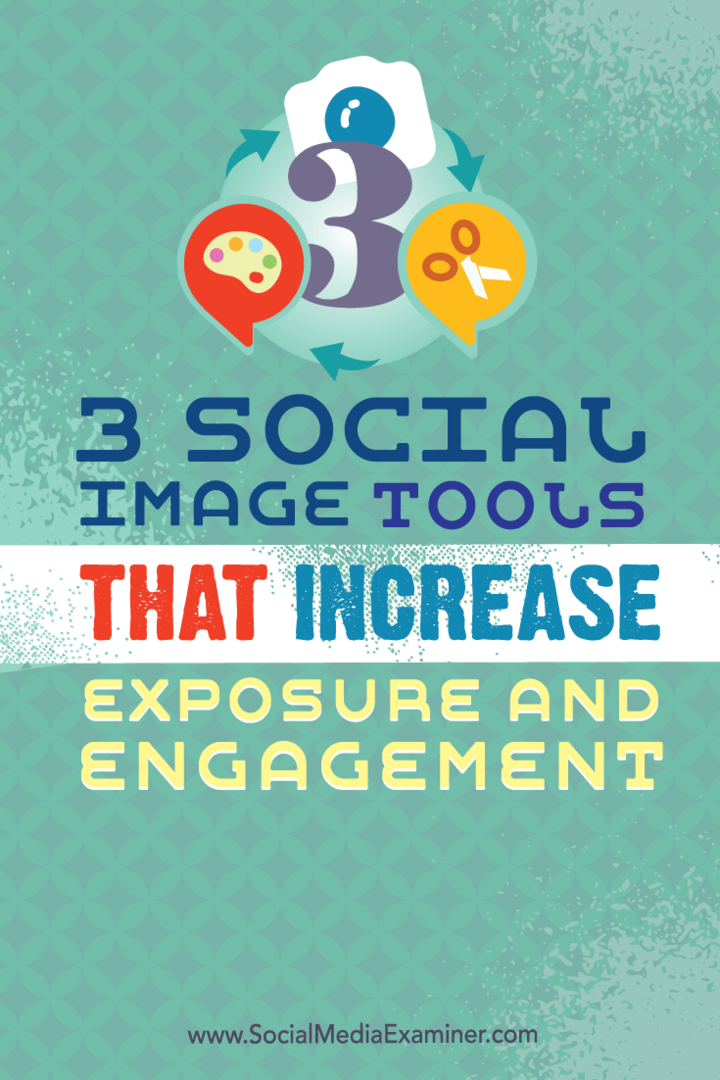Kaip sukurti kalendorių „Google“ skaičiuoklėse
„Google“ Lapai "Google" Herojus / / May 26, 2020
Paskutinį kartą atnaujinta

Jei norite alternatyvos mokamoms kalendoriaus programoms ir paslaugoms, jas galite nemokamai sukurti „Google“ skaičiuoklėse. Štai taip.
Įprasti ieškokite bet kurioje programų mobiliesiems parduotuvėje ir pastebėsite daugybę galimų kalendoriaus programų. Daugelis iš jų imasi mokesčio tik už naudojimąsi jais arba už prieigą prie gana pagrindinių funkcijų. Mokėjimas už tokią pagrindinę paslaugą gali atrodyti problemiškas, juolab kad nemokamus kalendorius galima lengvai rasti internete.
Jei norite sukurti savo kalendorių, tai galite padaryti naudodami „Google“ skaičiuoklės. Sukūrę savo kalendorių galėsite kur kas geriau valdyti, kaip kalendorius atrodo ir veikia. Galite naudoti internetu arba atsispausdinti, kad būtų naudojamas kaip rašymo ir popieriaus darbalaukio kalendorius.
Jei norite sukurti kalendorių „Google“ skaičiuoklėse, tai turite padaryti.
„Google Sheets“ kalendoriaus šablono naudojimas
Paprasčiausias būdas greitai ir lengvai sukurti „Google“ skaičiuoklių kalendorių yra naudoti vieną iš paruoštų vartotojams prieinamų šablonų.
Norėdami tai padaryti, eikite į „Google“ disko svetainė—Jūs dar neprisijungėte, turėsite prisijungti. Kai būsite prisijungę, spustelėkite Nauja mygtuką kairėje, norėdami sukurti naują dokumentą.
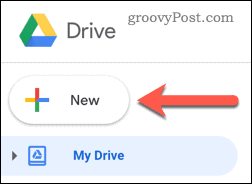
Pasirinkite „Google“ skaičiuoklės ir užveskite pelę virš > simbolis.
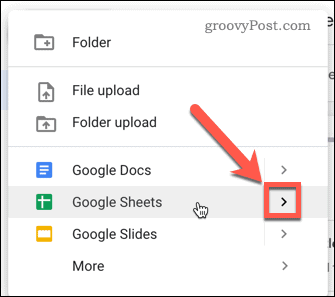
Iššokančiajame meniu pasirinkite Iš šablono.
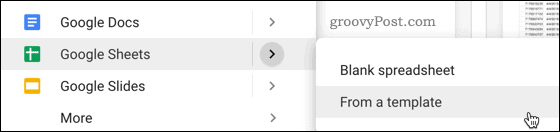
Pasirinkite vieną iš kalendoriaus šablonų - bus sukurtas naujas lapas su jūsų pasirinktu kalendoriaus dizainu.
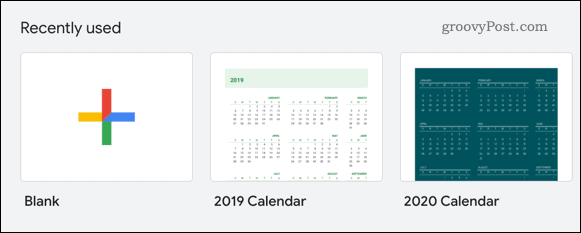
Kalendoriaus kūrimas naudojant „Scratch“
Bet kurį dokumentą, kurį sukuriate iš šablono, galite redaguoti pagal savo poreikius, tačiau galbūt norėsite sukurti kalendorių, kurio dizainas skiriasi nuo galimų šablonų. Tokiu atveju turėsite sukurti savo kalendorių nuo nulio.
Dienų įtraukimas į tinkintą „Google“ skaičiuoklių kalendorių
Norėdami pradėti, atidarykite tuščią „Google“ skaičiuoklių dokumentą. Pradėdami turėsite įterpti savaitės dienas - pasirinkite pradinį kalendoriaus langelį ir įveskite dieną, kurią norite pradėti.
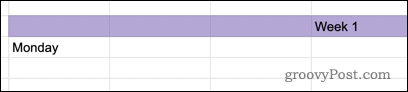
Pasirinkite ką tik įvestą langelį, tada laikykite nuspaudę mažą kvadratą, esantį apatiniame dešiniajame langelio kampe.
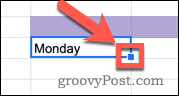
Vilkite žymeklį horizontaliai arba vertikaliai, kad savaitės dienomis užpildytumėte papildomus langelius. Šiame pavyzdyje savaitės dienos bus išdėstytos vertikaliai.
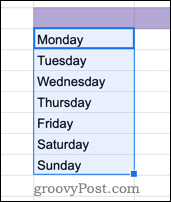
Galite tęsti vilkimą tiek, kiek norite, jei norite sukurti visą mėnesį ar net metų datas.
Datų pridėjimas prie tinkinto „Google“ skaičiuoklių kalendoriaus
Toliau turime pridėti datą. Patikrinkite, ar turite langelį teisingai savaitės dienai, įveskite datą formatu [mėnuo] / [data].
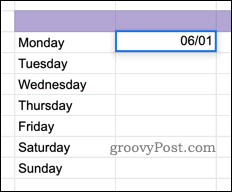
Jei naudojate kitą datos formatą, eikite į Failas> Skaičiuoklės nustatymai ir pakeiskite lokalę į savo. Tai pakeis įvairias numatytąsias formatavimo parinktis, kad jos atitiktų jūsų lokalę, įskaitant datos formatus ir vietinę valiutą.
Tada spustelėkite pradinės datos langelį, kad jį pasirinktumėte, tada paspauskite Formatas> Skaičius> Daugiau formatų> Daugiau datos ir laiko formatų pakeisti datos rodymo būdą.
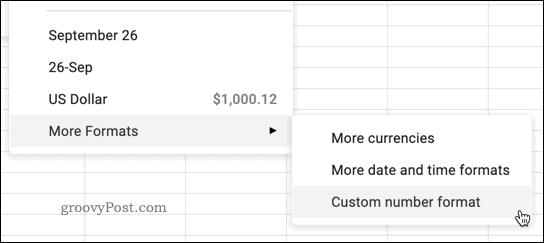
Pasirinkite ką tik redaguotą langelį, paspauskite ir palaikykite mažą kvadratą apatiniame dešiniajame langelio kampe, tada vilkite žemyn, kad kalendorius būtų užpildytas datomis.
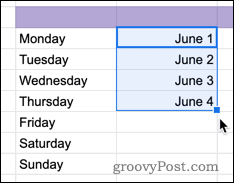
Dabar turite pagrindinę savo kalendoriaus struktūrą su nurodytomis dienomis ir datomis. Galite jį dar išplėsti, pridėdami stulpelius, kuriuose yra kitų svarbių duomenų.
Jei norite, kad kalendorius atrodytų šiek tiek švaresnis, galite tai padaryti paslėpti tinklelius taip pat „Google“ skaičiuoklėse.
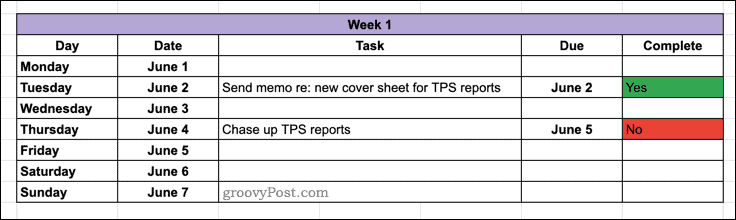
„Google“ skaičiuoklių kalendoriaus kūrimas
Kaip mes parodėme aukščiau, „Google“ skaičiuoklių kalendoriaus kūrimas yra paprastas procesas. Tai yra gera alternatyva mokamoms programoms ar internetinėms paslaugoms, nes jūs galite naudoti „Google“ skaičiuokles neprisijungęs.
Kurdami kalendorių „Google“ skaičiuoklėse taip pat galite naudotis kitomis „Google“ skaičiuoklių funkcijomis. Pvz., Galite nustatyti savo skaičiuoklę į siųsti el. laišką, pagrįstą langelio verte. Jei jūsų kalendorius yra bendrinamas, galėtumėte nustatyti perspėjimus, kurie praneštų, kada užduotis buvo atlikta, atnaujindami langelius nuo laukimo iki pabaigos.
Taip pat galite tiksliai valdyti, kurias kalendoriaus skiltis gali redaguoti kiti vartotojai, mokydamiesi kaip užrakinti langelius „Google“ skaičiuoklėse, leisdami dalintis ja su kitais vartotojais.
Kas yra asmeninis kapitalas? 2019 m. Apžvalga, įskaitant tai, kaip mes ją naudojame tvarkydami pinigus
Nesvarbu, ar pradedate nuo investavimo, ar esate patyręs prekybininkas, „Personal Capital“ turi kažką kiekvienam. Štai ...