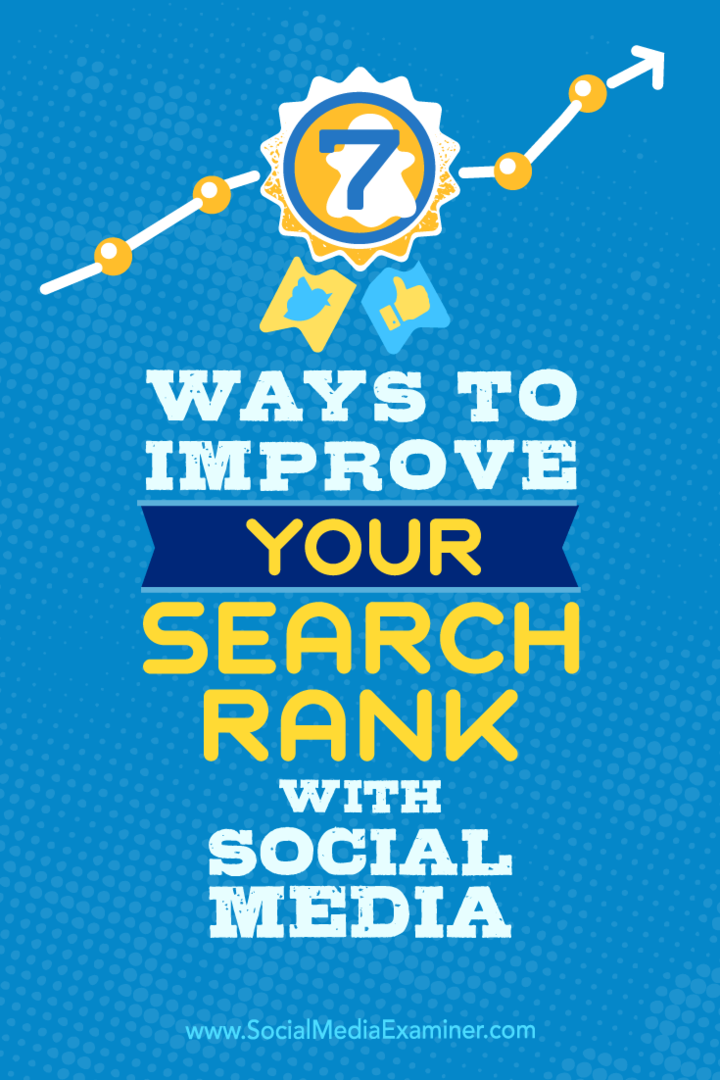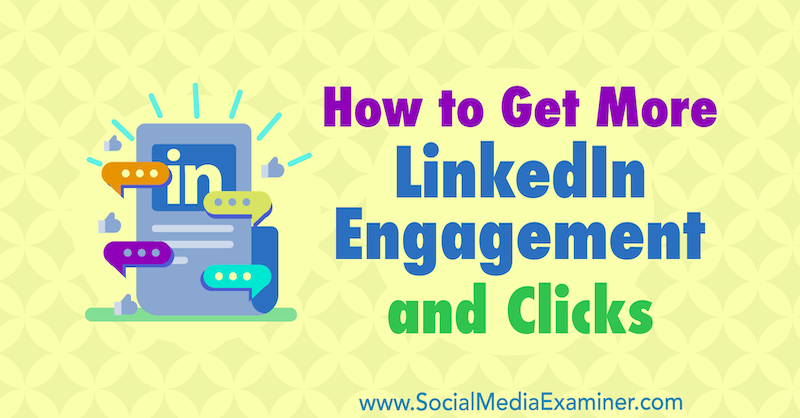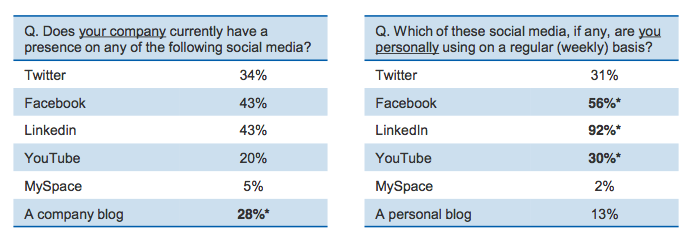Kaip pridėti ir naudoti pasirinktinius žodynus „Microsoft Word“
„Microsoft“ Biuras Microsoft Word „Microsoft“ Herojus Žodis / / May 27, 2020
Paskutinį kartą atnaujinta
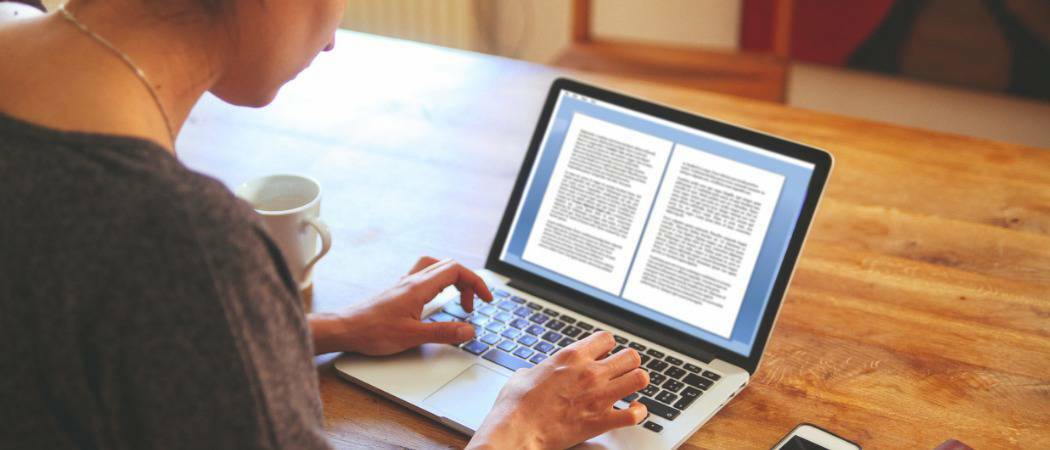
Be numatytojo pagrindinio žodyno, „Word“ apima pasirinktinį žodyną. Yra keletas būdų, kaip įtraukti žodžius į „Word“ pasirinktinį žodyną. Mes jums parodysime, kaip.
Be numatytojo pagrindinio žodyno, „Word“ apima pasirinktinį žodyną. Žodžius galite pridėti prie „Word“ pritaikyto žodyno tikrindami rašybą ar naudodamiesi kontekstiniu meniu.
Jei turite daug žodžių, kuriuos norite įtraukti į tinkintą „Word“ žodyną, galite rankiniu būdu redaguoti pasirinktinį žodyną. Taip pat galite pridėti trečiųjų šalių žodynus su specialiais žodžiais, pavyzdžiui, medicinos ir teisinius žodynus. Šiandien jums parodysime, kaip rankiniu būdu redaguoti pasirinktinį žodyną, sukurti naują pasirinktinį žodyną ir pridėti trečiųjų šalių žodynus.
Kur yra „Word“ tinkinti žodynai?
Norėdami pasiekti pasirinktinius „Word“ žodynus, spustelėkite Byla skirtukas. Tada spustelėkite Galimybės.
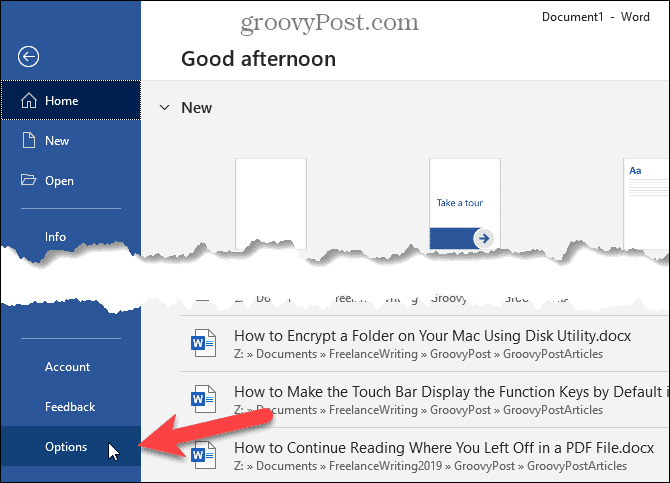
Ant Žodžių parinktys dialogo lange spustelėkite Įrodymas kairėje. Tada slinkite žemyn dešinėje ir spustelėkite
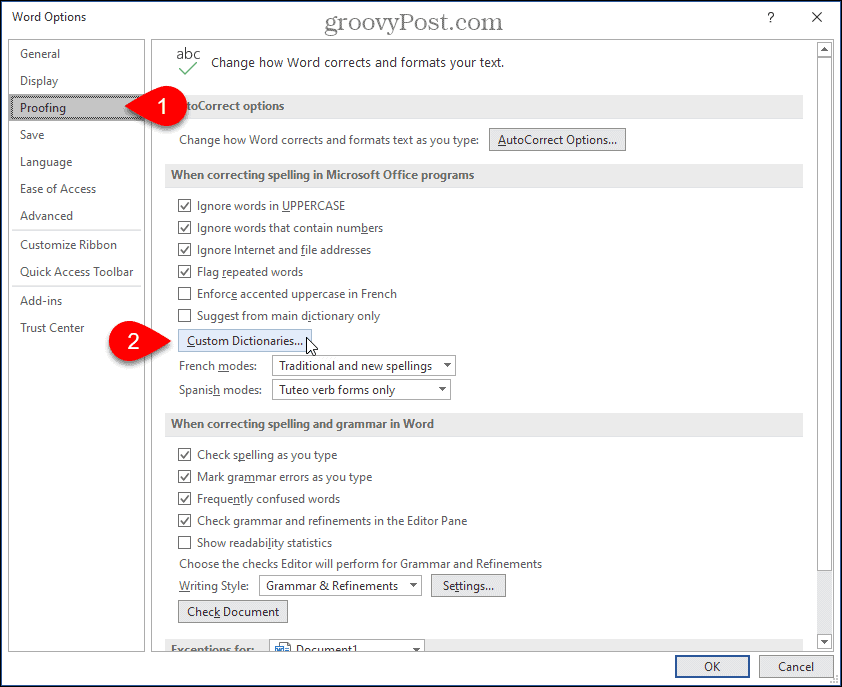
Visi galimi pasirinktiniai žodynai yra išvardyti Pasirinktiniai žodynai dialogo langas. Galite išjungti žodyną, išvalę žymės langelį, esantį to žodyno kairėje.
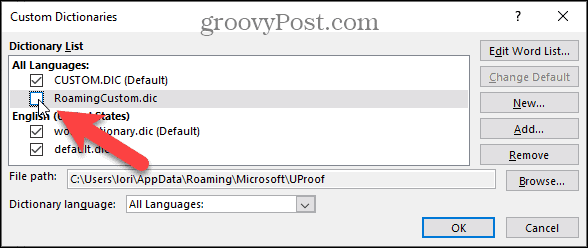
Neautomatiškai pridėkite ir pašalinkite žodžius „Word“ tinkintame žodyne
Norėdami įtraukti ir pašalinti žodžius į pasirinktinį žodyną, pasirinkite žodyną, kurį norite redaguoti Žodyno sąrašas ant Pasirinktiniai žodynai dialogo langas. Tada spustelėkite Redaguoti žodžių sąrašą.
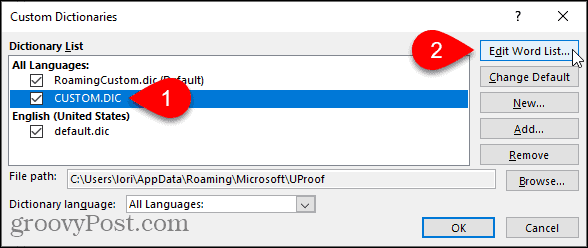
Įveskite žodį, kurį norite pridėti Žodis (-iai) langelį pasirinkto žodyno dialogo lange ir spustelėkite Papildyti.
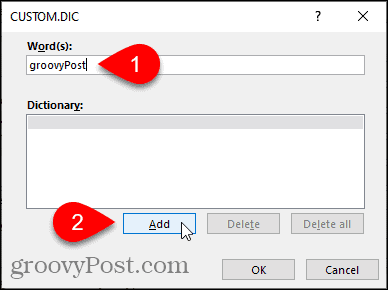
Norėdami pašalinti žodį iš pasirinkto žodyno, pažymėkite jį žodyje Žodynas sąrašą ir spustelėkite Ištrinti. Jei norite pašalinti visus žodžius iš žodyno, spustelėkite Ištrinti viską.
Norėdami priimti pakeitimus ir uždaryti dialogo langą, spustelėkite Gerai.
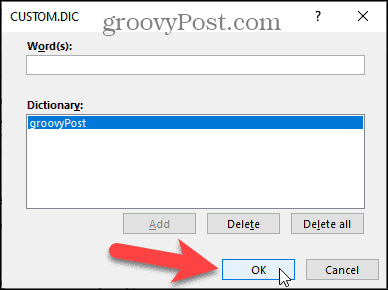
Pridėkite žodžius prie „Word“ tinkinto žodyno naudodami kontekstinį meniu
Taip pat galite pridėti žodžių į numatytąjį pasirinktinį žodyną, kai įjungėte nustatymą, kuris automatiškai tikrina rašybą įvedant tekstą.
Norėdami įjungti šią parinktį, eikite į Failas> Parinktys> Įrodymas, Viduje konors Taisant „Word“ rašybą ir gramatiką skyrių, patikrinkite Patikrinkite rašybą rašydami dėžė. Tada spustelėkite Gerai.
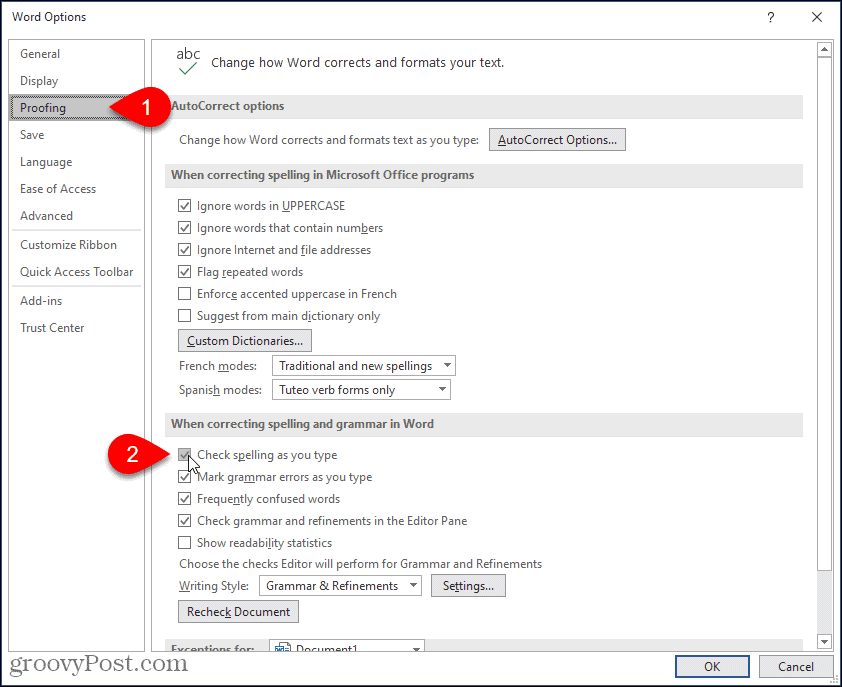
Taip pat turėtumėte patikrinti, koks pasirinktinis žodynas yra numatytasis, todėl žodžiai pridedami prie tinkamo pasirinktinio žodyno.
Ant Pasirinktiniai žodynai dialogo lange, pažymimas dabartinis numatytasis pasirinktinis žodynas. Norėdami pakeisti numatytąjį, pasirinkite žodyną, kurį norite padaryti numatytuoju, ir spustelėkite Keisti numatytąjį.
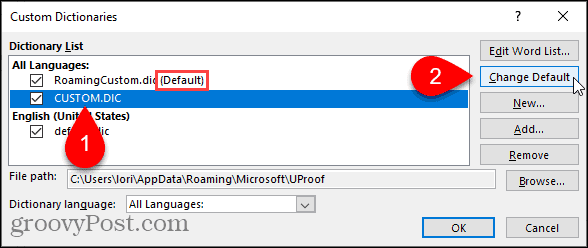
Dabar, kai dešiniuoju pelės mygtuku spustelėkite žodį, pažymėtą kaip klaidingai parašytą (su raudonu, aiškiai suplanuotu pabraukimu), eikite į Rašyba> Pridėti prie žodyno.
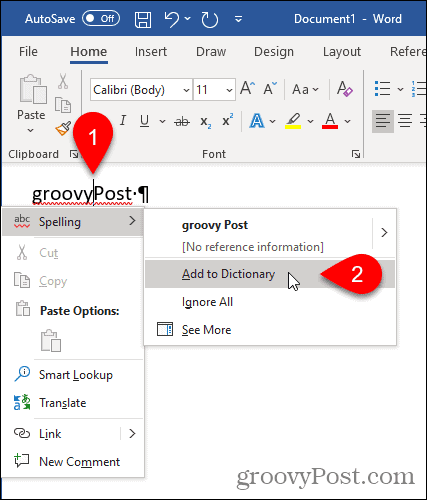
Pridėkite trečiosios šalies pasirinktinį žodyną
Jei rašote specialių tipų dokumentus, pavyzdžiui, medicininius ar teisinius dokumentus, galite pridėti trečiosios šalies žodyną „Word“. Tai leidžia greitai ir lengvai pridėti daug specialių žodžių „Word“, kad būtų galima naudoti tikrinant rašybą.
Norėdami pridėti trečiosios šalies žodyną, atidarykite Pasirinktiniai žodynai dialogo langas. Savo pavyzdyje pridėsime „Raj & Co“ nemokamas medicinos žodynas.
Norint pridėti pasirinktinį žodyną, reikia pasirinkti pasirinktinį žodyną. Pasirinkite bet kurį iš žodynų sąraše ir spustelėkite Papildyti.
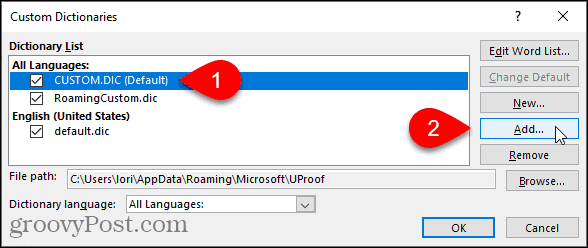
Ant Pridėti pasirinktinį žodyną dialogo lange eikite į trečiosios šalies pasirinktinio žodyno, kurį norite pridėti, vietą. Tada pasirinkite .dic failą ir spustelėkite Atviras.
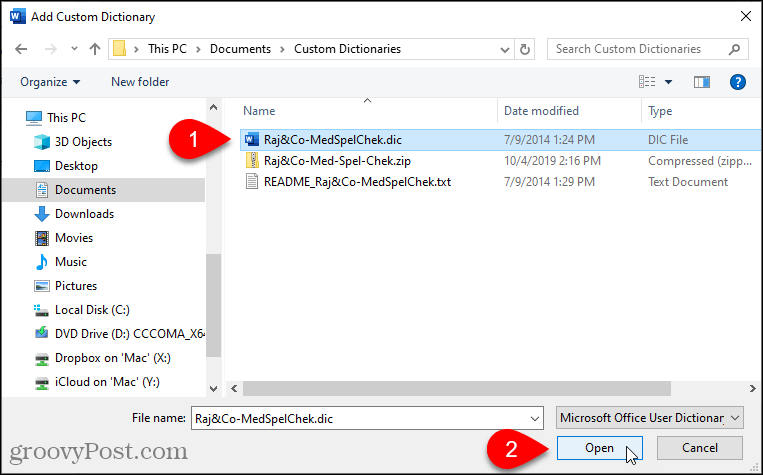
Pridėtas žodynas rodomas Žodyno sąrašas. Spustelėkite Gerai.
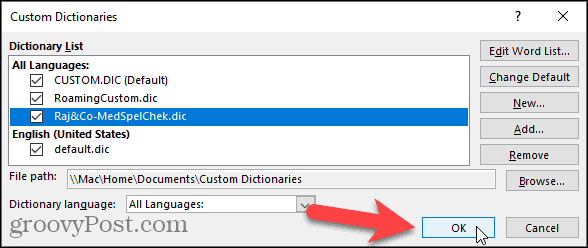
Pridėkite naują papildomą pasirinktinį žodyną
Kaip mes parodėme, galite turėti kelis pasirinktinius žodynus, kuriuos „Word“ naudoja tikrindama rašybą. Be trečiųjų šalių žodynų, galite padalinti savo pasirinktinius žodynus. Pvz., Galbūt norite vieno žodyno asmeniniam naudojimui ir vieno - darbo.
Norėdami sukurti naują pasirinktinį žodyną, atidarykite Pasirinktiniai žodynai spustelėkite, tada spustelėkite Gerai Nauja.
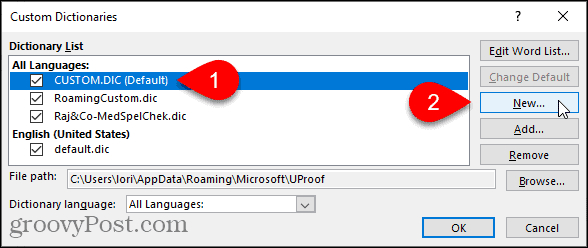
Tinkintų žodynų vieta yra C: \ Vartotojai \
PASTABA: Jūs turite išlaikyti .dic failo vardo plėtinys.
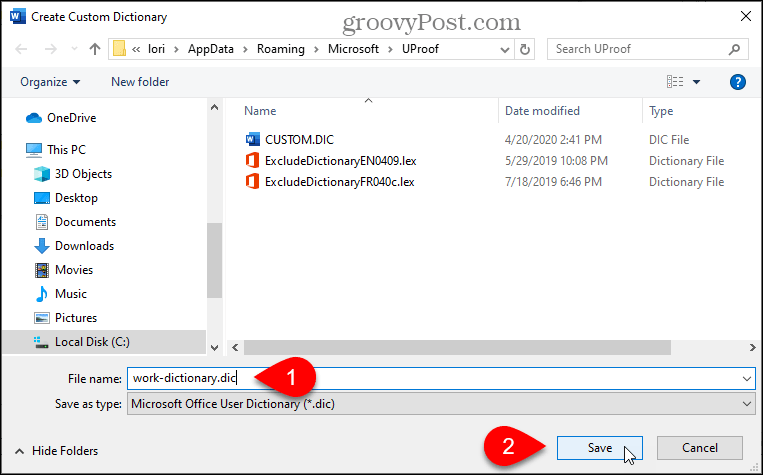
Pridėkite žodžius prie savo naujojo žodyno, kaip tai darėte rankiniu būdu pridedant žodžius prie esamo žodyno. Spustelėkite Redaguoti žodžių sąrašą, pridėkite žodžius, tada spustelėkite Gerai abiejuose dialoguose.
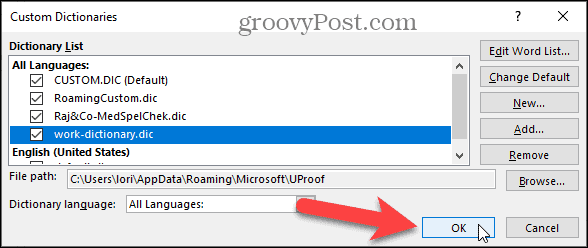
Pašalinkite pasirinktinį žodyną
Jei nebenaudojate tinkinto žodyno, galite jį pašalinti iš „Word“.
Atidarykite pasirinktinių žodynų dialogą, pasirinkite žodyną, kurį norite pašalinti, tada spustelėkite Pašalinti.
PASTABA: .Dic failas NĖRA pašalinamas iš standžiojo disko, tik iš „Word“ pasirinktinių žodynų sąrašo.
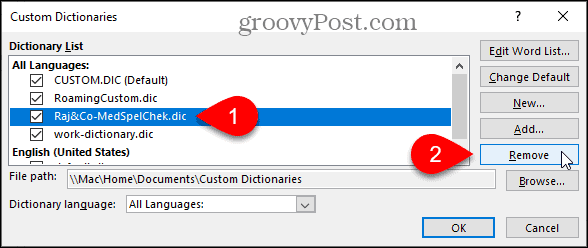
Pakeiskite kalbą, susietą su pasirinktiniu žodynu
Kai pridedate arba sukuriate naują pasirinktinį žodyną, „Word“ susieja visas kalbas su tuo žodynu, tai reiškia, kad žodynas naudojamas bet kurios kalbos rašybai tikrinti. Jei norite susieti konkrečią kalbą su pasirinktiniu žodynu, galite pasirinkti to žodyno kalbą. Tada „Word“ naudos tą žodyną, kai tikrinsite ta kalba parašytą dokumentą.
Norėdami pakeisti kalbą, susietą su pritaikytu žodynu, atidarykite Pasirinktiniai žodynai dialogo langas. Pasirinkite žodyną, kurio kalbą norite pakeisti Žodyno sąrašas tada pasirinkite norimą kalbą iš Žodyno kalba Pasirinkimu sarasas.
Spustelėkite Gerai ant Pasirinktiniai žodynai dialogo lange, tada vėl - Žodžių parinktys dialogo langas.
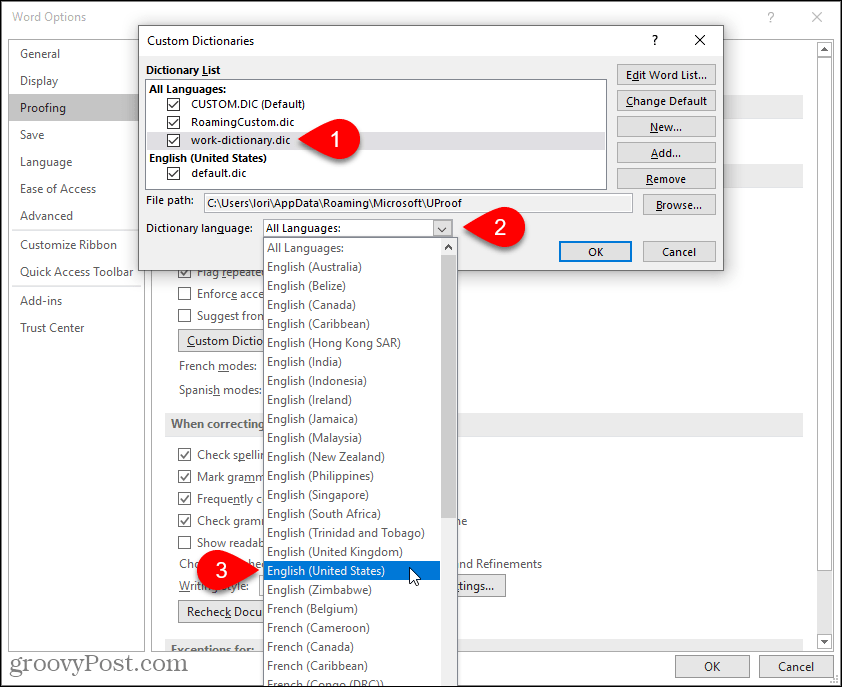
Sukurkite savo pasirinktinių žodynų atsargines kopijas
Patartina sukurti atsarginių atsarginių žodynų atsargines kopijas tuo atveju, jei reikia perkelti juos į kitą kompiuterį arba nukopijuoti atgal į tą patį kompiuterį, jei reikia iš naujo įdiegti „Office“.
Nukopijuokite failus į C: \ Vartotojai \