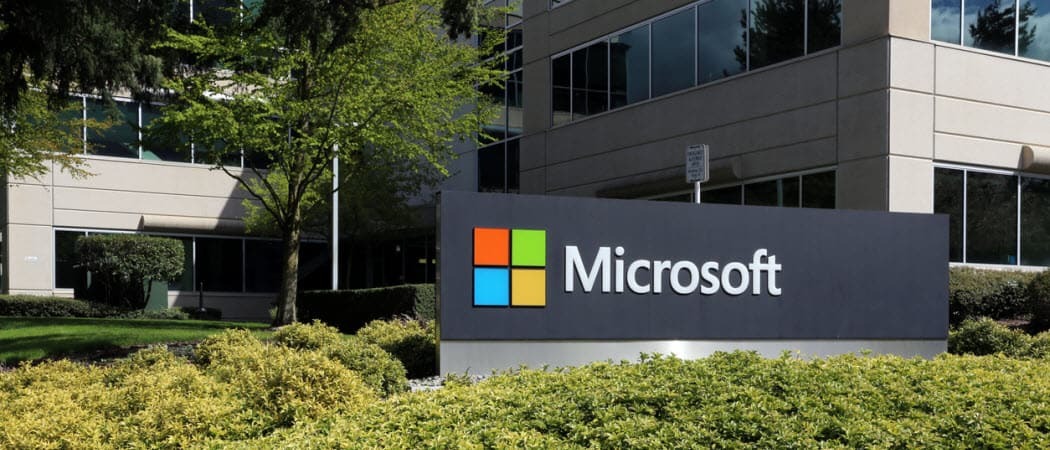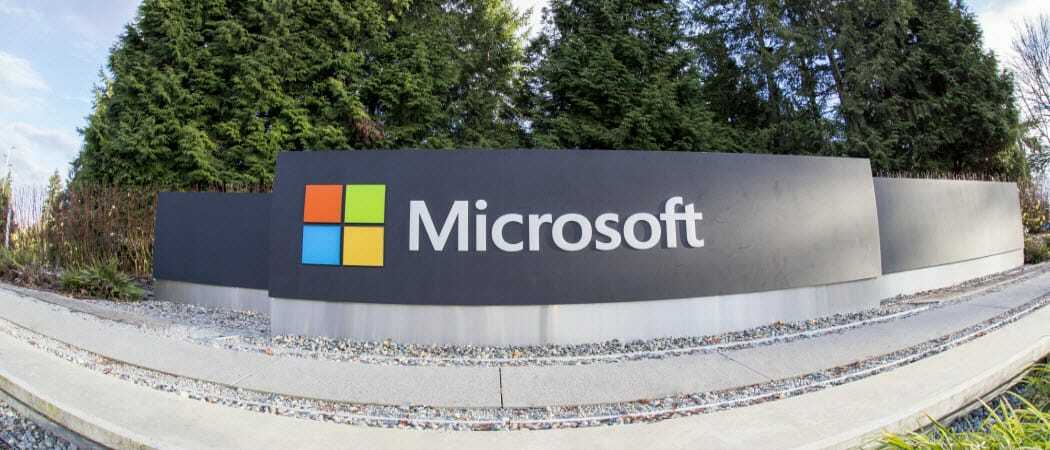5 dalykai, kurių jūs nežinojote, ką galite padaryti naudodami „Windows Notepad“
„Microsoft“ Produktyvumas „Windows Vista“ Vindovs 7 / / March 17, 2020
Paskutinį kartą atnaujinta

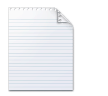 Užrašų knygelė yra paprasčiausias kaulų paprasto teksto rengyklė, kurią galite gauti „Windows“, todėl daugeliui mūsų tai patinka arba nekenčia. Nors aš jau seniai perėjau į Laisvas funkcija supakuota Užrašų knygelė ++, daugelis vis dar naudoja seną gerą bloknotą kaip pagrindinį teksto rengyklę. Užrašų knygelė buvo komplektuojama su „Windows“ nuo pat „Windows 1.0“, pradėtos naudoti 1985 m., Ir ji tik šiek tiek tobulėjo. Tačiau po dešimtmečių naudojimo „Notepad“ paslėptos kelios grožio savybės, apie kurias jūs galbūt niekada nežinojote. Patikrink juos.
Užrašų knygelė yra paprasčiausias kaulų paprasto teksto rengyklė, kurią galite gauti „Windows“, todėl daugeliui mūsų tai patinka arba nekenčia. Nors aš jau seniai perėjau į Laisvas funkcija supakuota Užrašų knygelė ++, daugelis vis dar naudoja seną gerą bloknotą kaip pagrindinį teksto rengyklę. Užrašų knygelė buvo komplektuojama su „Windows“ nuo pat „Windows 1.0“, pradėtos naudoti 1985 m., Ir ji tik šiek tiek tobulėjo. Tačiau po dešimtmečių naudojimo „Notepad“ paslėptos kelios grožio savybės, apie kurias jūs galbūt niekada nežinojote. Patikrink juos.
1. Įveskite laiką ir datą
Paspauskite F5 arba pasirinkti Redaguoti ir Laikas / data Norėdami automatiškai įterpti laiką ir datą į užrašų knygelę. Patogu visiems kapitono žurnalams, kuriuos laikysite kitoje žvaigždėlaivio kelionėje.
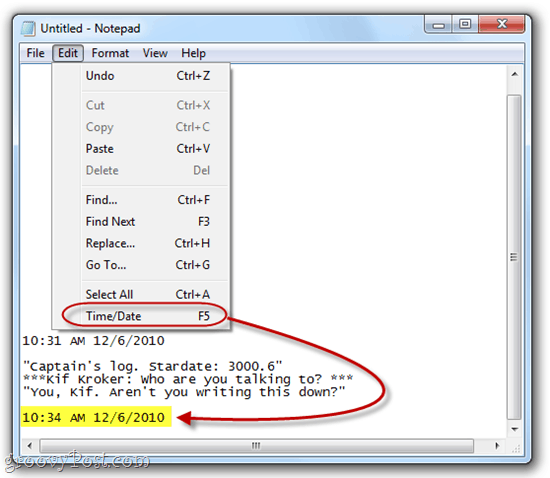
2. Perjunkite į skaitymo tvarką iš dešinės į kairę
Dešiniuoju pelės mygtuku spustelėkite užrašų knygelėje ir pasirinkite Teisė į kairę skaitymo tvarka
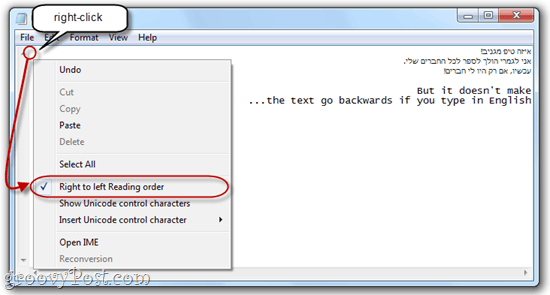
3. Įdėkite laiko žymę kiekvieną kartą atidarius failą
Sukurkite naują .txt failą ir pačiame pirmosios eilutės viršuje įterpkite: .LOGAS. Dabar, kai atidarysite failą „Notepad.exe“, „Notepad“ automatiškai įterps laiko žymeklį kitoje eilutėje. Tai patogu, jei turite scenarijus ar kitas automatizuotas tinklo užduotis, kur kuriamas žurnalo failas.
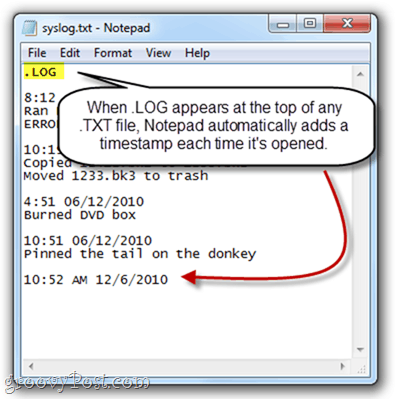
4. Tinkinkite antraštę ir poraštę užrašų knygelėje
Užrašų knygelėje nėra turtingų teksto redagavimo funkcijų, kurias sąžiningai naudoja teksto redaktoriai, tačiau vis tiek galite pridėti antraštę ir poraštę kiekviename spausdinimo puslapyje. Norėdami tai padaryti, paspauskiteByla ir pasirinkti Puslapio nustatymai. Čia pamatysite Antraštė ir Poraštė dėžės. Čia galite įvesti paprastą tekstą arba specialiuosius simbolius, kurie automatiškai įterpia datą, laiką, puslapio numerį ir kitą informaciją.
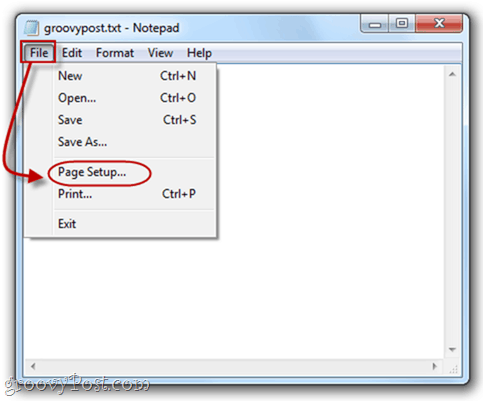
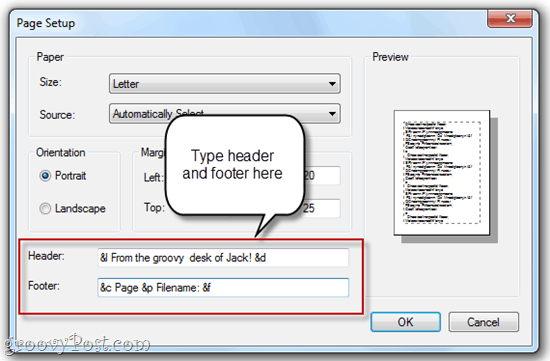
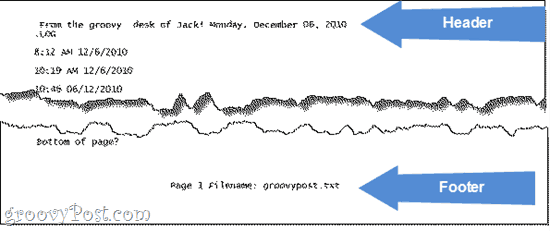
Žemiau pateiktoje diagramoje rasite specialiuosius simbolius, kuriuos galite naudoti užrašų antraštėse ir poraštėse:
| Išėjimas | Ypatingas personažas |
| Data | ir d |
| Laiko žyma | & t |
| Puslapio numeris | & p |
| Failo pavadinimas | & f |
| Ampersand (&) | && |
| Kairėje sulygiuokite antraštę / poraštę | & l |
| Dešinėn sulygiuokite antraštę / poraštę | & r |
| Sulygiuokite antraštę / poraštę centre | ir c |
5. Eikite į konkrečią eilutę
Paspauskite CTRL-G arba paspauskite Redaguoti ir pasirinkti Eiti į… pereiti prie konkrečios teksto dokumento eilutės. Atminkite, kad turite išjungti „Word Wrap“ (paspauskite Formatas ir pasirinkti Žodžių įvyniojimas), kad funkcija „Go To…“ veiktų.
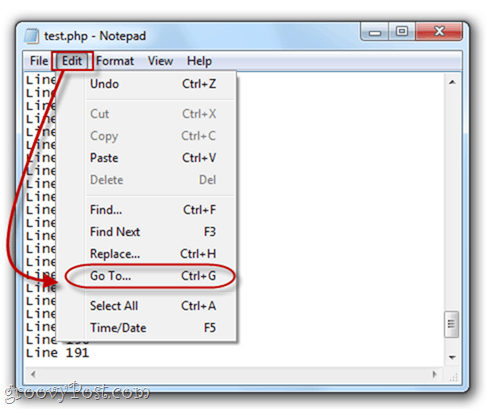
Nereikia numeruoti savo eilučių, kad tai veiktų, o jei tai padarysite, „Notepad“ eis tik pagal savo numeraciją: pirmosios eilutės numeris bus 1, antrosios kaip 2 ir tt. Tai gali būti naudinga, jei kodavimui ar scenarijui naudojate Notepad.exe, o naršyklė išsklaido tokią klaidą kaip „Sintaksės klaida 642 eilutėje“. Tada galite atidaryti Notepad.exe, paspausti CTRL-G ir įveskite 642 ir automatiškai bus nukreiptas į pažeidžiančią kodo eilutę. Tai daug lengviau, nei suskaičiuoti juos ranka.
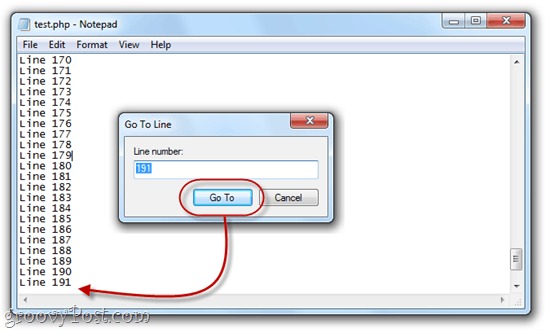
Be to, atkreipkite dėmesį, kad pirmą kartą paspaudus CTRL-G, lauke esantis numeris bus dabartinis eilutės numeris, kuris yra naudingas norint atsekti, kur esate teksto dokumente. Taip pat galite pamatyti eilutės ir stulpelio numerį pagal paspaudusVaizdas ir renkantis Būsenos juosta.
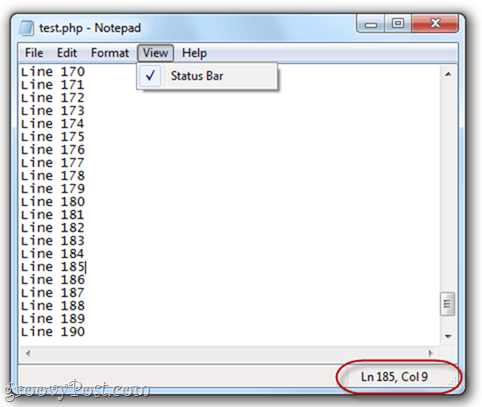
Išvada
Taigi, jūs jį turite - „Notepad.exe“ daro daugiau, nei manėte, kad galėtų. Nors tai gali nepakelti visų programų, tokių kaip „Notepad ++“, visapusiško lygio, šios griozdiškos patarimai gali sutaupyti šiek tiek laiko, jei paprasčiau redaguoti paprastą tekstą naudodamiesi Notepad.exe pastangų.