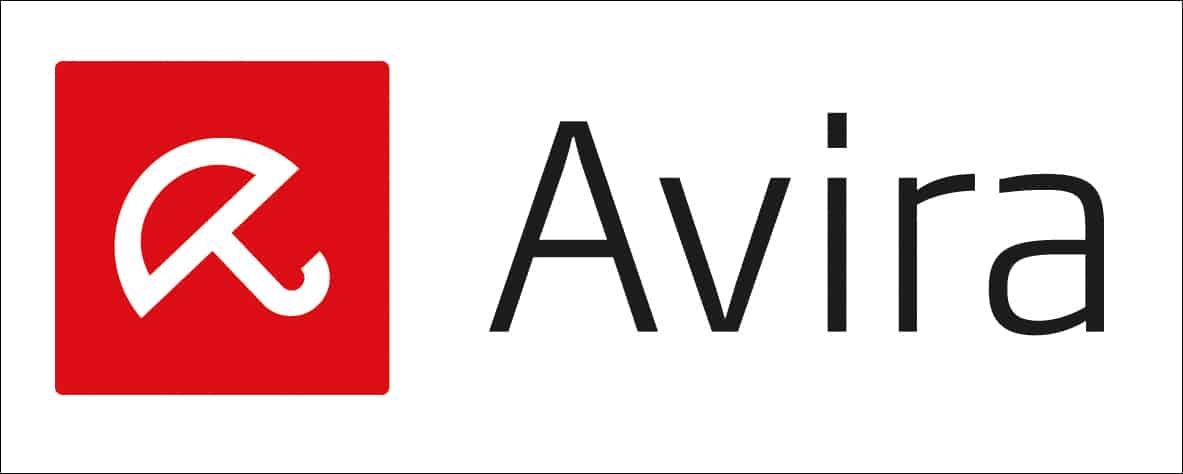Kaip padaryti skrajutę „Microsoft Word“
Microsoft Word „Microsoft“ Herojus / / July 31, 2020
Paskutinį kartą atnaujinta
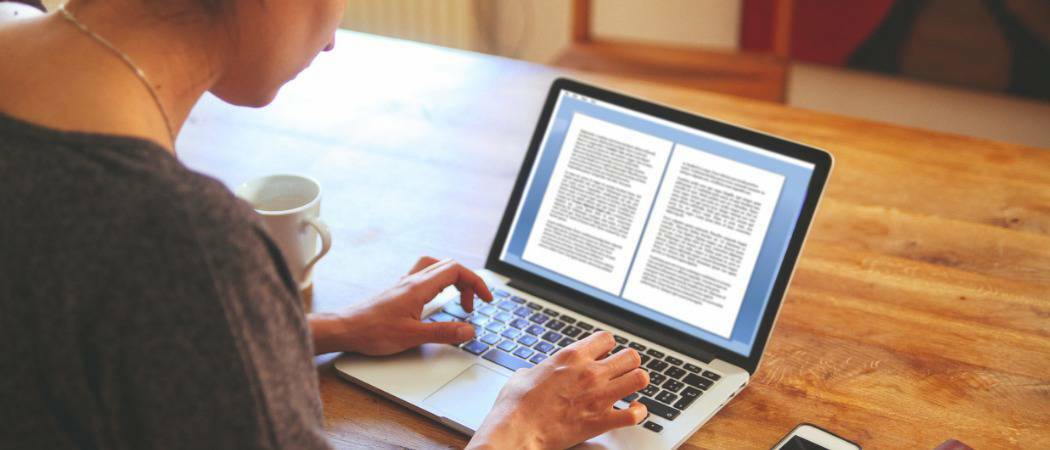
„Microsoft Word“ yra ir kitų naudojimo būdų, apie kuriuos galbūt nežinote. Vienas iš jų yra galimybė kurti skrajutes. Štai taip.
Nors „Microsoft Word“ yra geriau žinomas kaip teksto rengyklė, sukurta teksto eilutėms ir eilutėms rašyti, ji naudojama ir kitais būdais, apie kuriuos galbūt nežinote.
Pvz., Jei norite sukurti skrajutes, tai galite padaryti „Word“. Galima rasti daugybę dokumentų šablonų, leidžiančių sukurti nepriekaištingą skrajutę.
Jei norite sukurti skrajutę naudodami „Microsoft Word“, štai ką turėsite padaryti.
Kaip sukurti skrajutę „Microsoft Word“
Lengviausias būdas sukurti skrajutę „Microsoft Word“ yra naudoti vieną iš paruoštų šablonų, kurie yra įtraukti į patį „Word“.
Šiuos šablonus galite rasti pagrindiniame paleidimo ekrane, kuris atidaromas paleidus patį „Word“. Jei jau dirbate su failu, spustelėkite Byla skirtuką juostos juostoje, kad pasiektumėte šį meniu.
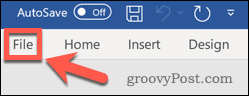
Nuo Byla Spustelėkite skirtuką Nauja parinktis kairiajame meniu.
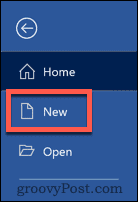
Viduje Ieškokite internetinių šablonų dėžutė, tipas Skrajutės ieškoti skrajučių šablonų, tada paspauskite ĮveskiteRaktas klaviatūroje.
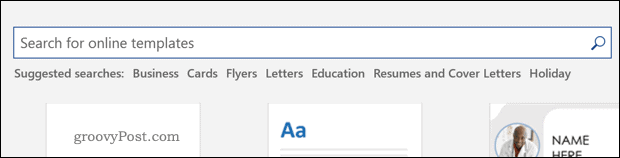
Bus matomas įvairių skrajučių šablonų pasirinkimas. Norėdami sužinoti daugiau apie šabloną ir jo parinktis, galite spustelėti bet kurį iš jų.
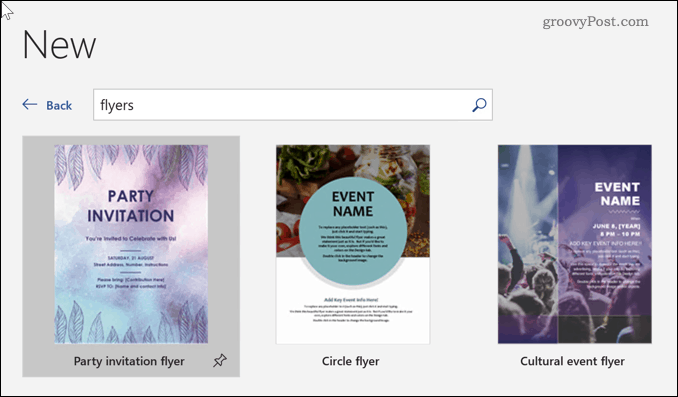
Radę šabloną, kuris jums patinka, spustelėkite Sukurti mygtuką. Tai atsiųs šabloną ir atidarys jį kaip naują dokumentą.
Sveikiname! Ką tik sukūrėte savo skrajutę naudodami „Microsoft Word“. Čia galite pradėti redaguoti šablono turinį, kad jis atitiktų jūsų poreikius.
Kaip redaguoti skrajutę „Microsoft Word“
Jūs turite pagrindinį šabloną, dabar jums reikia turinio. Norėdami pradėti taisyti skrajutę, turėsite dirbti laikydamiesi paties šablono ribų.
Norėdami pakeisti bet kurį vietos rezervuaro tekstą, pirmiausia turite spustelėti jį naudodami pelę. Kai tai buvo padaryta teisingai, jis turėtų parodyti pusiau skaidrų paryškinimą.
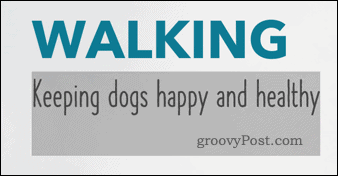
Pasirinkę teksto laukelį, galite pradėti rašyti. Bet koks jūsų pridėtas ar redaguotas tekstas bus rodomas skrajutėje.
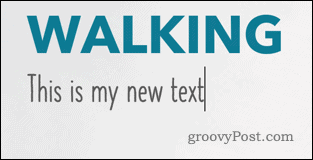
Pakartokite tai visam (arba visam) tekstui, kurį norite pakeisti. Jei yra kokių nors skyrių, kuriuos norite ištrinti, pažymėkite juos ir paspauskite Ištrinti arba Grįžimo klavišai klaviatūroje, kad ją pašalintumėte.
Jei norite pakeisti savo šablono paveikslėlį, dešiniuoju pelės mygtuku spustelėkite jį, kad būtų rodomas kontekstinis meniu.
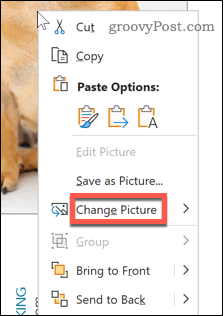
Užveskite pelės žymeklį virš, kad įeitumėte Keisti paveikslėlį Meniu. Iš ten galite pasirinkti vieną iš galimų variantų, kad pakeistumėte savo atvaizdą. Jie apima:
- Iš bylos leidžia pasirinkti bet kurį failą kompiuteryje, kuris pakeis vaizdą.
- Iš standartinių vaizdų leidžia ieškoti „Word“ akcijų vaizdų kolekcijoje, kad būtų rastas kažkas tinkamo.
- Internetiniams vaizdams, Iš internetinių šaltinių parinktis leidžia pasirinkti iš internetinių paveikslėlių kolekcijos, kurią teikia „Bing“.
- Iš piktogramų atidaro tą patį langą kaip Iš internetinių šaltinių, bet automatiškai persijungia į skirtuką Piktogramos, kuriame yra simbolių, jaustukų ir kt.
- Iš mainų srities įklijuoti išsaugotą vaizdą iš mainų srities į „Word“ dokumentą.
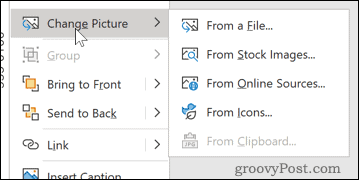
Radę vaizdą, kurį norite naudoti0, spustelėkite jį, tada paspauskite Įdėti variantas.
Tada jis bus pridėtas prie jūsų skrajutės. Galite naudoti baltus taškus aplink atvaizdą, kad pakeistumėte savo dydį, kad jis atitiktų jūsų skrajutės šabloną.
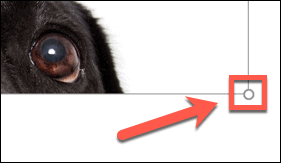
Kai būsite patenkinti savo šablonu, galite jį išsaugoti arba atsispausdinti, kad galėtumėte eksportuoti į kitą vietą. Jei nesate patenkinti rezultatais, visada galite pasirinkti kitą šabloną, kad galėtumėte išbandyti.
Išplėstinis dokumentų kūrimas „Microsoft Word“
„Word“ turi daug galingų funkcijų, kurios gali padėti greitai ir lengvai sukurti norimus dokumentus. Galų gale, tai nėra tik tekstų rengyklė.
Galite išmokti pašalinti puslapių pertraukas programoje Word kad galėtumėte pertvarkyti savo turinį. Jei norite, kad jūsų tekstas išsiskirtų, galėtumėte įtraukite savo tekstą papildomam akcentavimui.
Jūs netgi galite nuspręsti atsisakyti teksto ir mokytis kaip piešti Word kurti brėžinius arba redaguoti esamus vaizdus. Kuo daugiau sužinosite apie „Word“ patobulintas funkcijas, tuo įspūdingesni turėtų būti jūsų dokumentai.
Kas yra asmeninis kapitalas? 2019 m. Apžvalga, įskaitant tai, kaip mes ją naudojame tvarkydami pinigus
Nesvarbu, ar pradedate nuo investavimo, ar esate patyręs prekybininkas, „Personal Capital“ turi kažką kiekvienam. Štai ...