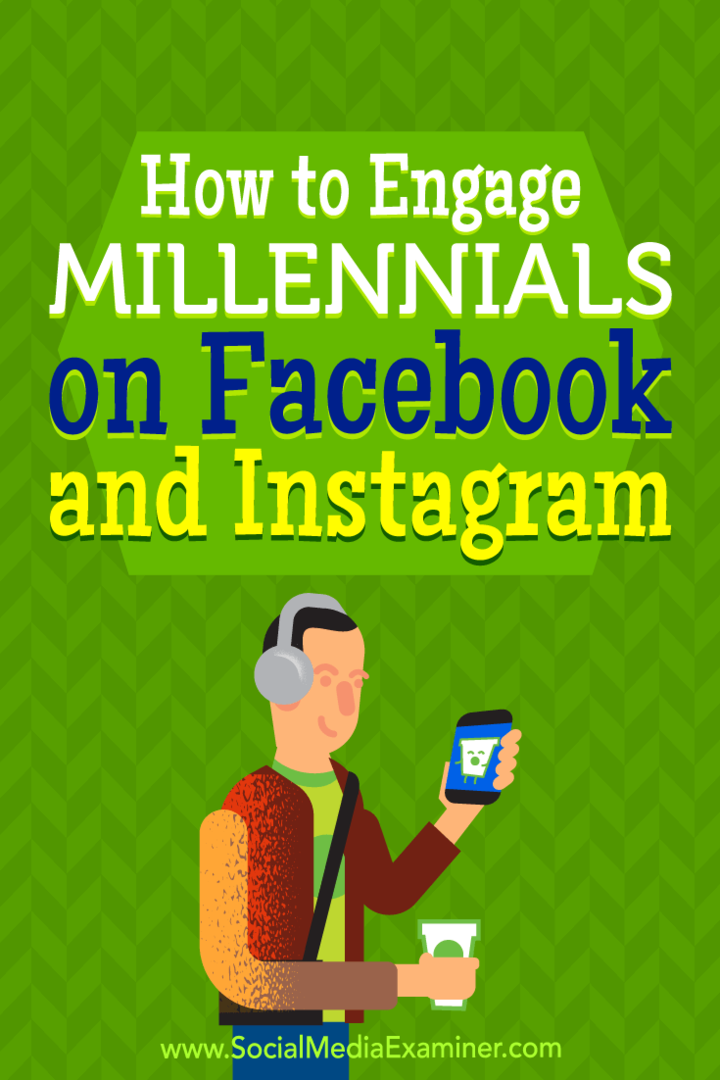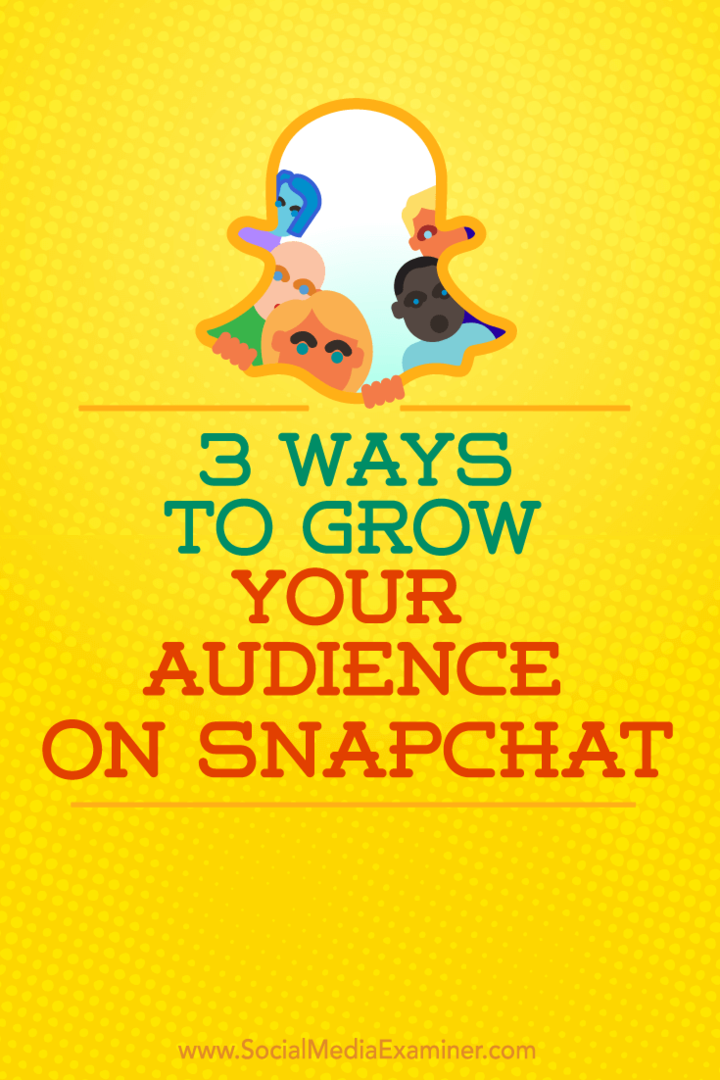Kaip nuotoliniu būdu valdyti „Windows 10“ asmeninį kompiuterį iš „Chromebook“
"Windows 10 "Chromebook" / / March 17, 2020
Paskutinį kartą atnaujinta

„Chromebook“ perkėlimas su „Windows 10“ kompiuterio apdorojimo galia ir suderinamumu. Tai galima padaryti naudojant „Chrome“ nuotolinio darbalaukio programą!
„Chrome“ nuotolinio darbalaukio programa leidžia valdyti bet kurį kompiuterį internetu. Tai apima „Windows 10“ asmeninius kompiuterius. Tai gali būti naudinga pasakyti, jei atnešite savo „Chromebook“ su jumis į kavinę ir turite nusiųsti sau failą iš savo namų kompiuterio arba naudoti programą, kuri veikia tik „Windows“. Kol jūsų kompiuteris veikia (o ne miega ar miega), galėsite nuotoliniu būdu pasiekti visą „Windows 10“ darbalaukį naudodami „Chromebook“. Štai taip:
Jei norite valdyti „Chromebook“ iš „Windows 10“ asmeninio kompiuterio, peržiūrėkite šį panašų, bet priešingą straipsnį: Kaip nuotoliniu būdu prisijungti prie „Chromebook“ iš „Windows 10“
Įdiekite „Chrome Remote Desktop Host Installer“
„Chrome“ nuotolinio darbalaukio kompiuteris yra panašus į „Microsoft Windows“ nuotolinio darbalaukio protokolas
Norėdami ją įdiegti, eikite į „Chrome“ internetinę parduotuvę, įdiekite „Chrome“ nuotolinio darbalaukio programa tada spustelėkite Pradėti viduje Mano kompiuteriai skyrius.
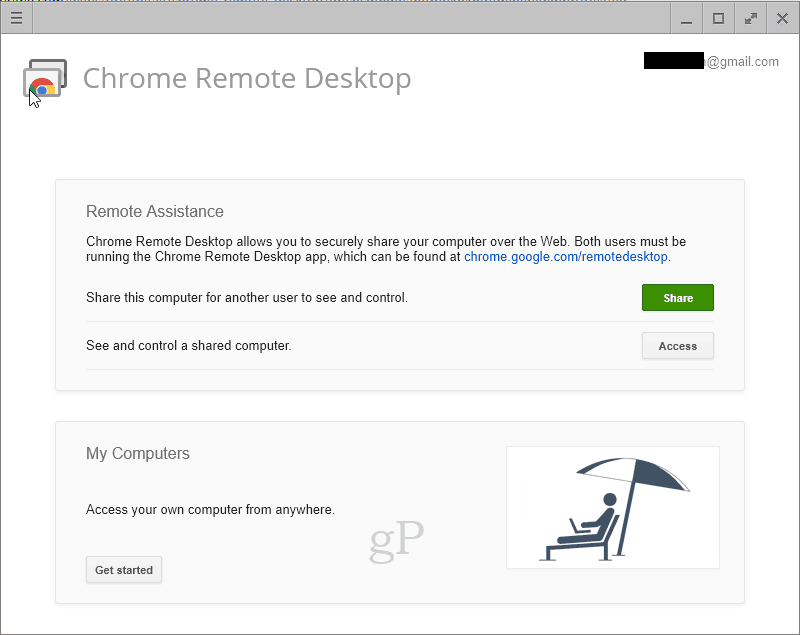
Būsite paraginti atsisiųsti „Chrome Remote Desktop Host Installer“. Spustelėkite Priimkite ir įdiekite.
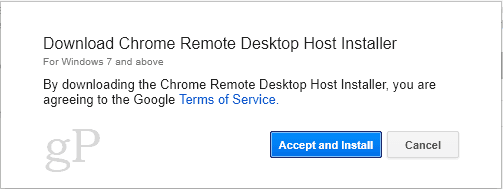
Tai atsisiųs .msi diegimo programą. Įdiekite jį savo „Windows 10“ kompiuteryje.
Dabar grįžkite į „Chrome“ nuotolinio darbalaukio programą „Chrome“ naršyklėje. Spustelėkite Įgalinti nuotolinius ryšius.
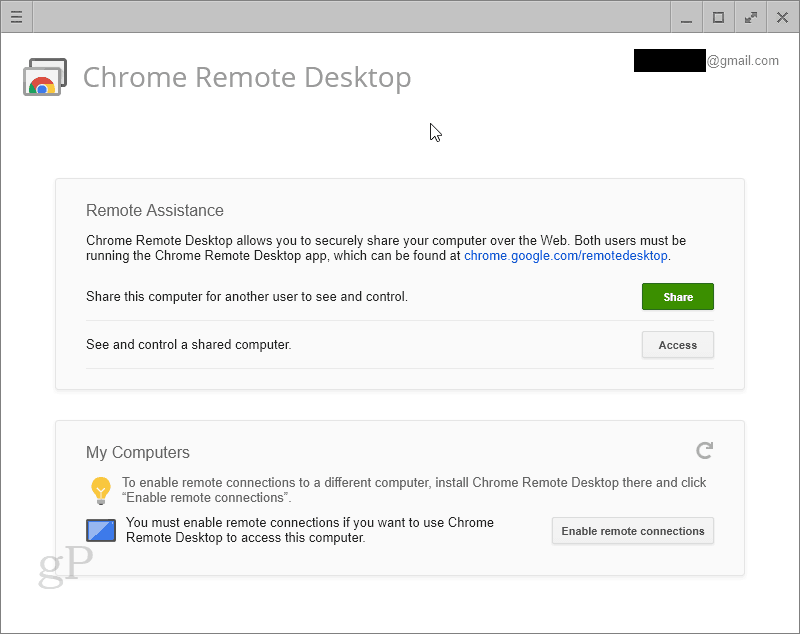
Būsite paraginti įvesti PIN kodą. Daryk.
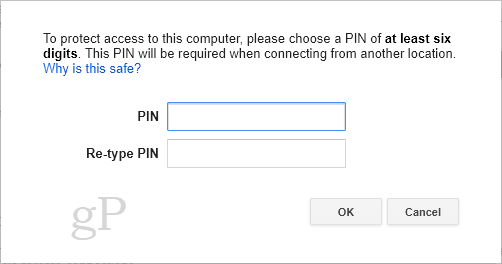
Dabar jūs visi pasiruošę.
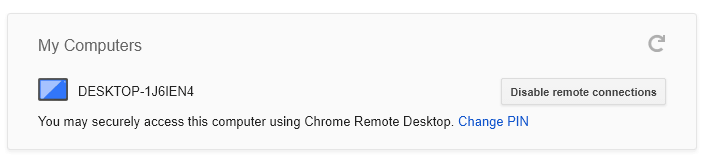
Prijunkite prie nuotolinio kompiuterio
Dabar galite įdiegti „Chrome“ nuotolinio darbalaukio programą „Chromebook“ ir spustelėti Pradėti viduje Mano kompiuteriai skyrius. Kol esate prisijungę prie tos pačios „Google“ paskyros, šioje skiltyje matysite savo kompiuterius. Spustelėkite jį ir įveskite PIN kodą, kad prisijungtumėte.
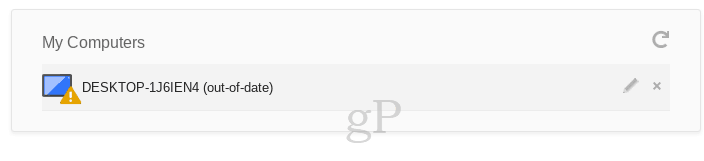
Atminkite, kad jei jūsų „Chrome“ naršyklė pasenusi, gausite šį pranešimą. Galite spustelėti Vis tiek prijunkite ignoruoti pranešimą.
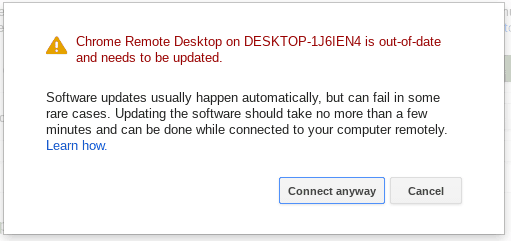
Kai būsite prisijungę, pamatysite pranešimą, kuriame sakoma: „Šiuo metu jūsų darbalaukis yra bendrinamas su el. Paštu@gmail.com“. Spustelėkite Nustokite bendrinti sesijai baigti.
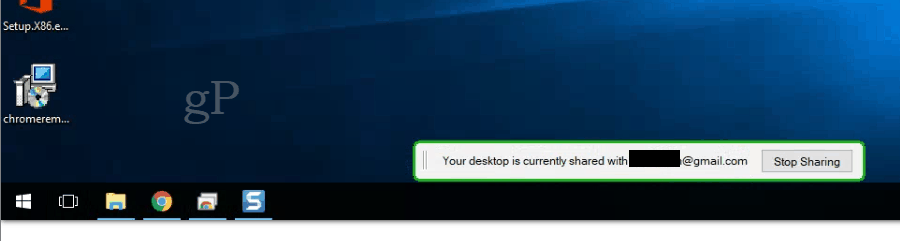
Kai nenaudojate „Chrome“ nuotolinio darbalaukio kompiuterio, galite jį išjungti grįžę į „Chrome“ nuotolinio darbalaukio programą ir spustelėdami Išjungti nuotolinius ryšius.
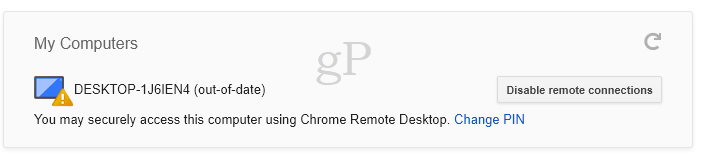
Jei norite būti tikri, kad jo nebėra, galite jį tinkamai pašalinti, eidami į „Windows“ nustatymų „Programos ir funkcijos“ ir pašalindami „Chrome“ nuotolinio darbalaukio kompiuteris.
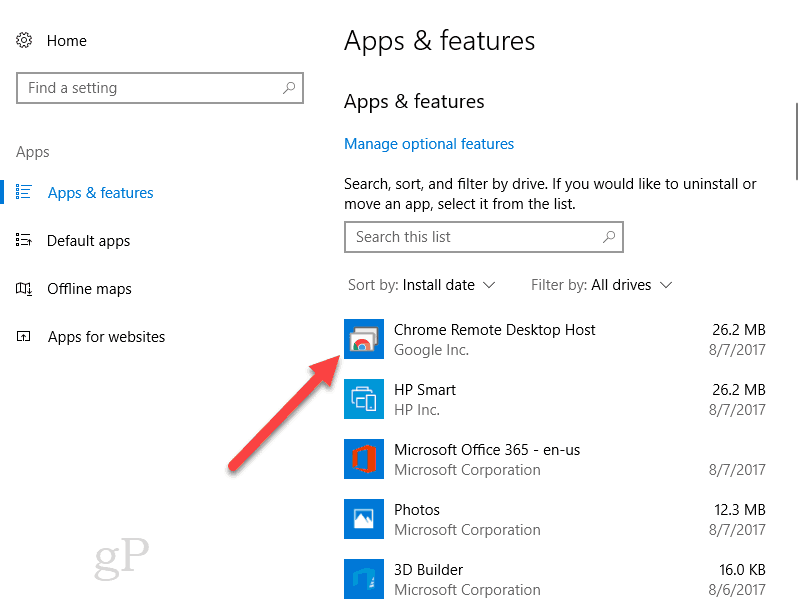
Tačiau teoriškai niekas neturėtų turėti galimybės prisijungti prie jūsų „Chrome“ nuotolinio darbalaukio kompiuterio diegimo „Windows 10“ asmeniniame kompiuteryje, nebent jie turėtų jūsų „Google“ prisijungimo duomenis ir unikalų PIN kodą. Jei neprarastumėte fizinės prieigos prie „Chromebook“, tuomet turėtumėte būti pakankamai saugūs.
Ar leistumėte „Chromebook“ valdyti kompiuterį „Windows 10“ internetu? Pasakyk man, kodėl ar kodėl ne komentaruose.