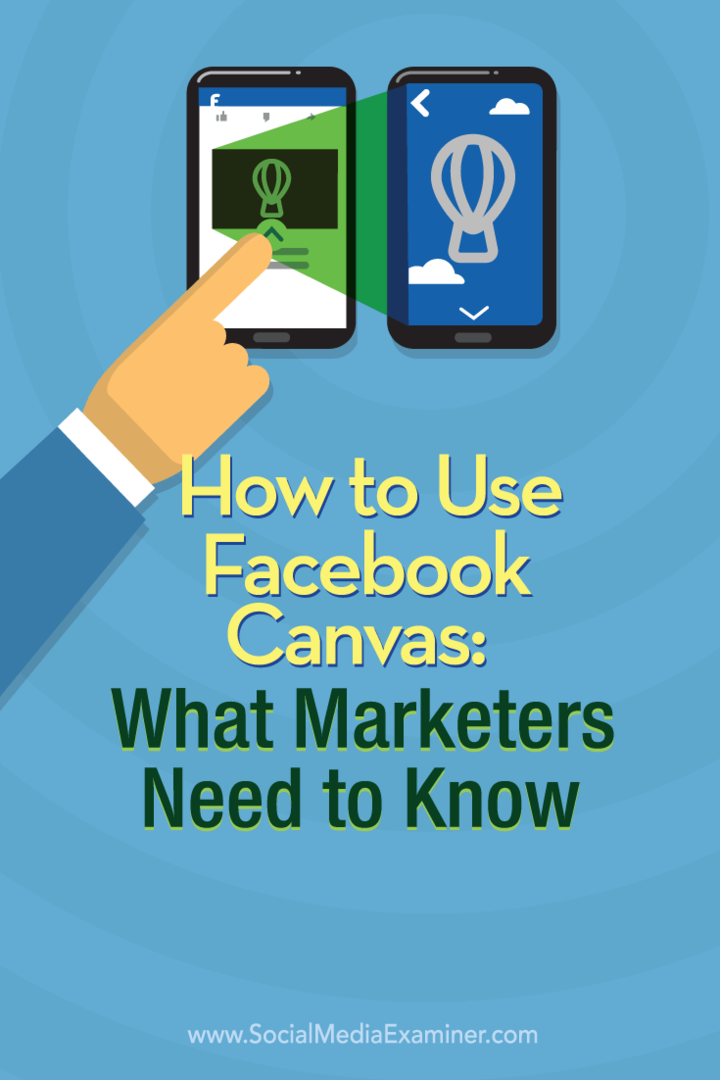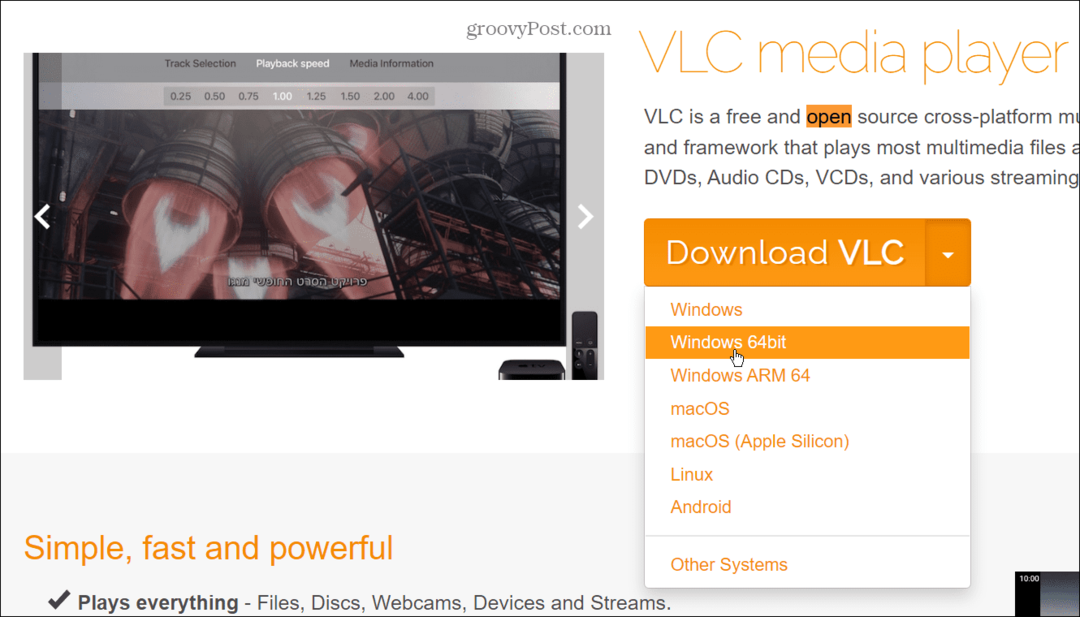Kaip naudotis „Facebook Canvas“: ką rinkodaros specialistai turi žinoti: socialinės žiniasklaidos ekspertas
„Facebook“ Skelbimai Facebook / / September 25, 2020
 Ar girdėjote apie naują „Facebook“ mobiliųjų skelbimų patirtį „Facebook Canvas“, dabar vadinamą tiesiogine patirtimi?
Ar girdėjote apie naują „Facebook“ mobiliųjų skelbimų patirtį „Facebook Canvas“, dabar vadinamą tiesiogine patirtimi?
Norite sužinoti, kaip kurti „Facebook Canvas“ skelbimus?
„Facebook Canvas“ leidžia rinkodaros specialistams sujungti vaizdus, vaizdo įrašus, tekstą ir raginimo veikti mygtukus vienoje visiškai įtraukiančioje mobiliųjų skelbimų funkcijoje.
Šiame straipsnyje jūs sužinokite, kaip sukurti „Facebook Canvas“ skelbimą.
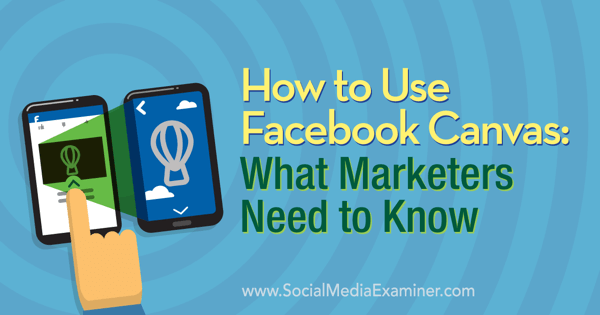
Įkvėpimas jūsų pirmajai drobei
Yra keli būdai, kaip įkvėpti sukurti savo pirmąją drobę. Pradedantiesiems galite pažvelkite į pateiktus pavyzdžius oficialus tiesioginės patirties / „Facebook“ drobės puslapis. Kiekvienas leis jums žaisti per didelio prekės ženklo „Canvas“ skelbimą.
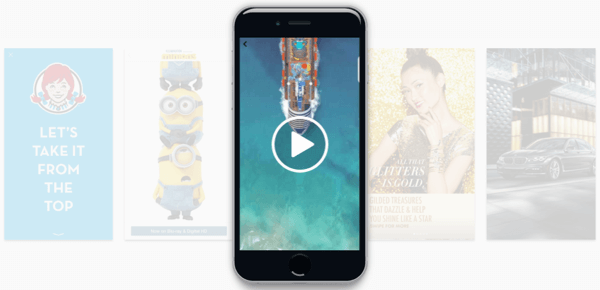
Antra, galite žiūrėti vaizdo demonstracinę versiją „Facebook Canvas“ pagalbos puslapis iš „Target“. Tai rodo „Canvas“ nuo skelbimo paspaudimo iki paskutinio raginimo veikti mygtuko.
Trečia, galite
Tu gali naršykite savo naujienų kanalą ir sužinokite, ar galite susidurti su kitais reklamuotojais, kurie savo skelbimuose išbando „Canvases“. Atminkite, kad tai gali būti daug laiko reikalaujantis procesas, ypač atsižvelgiant į tai, į kokią skelbimų auditoriją patenka jūsų asmeninis profilis.
Ir paskutinis, bet ne mažiau svarbus dalykas - jūs galite galvokite apie „Canvases“ kaip apie nukreipimo puslapius ir naudokite mėgstamus nukreipimo puslapius kaip įkvėpimą. Ne teksto sunkūs nukreipimo puslapiai, bet grafiškai gražūs nukreipimo puslapiai, tokie kaip Dropcam ir eero (be jų antraštės ir poraštės navigacijos sričių).
1: pasiekite „Facebook“ drobę
Jei turite prieigą prie „Facebook Canvas“, tai padarysite suraskite jį apsilankę „Facebook“ puslapyje ir ieškodami „Publishing Tools“. Tu turėtum žiūrėkite jį kairiosios šoninės juostos meniu apačioje.
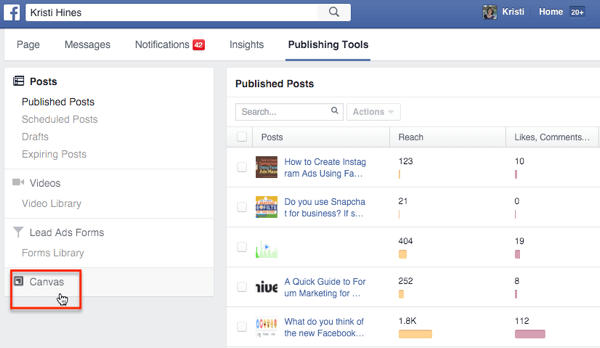
Jei čia nematote, galite prašyti prieigos eidami į oficialus „Facebook Canvas“ puslapis ir spustelėjus mygtuką Pradėti naudojant drobę. Tai nukels jus į Kontaktinė forma kur galite gauti nurodymų, kaip pasiekti „Canvas“ per „Power Editor“, arba susisiekti su „Facebook“.
# 2: Sukurkite savo pirmąją drobę
Spustelėkite parinktį „Canvas“, esančią skiltyje „Publishing Tools“. Tada spustelėkite mėlyną mygtuką Sukurti sukurti savo pirmąją drobę.
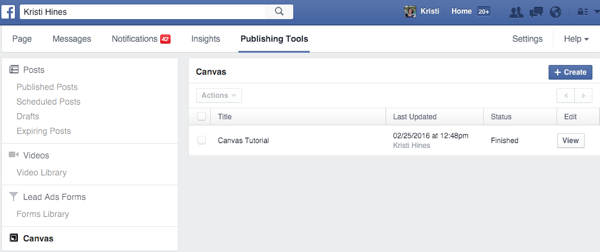
Susipažinkite su „Canvas Builder“
„Canvas Builder“ lengva naudoti. Pradėti, viršuje įveskite savo drobės pavadinimą, ir tada pasirinkite temą.
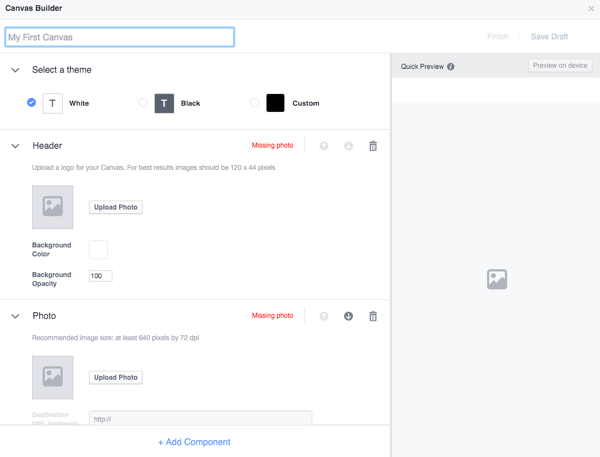
Nuo šio taško jūs pradžiai žr. tris numatytuosius komponentus: antraštės komponentas, nuotraukos komponentas ir mygtuko komponentas. Tu gali perkelkite šiuos komponentus naudodamiesi rodyklėmis, esančiomis kiekvieno komponento langelio viršuje, dešinėje. Tu taip pat gali naudokite šiukšliadėžės piktogramą, kad ištrintumėte komponentą iš savo „Canvas“.
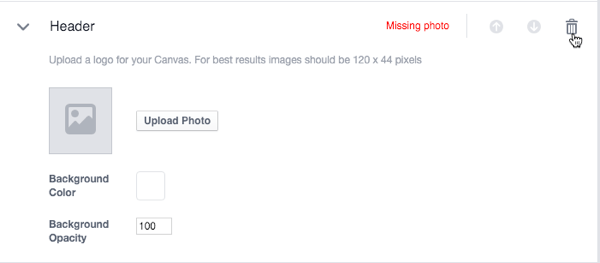
Jūs visada galite pridėkite komponentus atgal arba pradėkite nuo visiškai skirtingų komponentų spustelėdami nuorodą + Pridėti komponentą.
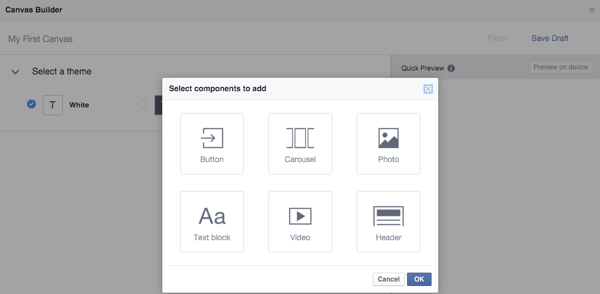
Viršuje dešinėje galite spustelėti Bet kada išsaugokite juodraštį. Siūlau tai daryti dažnai, nes nenorėtumėte susižavėti ir prarasti daug kūrybinio darbo.
Įmonės, naudojančios Verslo vadybininkas tai turi produktų katalogai nustatytų dinaminių produktų skelbimų atveju taip pat gali būti pasirinkta a produkto rinkinio komponentas, kuri leis parodyti iki 40 produktų.
Dabar įsigilinkime į kiekvieną pagrindinių komponentų komponentą. Toliau pateiktame pavyzdyje naudosiu akcijų vaizdus ir vaizdo įrašus iš „BigStockPhoto“ išgalvotai nekilnojamojo turto bendrovei. Bandymo tikslais kaip nuorodą naudosiu pagrindinį „Zillow“ puslapį, nes „Canvas“ gaus daug klaidų pranešimų, jei naudosite neteisingus URL.
Pridėti antraštės komponentą
Pirmasis siūlomas „Canvas“ komponentas yra antraštė, kuri lieka prisegta ekrano viršuje, kad būtų rodomas jūsų logotipas.
Siūlomas „Canvas Builder“ logotipo dydis yra 120 pikselių pločio ir 44 pikselių aukščio, bet „Facebook“ drobės dizaino reikalavimai atminkite, kad galite naudoti ne daugiau kaip 882 pikselių pločio ir 66 pikselių aukščio vaizdą. Nesvarbu, koks jūsų logotipo dydis, „Facebook“ jį atitinkamai pakoreguos.
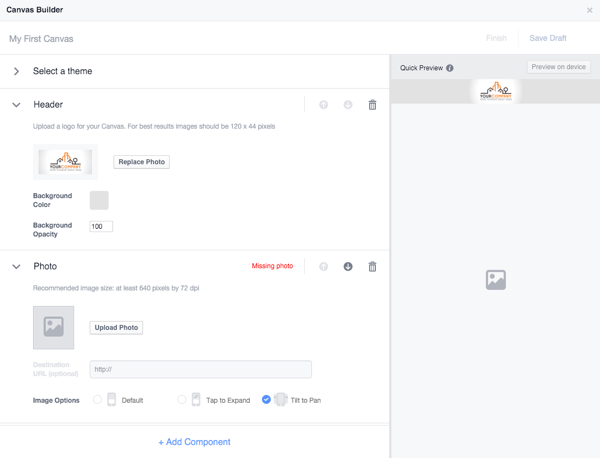
Jei norite rodyti savo logotipą savo drobės viršuje, bet nenorite, kad jis būtų prisegtas jūsų viršuje „Canvas“, vietoj to galite naudoti nuotraukos ar teksto komponentą, kad jis judėtų, kai kas nors slenka per jus Drobė.
Pridėkite nuotraukos komponentą
Kitas siūlomas „Canvas“ komponentas yra nuotraukų komponentas. Siūlomas nuotraukos dydis „Canvas Builder“ yra mažiausiai 640 taškų pločio ir 72 taškų colyje, bet „Facebook“ drobės dizaino reikalavimai atkreipkite dėmesį į šiuos dalykus.
Viso pločio vaizdas yra 1080 taškų pločio, tačiau galite naudoti platesnius vaizdus, jei pasirinksite parinktį „Pakreipti panoraminį vaizdą“. Atminkite, kad naudodami šią vaizdo parinktį negalėsite pateikti paskirties URL, kai kas nors palies vaizdą.
Viso aukščio vaizdas yra 1920 pikselių aukščio, tačiau galite naudoti aukštesnius vaizdus, jei pasirinksite parinktį Bakstelėkite išplėsti vaizdą. Atminkite, kad naudodami šią vaizdo parinktį negalėsite pateikti paskirties URL, kai kas nors palies vaizdą.
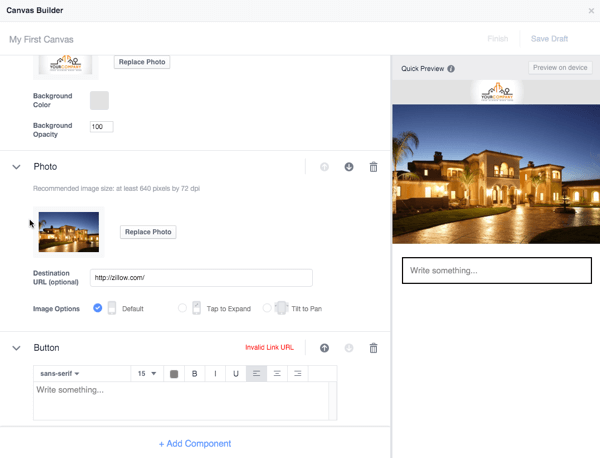
„Facebook“ drobės dizaino reikalavimai atkreipkite dėmesį, kad iš viso savo drobėje galite turėti 20 vaizdų.
Pridėti mygtuko komponentą
Kitas siūlomas „Canvas“ komponentas yra mygtuko komponentas. Pagal „Facebook“ drobės dizaino reikalavimai, mygtukuose gali būti iki 30 simbolių teksto ir „sans serif“ arba „serif“ šriftas.
Galite turėti vieną mygtuką, kuris lieka prisegtas „Canvas“ apačioje, kaip pagrindinį raginimą veikti mygtukas, kuris visada matomas, arba kai visi jūsų mygtukai juda, kai žiūrintysis slenka per Reklama.
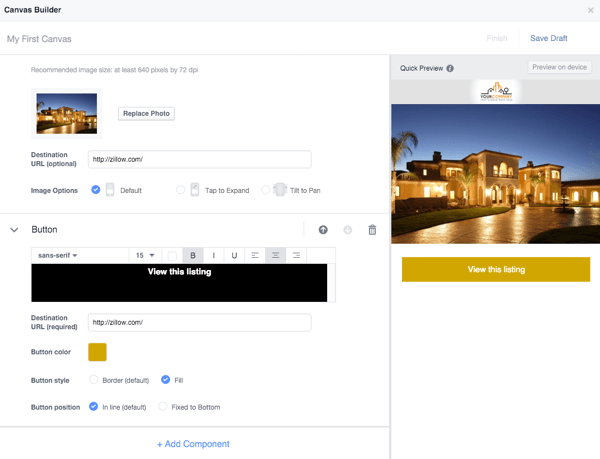
Pridėti teksto komponentą
Norėdami pridėti teksto komponentą, spustelėkite nuorodą + Pridėti komponentą ir spustelėkite teksto bloką. Tai leis jums pridėti teksto prie savo drobės. Pagal „Facebook“ drobės dizaino reikalavimai, galite pridėti iki 500 simbolių kiekvienam teksto komponentui su įvairiais šriftų dydžiais, stiliais ir lygiavimais.
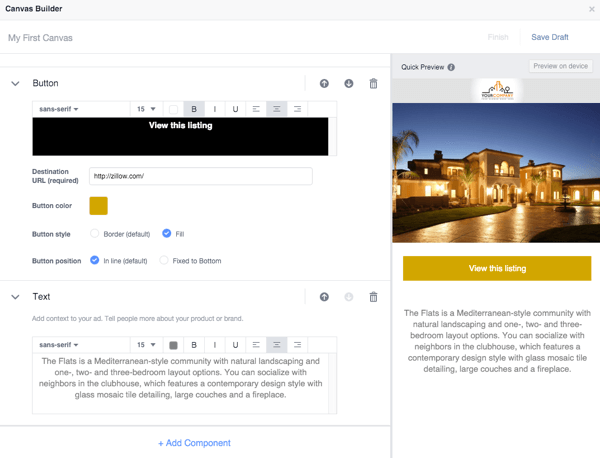
Pridėkite vaizdų karuselės komponentą
Norėdami pridėti paveikslėlio karuselės komponentą, spustelėkite nuorodą + Pridėti komponentą ir spustelėkite Karuselė.
Tai leis jums pridėti teksto prie savo drobės. Pagal „Facebook“ drobės dizaino reikalavimai, prie karuselės galite pridėti nuo 2 iki 10 vaizdų. Kiekvienas vaizdas turėtų būti vienodo dydžio .png arba .jpg formatu, maksimalus 1080 taškų plotis ir 1920 taškų aukštis.
Spustelėkite mygtuką + Karuselės mastelis, kad pridėtumėte savo vaizdus. Kiekvienam vaizdui galėsite pridėti paskirties URL, nebent naudosite parinktį Pakreipti į panoramą, jei norite rodyti platesnius vaizdus.
Gaukite „YouTube“ rinkodaros mokymus - prisijungę!

Norite pagerinti įsitraukimą ir pardavimą naudodami „YouTube“? Tada prisijunkite prie didžiausio ir geriausio „YouTube“ rinkodaros ekspertų susirinkimo, kai jie dalijasi savo patikrintomis strategijomis. Gausite nuoseklias tiesiogines instrukcijas, į kurias sutelktas dėmesys „YouTube“ strategija, vaizdo įrašų kūrimas ir „YouTube“ skelbimai. Tapkite „YouTube“ rinkodaros herojumi savo įmonei ir klientams, kai įgyvendinate strategijas, kurios duoda patikrintų rezultatų. Tai tiesioginis internetinių mokymų renginys iš jūsų draugų iš „Social Media Examiner“.
Daugiau informacijos apie prekę suteiks mūsų vadybininkai telefonu arba rašykitė į Pagalba internetu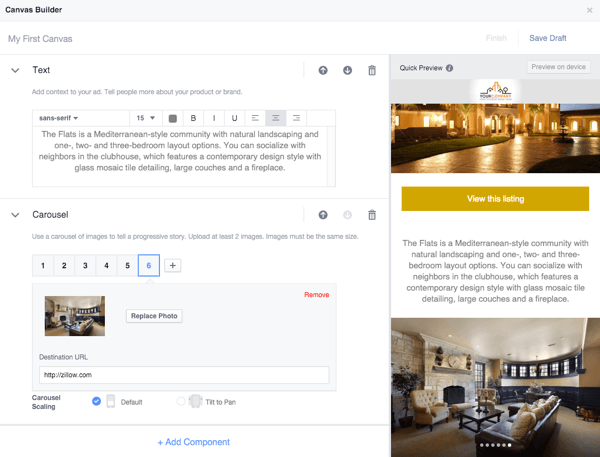
Pridėkite vaizdo įrašo komponentą
Norėdami pridėti paveikslėlio karuselės komponentą, spustelėkite nuorodą + Pridėti komponentą ir spustelėkite Karuselė.
Tai leis jums pridėti teksto prie savo drobės. Pagal „Facebook“ drobės dizaino reikalavimai, jūsų vaizdo įrašo mažiausia skiriamoji geba turi būti 720p, .mp4 arba .mov formatu ir, pageidautina, vertikalioje padėtyje. Vaizdo įrašai kraštovaizdžio srityje bus pakeisti dydžiu, juose bus juodos juostos.
„Canvas“ galite turėti kelis vaizdo įrašus, tačiau bendras visų jūsų vaizdo įrašų vykdymo laikas turi būti mažesnis nei 2 minutės. Vaizdo įrašo miniatiūra bus automatiškai pirmasis kadras ir jo negalima redaguoti.
„Canvas Builder“ taip pat siūlo prie vaizdo įrašo pridėti antraštes, kad žiūrovai galėtų įsitraukti, jei jų garso nėra.
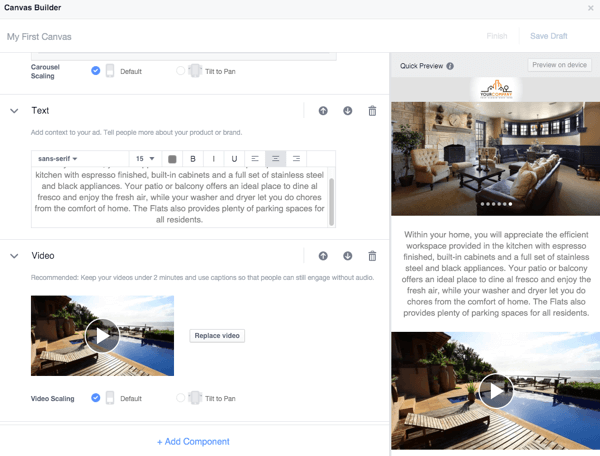
# 3: Peržiūrėkite ir baigkite savo drobę
Baigę pridėti visus norimus komponentus prie savo „Canvas“, turėtumėte spustelėti Dar kartą išsaugokite juodraštį ir naudokite mygtuką „Peržiūrėti įrenginyje“, kad nusiųstumėte jį į savo mobilųjį telefoną.

Tai nusiųs jį į „Facebook“ programą ir jūs gaukite pranešimą, kai jis bus paruoštas peržiūrėti.
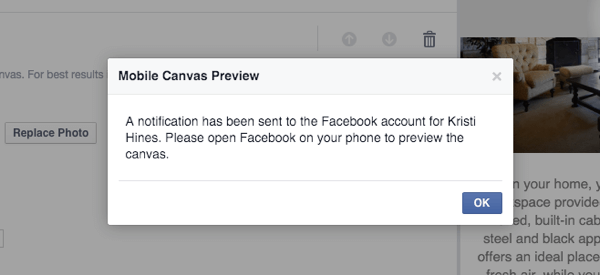
Dabar gali išbandykite ir pajusite, kaip tai elgsis jūsų skelbimų auditorijai. Savo mobiliajame telefone jūsų patirtis turėtų atrodyti taip.
Kai būsite tikri, kad pakeitėte „Canvas“, galite spustelėkite nuorodą Baigti. Atminkite, kad sakę, kad baigsite, nebegalėsite daugiau redaguoti savo „Canvas“.
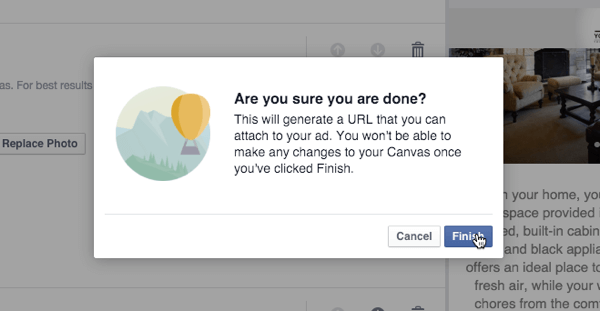
# 4: naudok savo drobę
Šiame etape galite padaryti tris dalykus. Tu gali sukurkite įrašą, kad galėtumėte pasidalinti savo „Canvas“, gaukite „Canvas“ URL, kurį naudosite „Facebook“ reklamojearba galite Kopijuokite savo drobę, jei suprantate, kad turite ją pakeisti, bet nenorite pradėti nuo nulio.
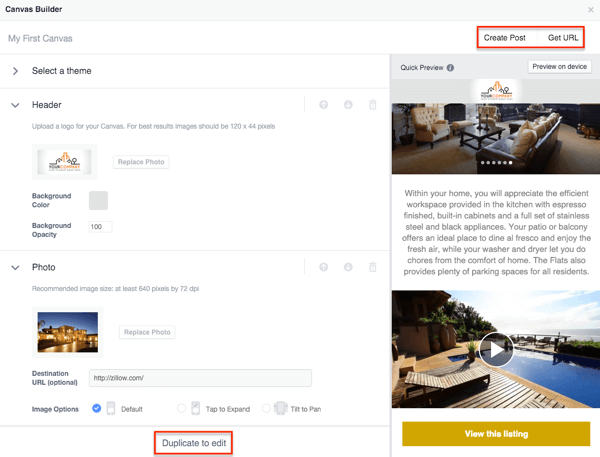
Jei tu naudokite parinktį Sukurti įrašą, tai leis jums paskelbkite „Canvas“ „Facebook“ puslapio laiko juostoje kaip įprastą įrašą. Atminkite, kad kai kas nors spustelės jį iš savo darbalaukio naršyklės, gaus šį pranešimą.
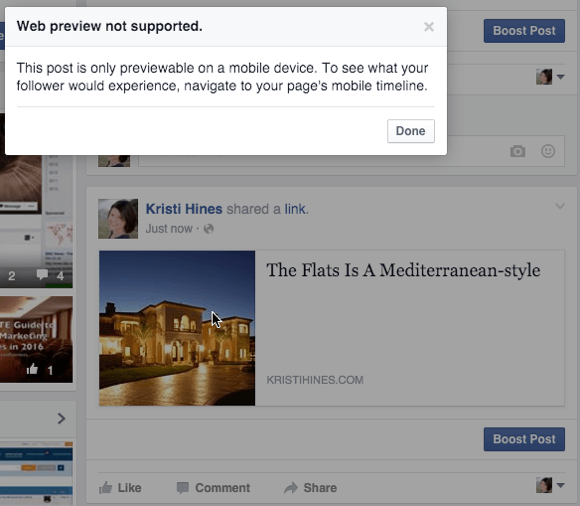
Bet jei jie peržiūri jį iš savo mobiliojo prietaiso, jie turi galimybę jį paliesti ir peržiūrėti jūsų „Drobę“ visoje savo šlovėje.
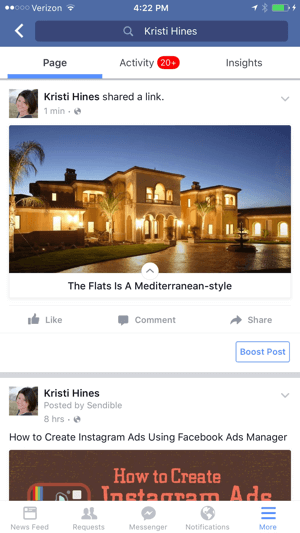
Kadangi negalite nurodyti, kad puslapio įrašai būtų rodomi tik mobiliųjų įrenginių naudotojams, nėra prasmės kurti puslapio įrašo su savo naujuoju „Canvas“, nes tai gali tiesiog suerzinti darbalaukio lankytojus.
Jei tu naudokite parinktį Gauti URL, tu gauti URL nukopijuoti.
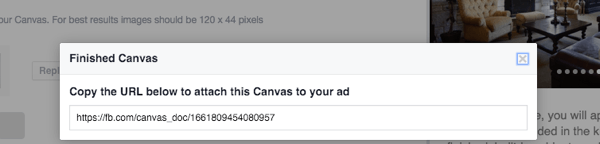
Tu gali perkelkite šį URL į „Facebook“ skelbimų tvarkyklę, kad galėtumėte jį naudoti „Facebook“ skelbime. Idealiame pasaulyje galite bendrinti šį URL su kitais savo įmonės žmonėmis per „Facebook Messenger“, kad galėtumėte peržiūrėti „Canvas“ prieš naudojant jį skelbime, tačiau išbandžius, „Messenger“ nuoroda „Canvas“ ką tik atsidarė sukurtame „Facebook“ puslapyje tai.
Taigi, jei norite, kad kas nors peržiūrėtų „Canvas“, prieš naudodamas ją kaip skelbimą, jis turėtų turėti prieigą prie jūsų „Facebook“ puslapio su reklamuotojo vaidmeniu puslapyje arba aukštesnė, kad jie galėtų eiti į leidybos įrankius, pasiekti „Canvas“ ir spustelėti mygtuką „Peržiūrėti įrenginyje“, kad jiems būtų išsiųstas pranešimas „Facebook“ programa.
5: sukurkite skelbimą savo drobėje
Kai būsite pasirengę pridėkite savo drobę prie skelbimo,nukopijuokite URL ir eikite į „Facebook“ skelbimų tvarkyklę. Ten, pasirinkite „Žmonių siuntimo į jūsų svetainę“ arba „Konversijų didinimo“ tikslus ir naudokite „Canvas“ URL kaip tikslą.
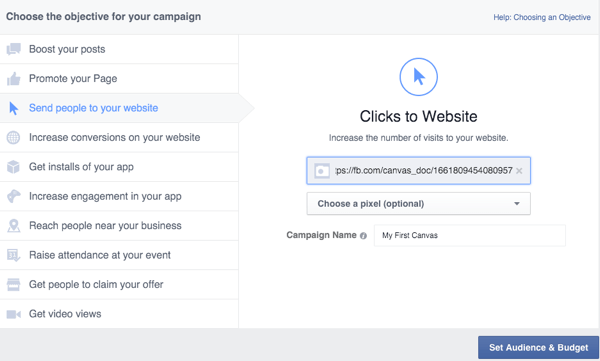
Jūs tada sukonfigūruokite tikslinę auditoriją ir nustatykite biudžetą kaip įprasta, bet norėsite pasirinkite vieną vaizdą, kai pateksite į savo skelbimą.
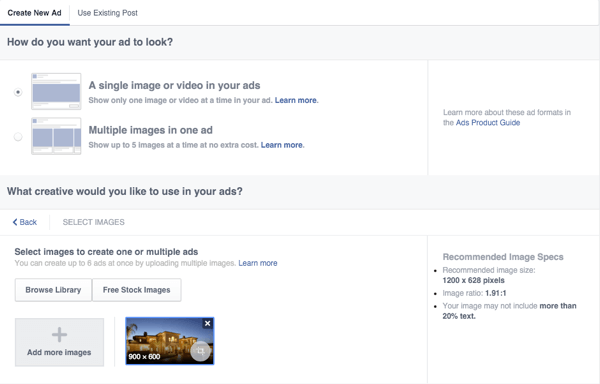
Tada pašalinkite viską, išskyrus mobiliųjų naujienų kanalo paskirties vietą, pasirinkite puslapį, kurį norite susieti su savo „Canvas“, ir pridėkite antraštę.
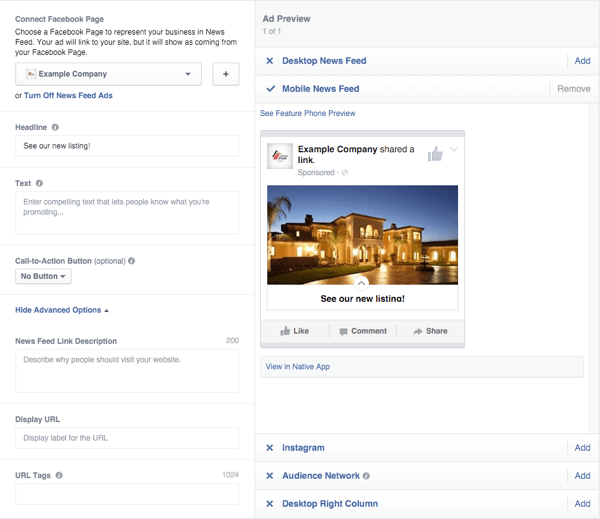
Jei norite, kad jūsų „Facebook“ programai būtų išsiųstas pranešimas su skelbimo peržiūra, spustelėkite Peržiūrėti vietinėje programojeKaip savo tikslinei auditorijai.
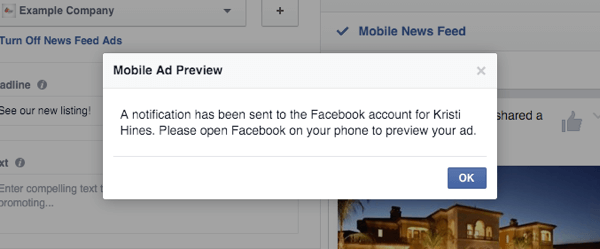
Tada iš ten atlikite visą bandomąjį važiavimą.
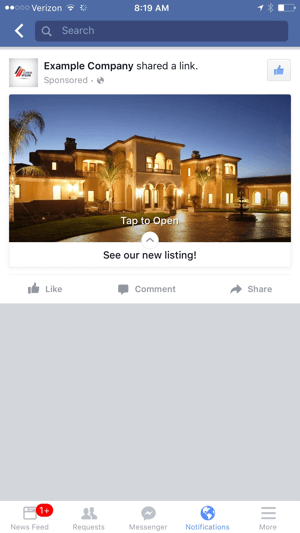
Kai būsite patenkinti, galėsite peržiūrėkite ir pateikite užsakymą.
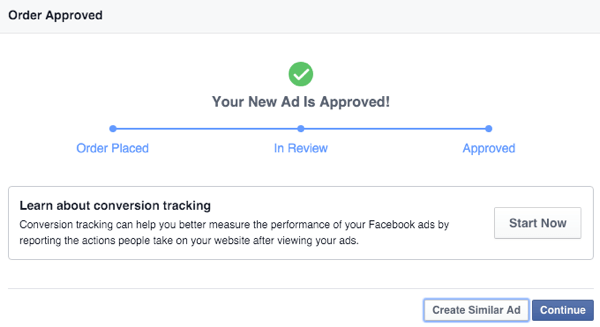
# 6: pridėkite „Canvas Ads“ metriką prie „Ads Manager“ įžvalgų
Be įprastos metrikos „Facebook Ads Manager“ įžvalgose, galite pridėti stulpelių, skirtų konkrečiai metrikai, susijusiai su jūsų „Canvas“. Padaryti tai, spustelėkite stulpelius norėdami tinkinti savo stulpelius.
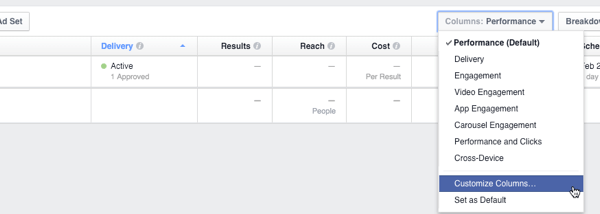
Tada pasirinkite dvi metrikas, konkrečiai susijusias su jūsų „Canvas“ skelbimu.
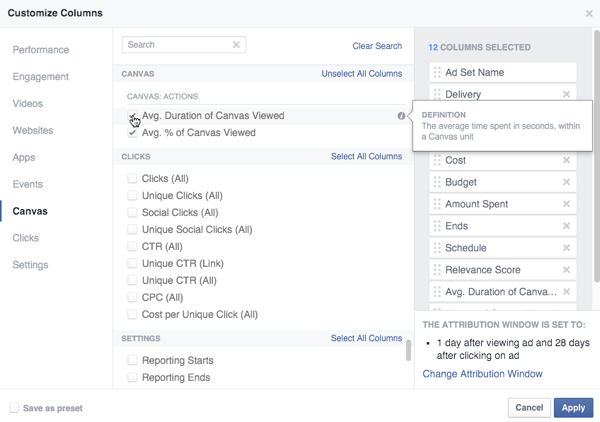
Pertvarkykite stulpelius taip, kaip norite matyti įžvalgų informacijos suvestinėje.
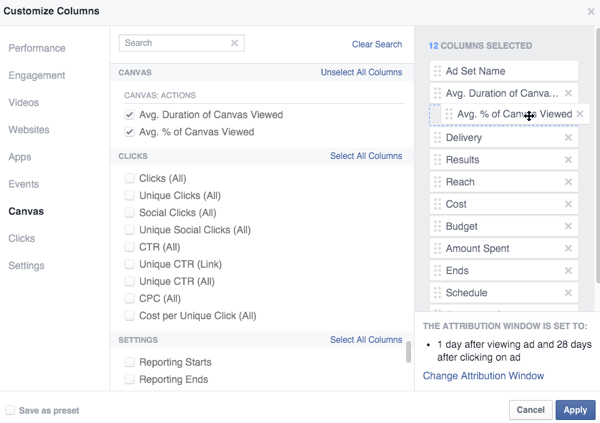
Pertvarkykite stulpelius, kad pirmiausia pamatytumėte „Canvas“ metriką.
Tada jūs taip ir padarysite peržiūrėkite naują „Canvas“ metriką „Ads Manager“ įžvalgose.
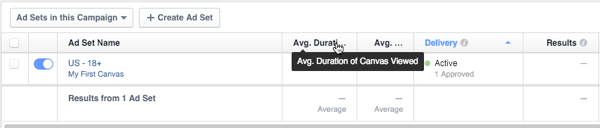
Kai žmonės pradės žiūrėti ir bendrauti su jūsų „Canvas“ skelbimu, jūs pradėsite matyti analizės duomenis kaip ir bet kuriame kitame „Facebook“ skelbime.
Apibendrinant
Kaip matote, „Facebook Canvas“ siūlo verslui naują būdą pasiekti tikslinę auditoriją ir kurti patirtis, dėl kurios gali būti geresni pirmieji įspūdžiai, paspaudimai į svetaines ir galiausiai konversijų. Būtinai išbandykite „Canvas“ ir sužinokite, kaip jūsų „Canvas“ skelbimai veikia, palyginti su tradiciniais skelbimais.
Ką tu manai? Ar jau išbandėte „Canvas“? Kokia buvo jūsų patirtis iki šiol? Praneškite mums apie tai komentaruose!