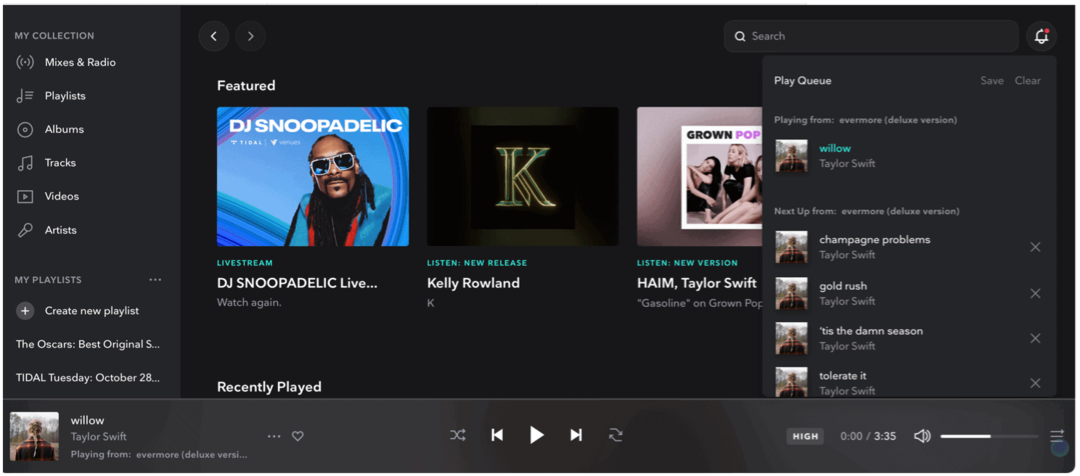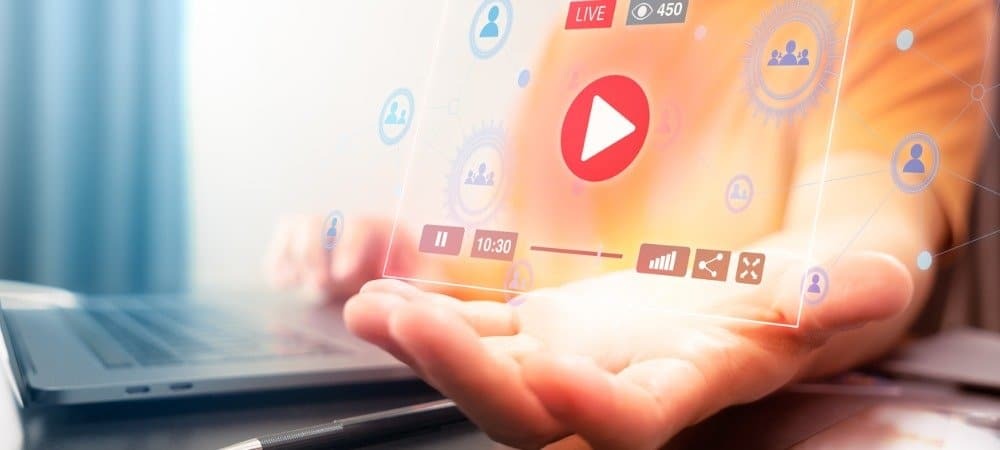Kaip suplanuoti „Instagram“ įrašus darbalaukyje be trečiųjų šalių įrankių: socialinės žiniasklaidos ekspertas
"Instagram" „Instagram“ įrankiai / / September 25, 2020
Ar kada norėjote, kad galėtumėte paskelbti „Instagram“ tiesiogiai iš savo darbalaukio, o ne iš savo mobiliojo įrenginio? Ar žinojote, kad „Instagram“ diegia šią funkciją?
Šiame straipsnyje sužinosite, kaip planuoti ir paskelbti įrašus „Instagram“ per darbalaukį be jokių trečiųjų šalių programų.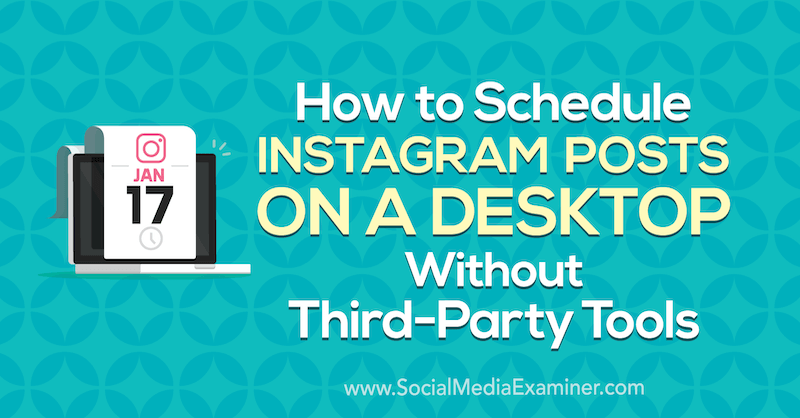
Kaip pasiekti „Instagram“ kūrėjų studiją
„Instagram“ vis dar neįgalino skelbti tiesiogiai iš „Instagram.com“, tačiau naujoji „Kūrėjų studija“ siūlo galimybę paskelbti ir suplanuoti „Instagram“ informacijos santraukas ir IGTV vaizdo įrašai.
Norėdami patekti į Kūrėjų studiją, eikite į http://facebook.com/creatorstudio.
Automatiškai būsite prisijungę prie paskyrų ir puslapių, prie kurių esate prisijungę prie „Facebook“ paskyros.
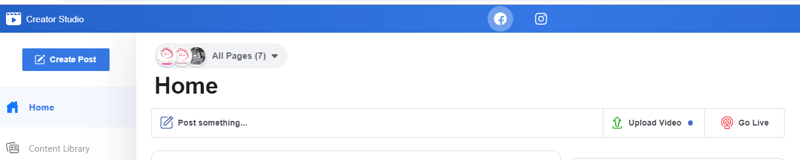
Jei jūsų „Instagram“ paskyra jau prijungta, naršyklės lango viršuje pamatysite „Facebook“ ir „Instagram“ piktogramas. Jei jūsų „Instagram“ paskyra dar neprijungta, pasirinkite ją prijungimo parinktį.
Šis ekranas yra vienas iš kelių rodomų pagrindiniame puslapyje. Kitas ekranas skelbia apie „Instagram“ ir „IGTV“ paskelbimą su veiksmo mygtuku „Išbandykite dabar“, kuris taip pat pateks į „Instagram“ ryšio parinktį.
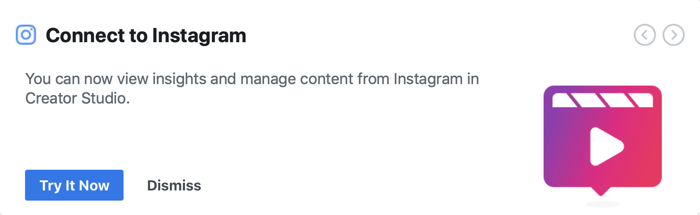
Prisijungę, spustelėkite „Instagram“ piktogramą puslapio viršuje, kad peržiūrėtumėte savo „Instagram“ paskyros turinį ir įžvalgas.
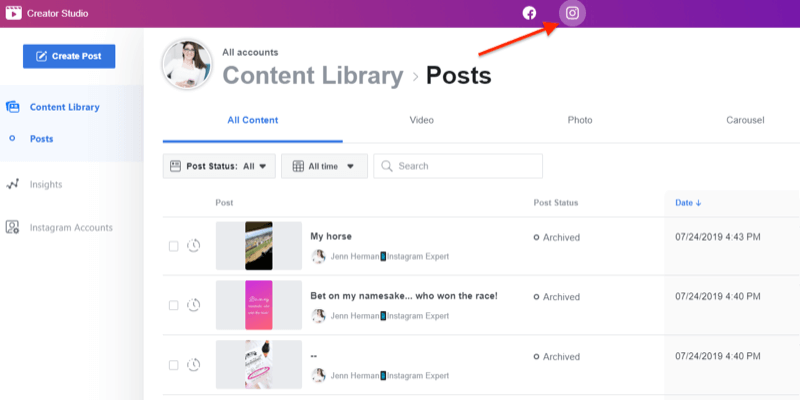
Jei turite galimybę paskelbti per Kūrėjų studiją, viršutiniame kairiajame ekrano kampe pamatysite didelį mėlyną mygtuką Sukurti įrašą. Spustelėjus šį mygtuką bus parodytos dvi parinktys: „Instagram Feed“ arba „IGTV“. Pasirinkite norimą parinktį ir tęskite raginimus įkelti savo įrašą.
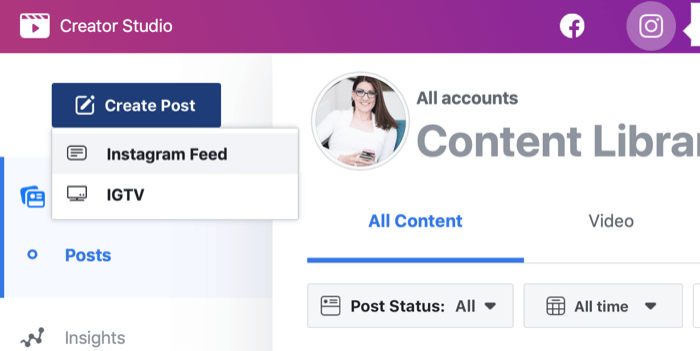
Nuo šio rašymo „Creator Studio“ leidžia jums kurti „Instagram“ informacijos santraukas (su viena ar keliomis nuotraukomis ir (arba) vaizdo įrašais) ir „IGTV“ vaizdo įrašus. Šiuo metu nėra galimybės pasirinkti „Istorijas“.
# 1: Kaip paskelbti „Instagram“ kanalą iš darbalaukio
Norėdami paskelbti „Instagram“ sklaidos kanale iš Kūrėjų studijos, spustelėkite mygtuką Sukurti įrašą ir pasirinkite parinktį „Instagram“ sklaidos kanalas.
Dešinėje puslapio pusėje pasirodys iššokantis langas, kuriame bus prašoma pasirinkti naudojamą „Instagram“ paskyrą. Jei turite tik vieną paskyrą, bus rodoma tik ta paskyra, kurią galėsite spustelėti. Jei turite kelias „Instagram“ paskyras, spustelėkite tą, kurią norite naudoti.
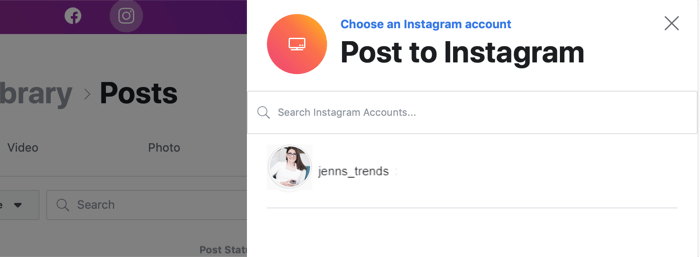
Tada langas išsiplečia, kad galėtumėte sukurti savo „Instagram“ įrašą. Tu gali parašyk savo antraštę, pridėkite vietą, įkelkite turinį (nuotraukas ar vaizdo įrašus) ir tuo pačiu metu paskelbkite savo susietoje „Facebook“ paskyroje.
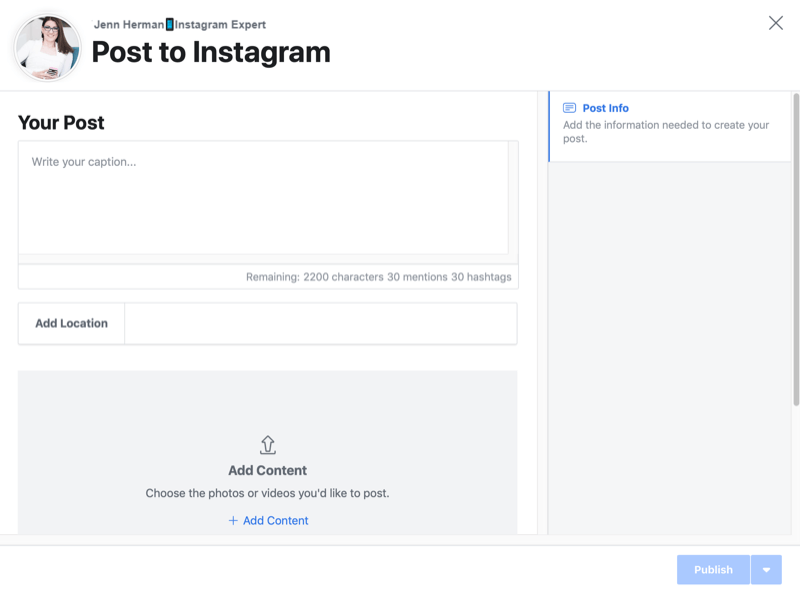
Parašykite savo antraštę taip, kaip norite, kad ji būtų rodoma „Instagram“, įskaitant visus norimus tarpus ir formatavimą. Atminkite, kad „Creator Studio“ antraštėms galioja tos pačios formatavimo taisyklės, kaip ir „Instagram“:
- Po paskutinio pastraipos simbolio negali būti jokių tarpų. Norėdami to išvengti, grįžkite atgal iki paskutinio simbolio.
- Pastraipos pabaigoje negalima naudoti kelių specialiųjų simbolių. Pabaikite vienu skyrybos ženklu, o ne skyrybos ženklų serija (pvz., OMG !!!).
- Nenaudokite jaustukų kaip paskutinio pastraipos simbolio (darant prielaidą, kad kompiuteryje turite jaustukų klaviatūrą).
Įtraukite savo „Instagram“ žymas antraštėje. Nėra galimybės sukurti įrašo komentaro su paskelbimo įrankiu, todėl jei norite paskelbimo metu įtraukti žymas su grotelėmis, turite juos įtraukti į antraštę.
Kai pradedate rašyti antraštę ir pridėti @pamainymus bei žymas su grotelėmis, skaitiklis, esantis po antraščių laukeliu, nuolat skaičiuoja, kiek kiekvienos funkcijos turite. Tai leidžia lengvai pamatyti, kiek simbolių, @ paminėjimų ir žymų su grotelėmis vis dar turite.

Jei norite paskelbti savo įrašą „Instagram“, neturite pridėti antraštės. Vis dėlto geriau turėti!
Norėdami pridėti vietą, pradėkite rašyti vietovės pavadinimą ir pasirodys rekomendacijos, iš kurių galėsite pasirinkti.
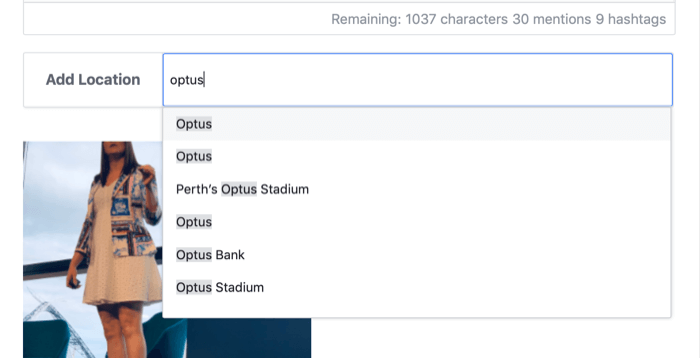
Norėdami įkelti savo vaizdinį turinį, spustelėkite parinktį Pridėti turinį po laukeliu Pridėti vietą. Tada pasirinkite, ar įkelti turinį iš kompiuterio, ar į „Facebook“ puslapį.
Naudodami šią įkėlimo parinktį, į vieną karuselės įrašą galite įkelti iki 10 nuotraukų ir vaizdo įrašų.
Jei pasirinksite vieną failą iš savo kompiuterio ar „Facebook“ puslapio, negalėsite pridėti kito failo naudodami įkėlimo parinktį. Tačiau galite pasirinkti kelis failus, kuriuos norite įkelti tuo pačiu metu, failo lange pasirinkdami daugiau nei vieną failą.
Jūsų įkeltiems failams numatytasis kvadratinis apkarpymas. Galite redaguoti atvaizdo vietą aikštėje arba pakeisti gulsčią arba portreto režimą. Norėdami tai padaryti, palieskite trijų taškų mygtuką po vaizdu ir iššokančiajame meniu pasirinkite Apkirpti.
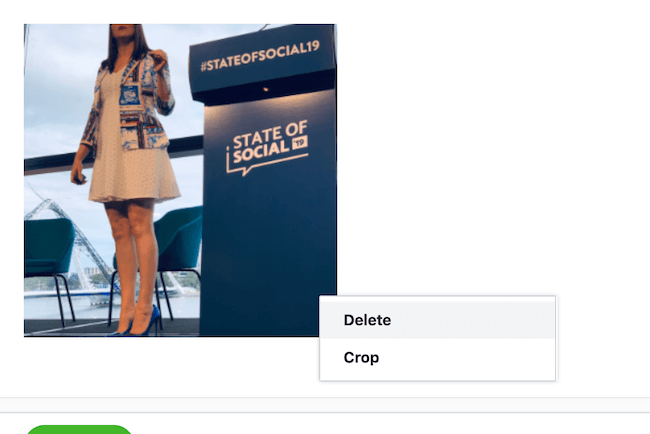
Redaguoti nuotrauką lange vilkite vaizdą arba pakeiskite jo dydį nuotraukų tinklelyje. Taip pat kairėje galite pasirinkti kraštovaizdžio arba vertikalios parinktis, kad pakeistumėte vaizdo dydį; apkarpykite ir atitinkamai vilkite, kad tilptų tarpas. Kraštovaizdžio ir vertikalių vaizdų dydis ir matmenys yra tokie patys kaip įprasto „Instagram“ įkėlimo metu. Baigę formuoti vaizdą spustelėkite Išsaugoti.
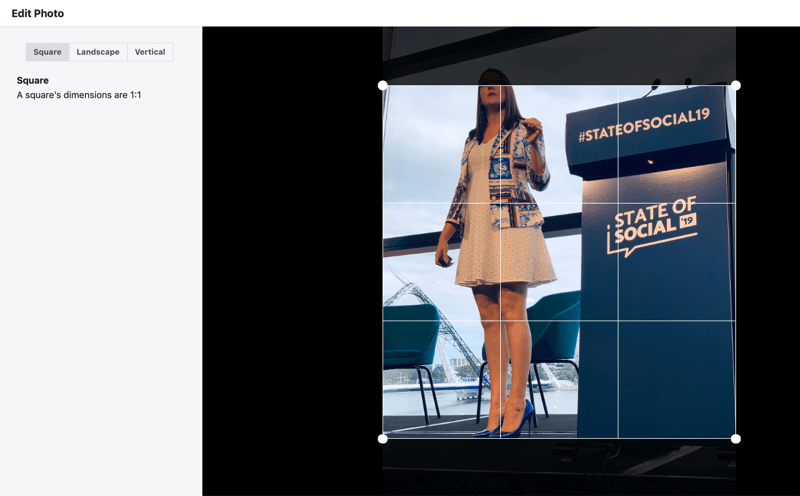
Vaizdo failai turi būti nuo 3 iki 60 sekundžių ilgio ir išlikti 4: 5 arba 16: 9 formatais. Kol failas įkeliamas, apatiniame kairiajame ekrano kampe pamatysite progreso burbulą. Kai vaizdo failas bus visiškai įkeltas ir paruoštas paskelbti, jis taps žalias.
Gaukite „YouTube“ rinkodaros mokymus - prisijungę!

Norite pagerinti įsitraukimą ir pardavimą naudodami „YouTube“? Tada prisijunkite prie didžiausio ir geriausio „YouTube“ rinkodaros ekspertų susirinkimo, kai jie dalijasi savo patikrintomis strategijomis. Gausite nuoseklias tiesiogines instrukcijas, į kurias sutelktas dėmesys „YouTube“ strategija, vaizdo įrašų kūrimas ir „YouTube“ skelbimai. Tapkite „YouTube“ rinkodaros herojumi savo įmonei ir klientams, kai įgyvendinate strategijas, kurios duoda patikrintų rezultatų. Tai tiesioginis internetinių mokymų renginys iš jūsų draugų iš „Social Media Examiner“.
Daugiau informacijos apie prekę suteiks mūsų vadybininkai telefonu arba rašykitė į Pagalba internetuVaizdo įrašams redagavimo parinkčių nėra. Spustelėjus vaizdo įrašo failo trijų taškų mygtuką, failą ištrinti galima tik tada. Taigi prieš įkeldami įsitikinkite, kad vaizdo įrašas yra tiksliai suformatuotas taip, kaip norite, kad jis būtų rodomas „Instagram“.
Įkėlus turinio failą, apatiniame dešiniajame ekrano kampe esantis mygtukas Paskelbti tampa ryškiai mėlynas, leidžiantis įkelti savo įrašą į „Instagram“. Šis mygtukas bus neveiksmingas, kol įkelsite turinio failą kaip nuotrauką ar vaizdo įrašą.
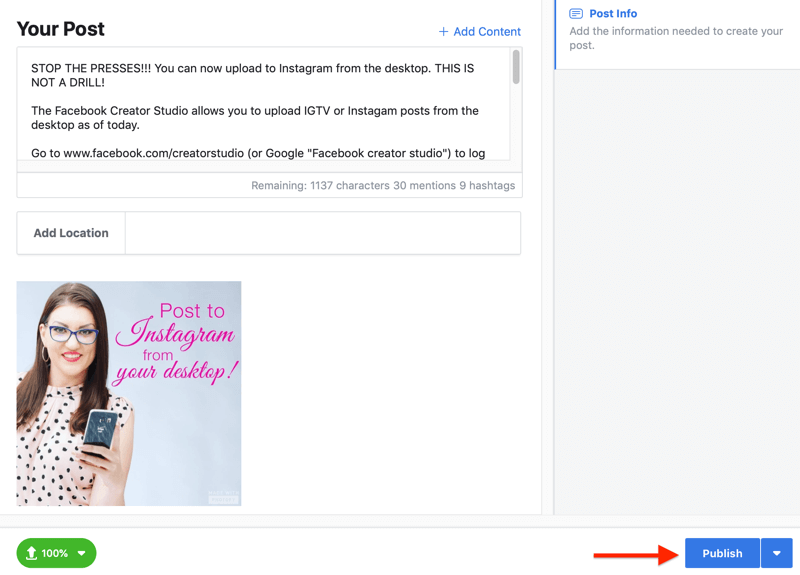
Jei spustelėsite Paskelbti, jūsų įrašas bus nedelsiant įkeltas į „Instagram“. Apatiniame kairiajame puslapio kampe bus rodomi pažangos pranešimai, pranešantys, kad jūsų įrašas įkeliamas ir sėkmingai įkeltas.
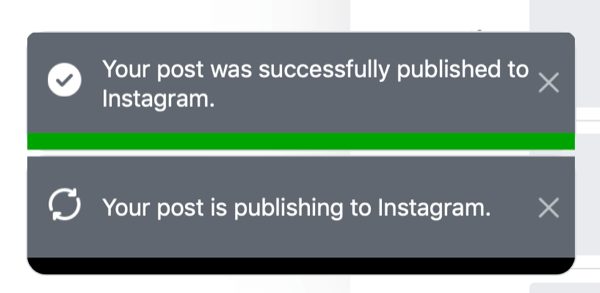
Šalia mygtuko Paskelbti pastebėsite išskleidžiamąjį rodyklės mygtuką. Paspaudę ant jo, pasirodys galimybė suplanuoti įrašą. Spustelėkite parinktį Tvarkaraštis ir pasirinkite datą ir laiką, kada norite, kad jūsų įrašas būtų paskelbtas „Instagram“. Tada spustelėkite Tvarkaraštis, jei norite įkelti savo turinį paskelbti pasirinktu laiku.
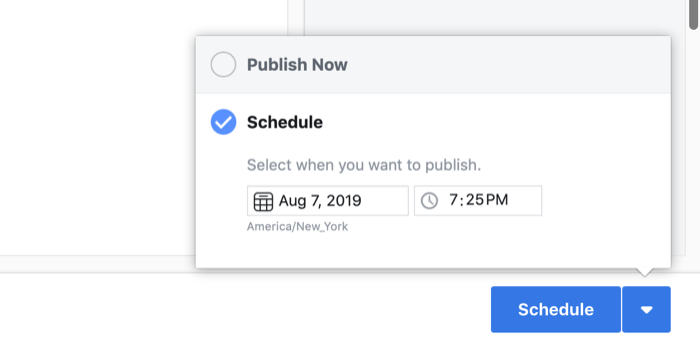
Suplanavę įrašą pamatysite jį „Creator Studio“ turinio bibliotekoje kaip suplanuotą įrašą.
Įspėjimas: Paskelbę arba suplanavę „Instagram“ įrašą per Kūrėjų studiją, negalėsite redaguoti įrašo iš Kūrėjų studijos. Norėdami redaguoti paties įrašo tekstą, turite eiti į tiesioginį „Instagram“ įrašą mobiliajame įrenginyje.
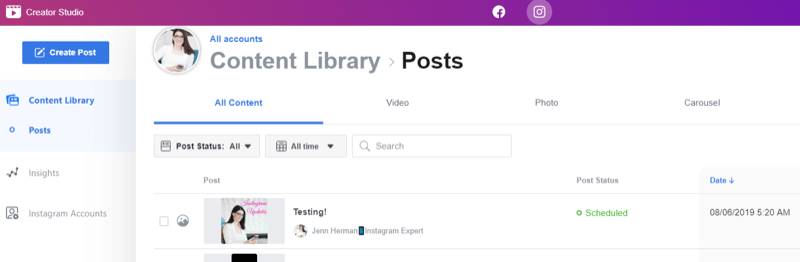
# 2: Kaip paskelbti IGTV vaizdo įrašus iš darbalaukio
IGTV vaizdo įrašų skelbimas ir planavimas veikia panašiai kaip ir aukščiau aprašyti veiksmai, kaip paskelbti įprastą „Instagram“ informacijos santrauką.
Pradėkite spustelėdami Sukurti įrašą ir meniu pasirinkdami IGTV parinktį. Meniu ekrane pasirinkite norimą naudoti „Instagram“ paskyrą. Langas išsiplės su laukais, reikalingais įkelti IGTV vaizdo įrašą.
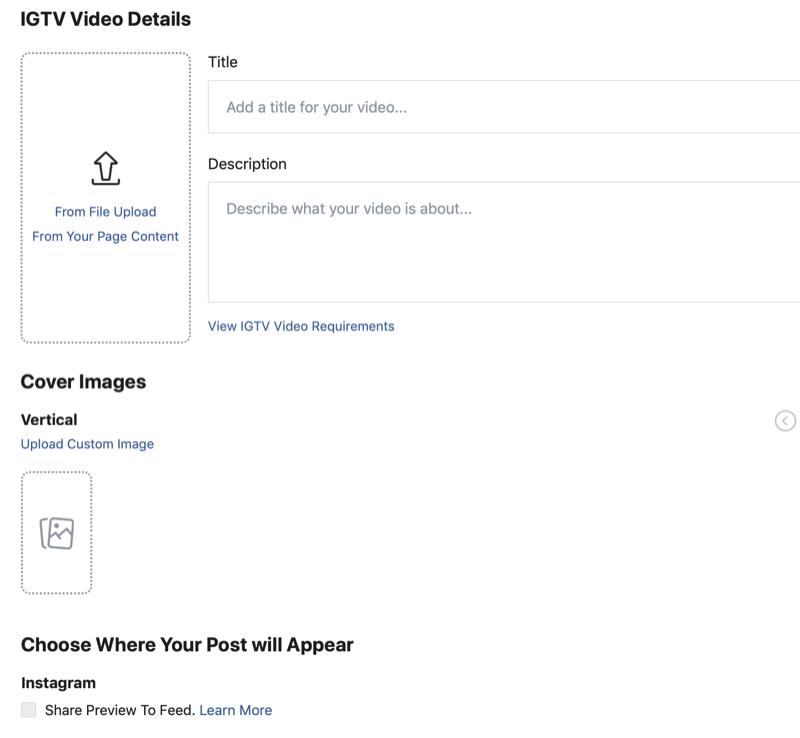
Norėdami įkelti vaizdo įrašo turinį, spustelėkite Iš failo įkėlimo ir pasirinkite failus iš savo kompiuterio. Taip pat galite spustelėti „Iš savo puslapio turinio“ ir pasirinkti failus iš „Facebook“ puslapio.
Pasirinkus failą, jis bus užpildytas įkėlimo ekrane. Jei pasirinkote netinkamą vaizdo įrašą arba norite įkelti kitą, po vaizdo įrašo peržiūra spustelėkite Pasirinkti naują vaizdo įrašą, kad jį pakeistumėte. Įkeliant vaizdo įrašą, apatiniame kairiajame kampe pastebėsite būsenos burbulą, stebintį progresą. Kai vaizdo įrašas bus įkeltas ir paruoštas, būsenos burbulas taps žalias.
Pridėkite vaizdo įrašo pavadinimą ir parašykite jo aprašą. Jūsų vaizdo įrašas nebus įkeltas, jei nenurodysite pavadinimo.
Ir atminkite, kad jūsų aprašyme gali būti žymos žymą ir bet kurį pasirinktą URL! Galite palengvinti aprašymo skaitymą naudodami tarpus ir formatavimą.
Tada pasirinkite vaizdo įrašo viršelio vaizdą. Galite slinkti automatiškai užpildomų viršelio vaizdų miniatiūrų sąraše ir pasirinkti tinkamiausią. Arba spustelėkite Įkelti pasirinktinį vaizdą, jei norite pasirinkti failą iš savo kompiuterio, kurį norite naudoti kaip IGTV viršelio vaizdą.
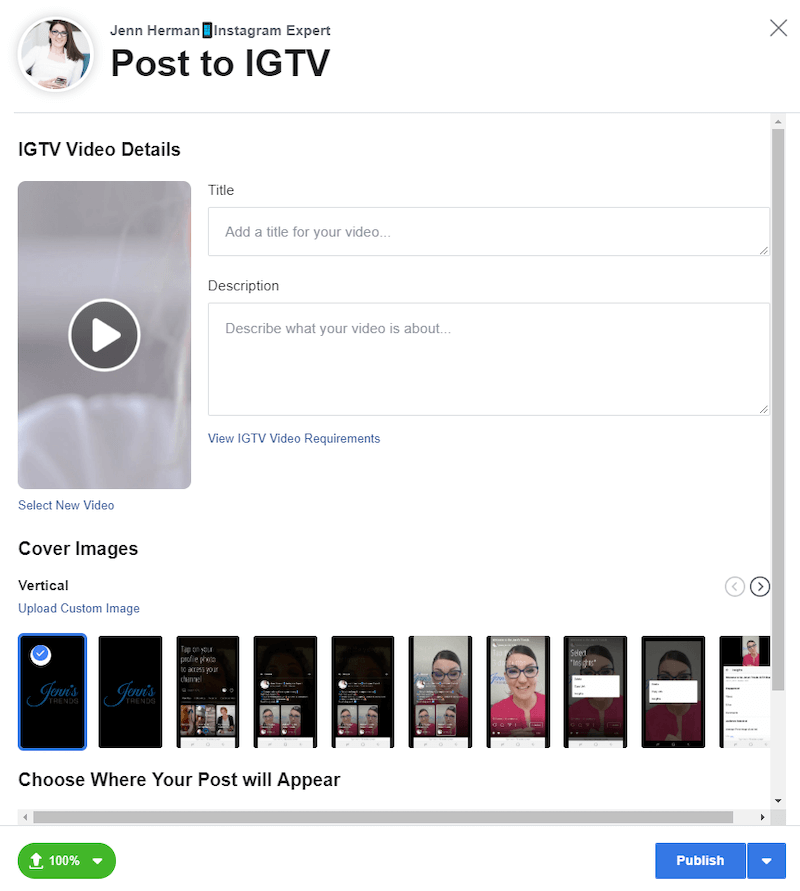
Jei bandote įkelti vaizdo įrašą ar viršelio vaizdą, neatitinkantį IGTV reikalavimai, klaidos pranešimas įspėja ir rekomenduoja peržiūrėti IGTV vaizdo įrašų reikalavimus.
Prieš paskelbdami savo įrašą, patikrinkite IGTV vaizdo įrašo talpinimo parinktis. Jei jūsų vaizdo įrašas ilgesnis nei 1 minutė, turite galimybę rodyti pirmosios minutės peržiūrą „Instagram“ sklaidos kanale. Šis laukelis automatiškai pažymimas įkėlimo ekrane, tačiau galite jį panaikinti, jei nenorite, kad peržiūra būtų rodoma jūsų sklaidos kanale.
Taip pat galite pasirinkti bendrinti įrašą savo „Facebook“ puslapyje, jei norite.
Panašiai kaip ir įprastą informacijos santraukos įkėlimą, turite galimybę nedelsdami paskelbti savo IGTV vaizdo įrašą spustelėdami mygtuką Paskelbti. Jei norite suplanuoti IGTV vaizdo įrašą vėlesniam laikui ar datai, spustelėkite rodyklę šalia mygtuko Skelbti ir pasirinkite parinktį, kad suplanuotumėte įrašą.
Pasirinkite datą ir laiką, tada spustelėkite Tvarkaraštis, jei norite įkelti įrašą.
Jūsų paskelbtas ar suplanuotas IGTV įrašas bus rodomas „Creator Studio“ turinio bibliotekoje. Jis rodomas „Creator Studio“ pagrindiniame ekrane „Visas turinys“ ir turinio bibliotekos skirtuke „IGTV“ (dešinėje).
Numatytasis turinys yra Skelbimo būsena: viskas, kur matysite visus savo IGTV vaizdo įrašus. Naujai paskelbtas vaizdo įrašas arba būsimas suplanuotas įrašas bus rodomas šiame sąraše. Gali užtrukti minutę ar dvi, todėl nesijaudinkite, jei jis pasirodys ne iš karto.
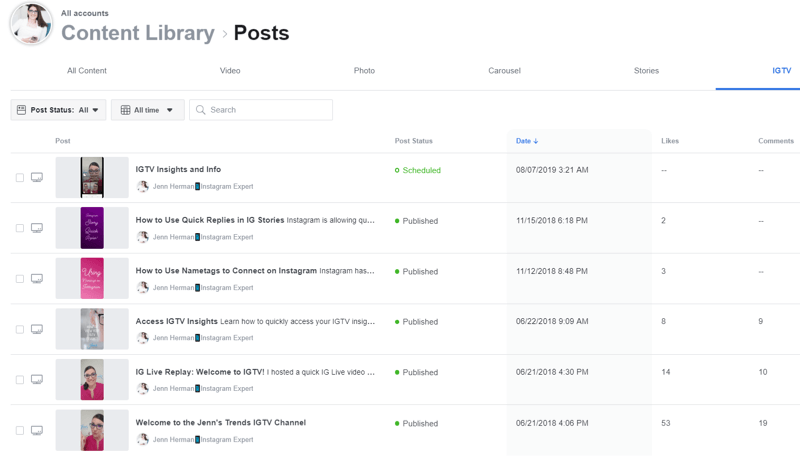
Išvada
Naudodamiesi visais įrankiais, skirtais kurti ir įkelti „Instagram“ turinį, galite susimąstyti, koks pranašumas yra naudojant „Kūrėjų studiją“ skelbiant „Instagram“. Yra ir kitų tvarkaraščių sudarymo įrankių ir prietaisų skydelio valdymo programinės įrangos, leidžiančių paskelbti iš savo darbalaukio „Instagram“. Nors Kūrėjų studija negali pakeisti patikimo daugelio šių trečiųjų šalių įrankių funkcionalumo, daugeliui rinkodaros specialistų šį įrankį bus lengviau naudoti ir jis bus nemokamas!
Taip pat malonu turėti įrankį, sukurtą specialiai „Instagram“ (ir „Facebook“) ir nepasikliaujančiu trečiųjų šalių API prieiga, kurią bet kada galima pakeisti ar atšaukti.
Kūrėjų studija taip pat yra vienintelis šiuo metu galimas įrankis planuoti IGTV vaizdo įrašus. Jei esate dažnas „IGTV“ turinio kūrėjas, šis įrankis padės jums įgyvendinti turinio strategiją.
Kūrėjų studijos paskelbimo parinktis jau veikia ir daugelis žmonių ją gali pasiekti, nors ne visi tai daro. Galite pamatyti netrukus pasirodysiantį pranešimą arba tiesiog neturėsite mygtuko Sukurti įrašą. Turėsite būti kantrūs ir palaukti, kol jums bus suteikta prieiga.
Ką tu manai? Ar dar naudojotės „Kūrėjų studija“ paskelbėte įrašus „Instagram“ ar „IGTV“? Ar ketinate pabandyti perskaitę tai? Prašau pasidalinti savo mintimis ar patarimais toliau pateiktuose komentaruose.
Daugiau straipsnių apie „Instagram“ rinkodarą:
- Sužinokite, kaip planuoti, kurti ir optimizuoti „Instagram“ turinį savo verslui.
- Atraskite keturis būdus demonstruoti ir reklamuoti savo produktus „Instagram“.
- Raskite aštuonis skirtingus būdus, kaip bendrinti nuorodas „Instagram“ profilyje ir įrašuose.