Kaip konvertuoti MKV į MP4 naudojant „WinX Video Converter“
Herojus Nemokama Programa Vaizdo įrašas / / February 27, 2021
Paskutinį kartą atnaujinta
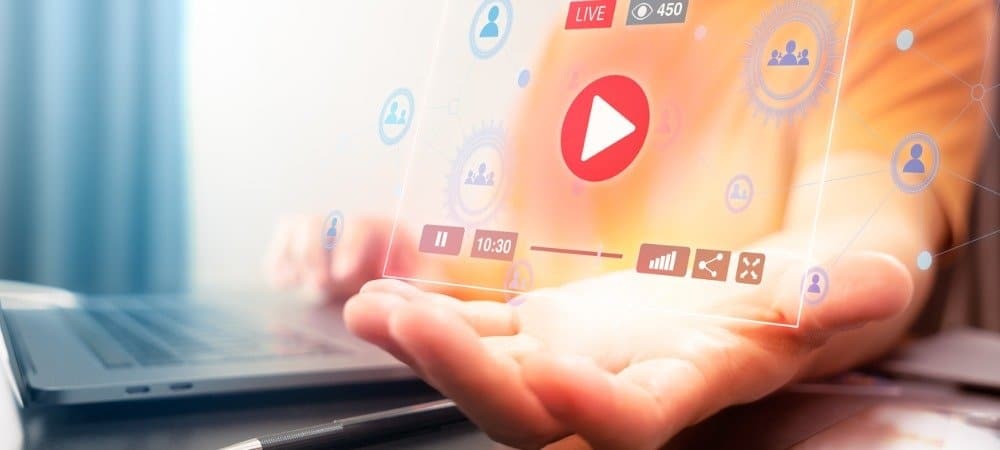
Skirtingi vaizdo failų tipai turi savo privalumų ir trūkumų. MKV Pavyzdžiui, failo formatas yra plačiai vertinamas, nes jis gali palaikyti įvairių tipų vaizdo įrašų turinį neprarandant kokybės. Tai puikus vaizdo įrašų formatas, tačiau, nepaisant to, kad jis egzistuoja du dešimtmečius, MKV formatas vis dar neturi palaikymo visose platformose.
Tai ypač pasakytina apie daugelį nešiojamų ir atskirų laikmenų grotuvų, tokių kaip „Blu-ray“ grotuvai, kurie gali stengtis paleisti MKV failus. Jei stengiatės paleisti MKV failą, turėsite jį konvertuoti. Vienas iš variantų yra konvertuoti jį į populiarųjį MP4 formatas, kurį beveik visi vaizdo grotuvai palaiko natūraliai.
Vienas iš greičiausių ir paprasčiausių būdų konvertuoti MKV failus į MP4 sistemoje „Windows 10“ yra naudoti nemokamą įrankį „WinX Video Converter“. Šis greitas ir lengvai naudojamas vaizdo keitiklis atims visus turimus MKV failus ir greitai pavers juos MP4 ar kitu formatu.
Jei norite konvertuoti MKV į MP4 naudodami „WinX Video Converter“, štai ką turėsite padaryti.
MP4 ir vs. MKV vaizdo failams
Prieš naudodami „WinX Video Converter“ MKV failams konvertuoti į MP4 failus, jums gali būti įdomu sužinoti jų privalumus.
Abi failų rūšys sukurtos veikti kaip vaizdo įrašų turinio talpyklos. Tai reiškia, kad MP4 ir MKV failuose yra vaizdo įrašų turinys ir papildomi metaduomenys, subtitrai, kodekai ir kt. Abu failai palaiko aukštos kokybės vaizdo skiriamąją gebą (įskaitant 4K) naudojant populiarius vaizdo kodekus (įskaitant žiniatinkliui pritaikytą H.264).
Kalbant apie privalumus, suderinamumas yra didžiausia sritis, kurioje MP4 failai yra geresni nei MKV. MP4 failus palaiko beveik visi medijos leistuvai, įskaitant numatytąjį „Windows 10“ medijos leistuvą. Tai taip pat gerai palaiko atskiri aparatinės įrangos grotuvai, įskaitant televizorius ir DVD grotuvus.
Jei norite užtikrinti, kad jūsų vaizdo įrašus būtų galima atkurti visų tipų įrenginiuose (ypač išmaniuosiuose telefonuose), jums bus geriau naudotis MP4 failais. MKV failai paprastai taip pat yra didesni nei MP4 failai. Jei nuspręsite naudoti MP4, taip ir būsite taupydami vietą savo diske kitiems failams.
Kaip konvertuoti MKV į MP4 naudojant WinX Video Converter
MKV failų konvertavimas į MP4 yra neskausmingas procesas naudojant „WinX Video Converter“. Jis palaiko vaizdo įrašų konvertavimą be perkodavimo, perkeldamas vaizdo įrašų turinį iš vieno konteinerio (MKV failas) į kitą (MP4 failas), kad konvertuotų failus daug didesniu greičiu nei kiti vaizdo redaktoriai. Tai taip pat padeda apriboti originalių ir išvesties failų poveikį vaizdo kokybei.
Tačiau „WinX Video Converter“ turi apsvarstyti daugybę kitų privalumų. Tai apima patobulintą failų glaudinimą, beveik visų pagrindinių vaizdo formatų ir įrenginių palaikymą, automatinį atsisiuntimą ir konversiją iš internetinių šaltinių, tokių kaip „YouTube“.
Šiame vadove naudojama nemokama, dovanojama „WinX HD Video Converter Deluxe“ versija konvertuoti MKV į MP4. Nors šie veiksmai paaiškina, kaip tai padaryti sistemoje „Windows“, įrankis taip pat prieinamas „MacOS“ vartotojams, kur šie veiksmai greičiausiai nesiskirs.
Įdiekite „WinX Video Converter“ ir pridėkite dovanų licenciją
Norėdami pradėti, atsisiųskite ir įdiekite „WinX Video Converter“ „Windows“ kompiuteryje. Kai jis bus įdiegtas, turėsite patraukti nemokama dovanojimo licencija užpildydami formą atsisiuntimo puslapyje - paspauskite Gaukite nemokamą licenciją Padaryti tai.
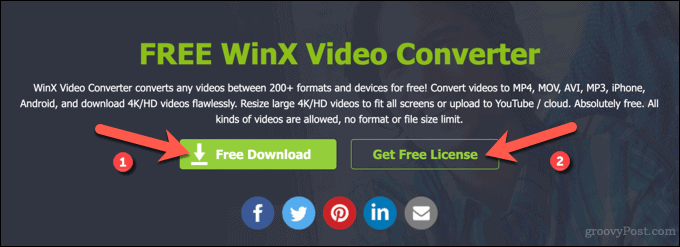
Įsitikinkite, kad pateikėte šį licencijos kodą, kai pirmą kartą atidarote „WinX Video Converter“, kad galėtumėte naudotis visateise programinės įrangos prieiga. Išduodama licencija suteikia vartotojui nemokamą ir neribotą prieigą „WinX HD Video Converter Deluxe“ (mokama programinės įrangos versija), tačiau be klientų palaikymo ar būsimų naujovių. Tačiau tam, ką darome, viskas gerai.
Kai turėsite licencijos kodą, įklijuokite jį į Licenzijos kodas langelį registracijos iššokančiajame lange, kai pirmą kartą paleidžiate „WinX Video Converter“. Taip pat turėsite nurodyti el. Pašto adresą, kad susietumėte licencijos kodą su savo paskyra Licencijuotas el. Paštas dėžė.
Kai būsite pasirengę, paspauskite Suaktyvinti norėdami suaktyvinti programinę įrangą.
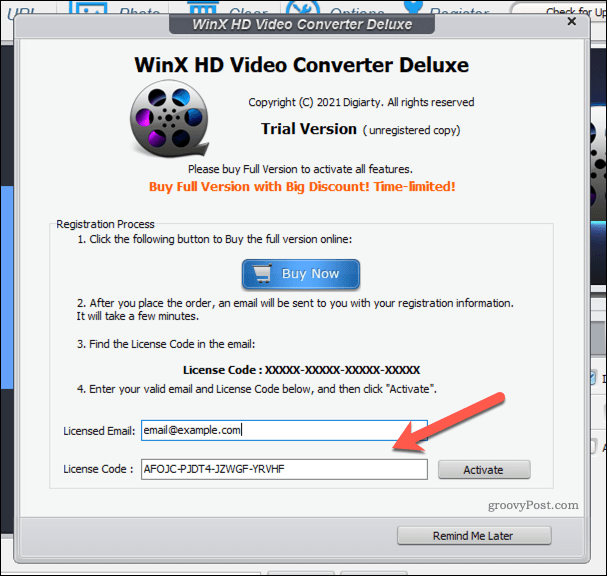
Jei norite, galite įsigyti pilną „WinX HD Video Converter Deluxe“ versiją su visišku palaikymu ir būsimų versijų atnaujinimais „WinX“ svetainė.
MKV failo pridėjimas konvertuoti
Suaktyvinę licenciją, galite pradėti vaizdo įrašų konvertavimo procesą „WinX Video Converter“ pasirinkdami MKV failą, kurį norite konvertuoti.
Norėdami tai padaryti, paspauskite Vaizdo įrašas mygtuką viršuje arba paspauskite didesnį Vaizdo įrašas mygtuką centre.
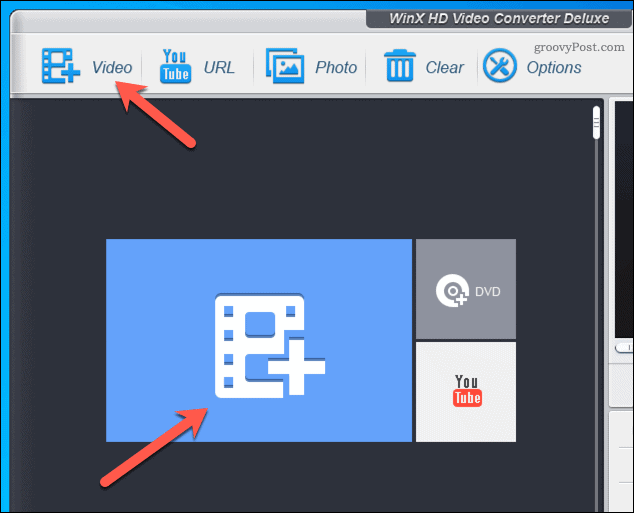
Viduje konors Atviras lange suraskite MKV failą, kurį norite konvertuoti, tada paspauskite Atviras jį įterpti.
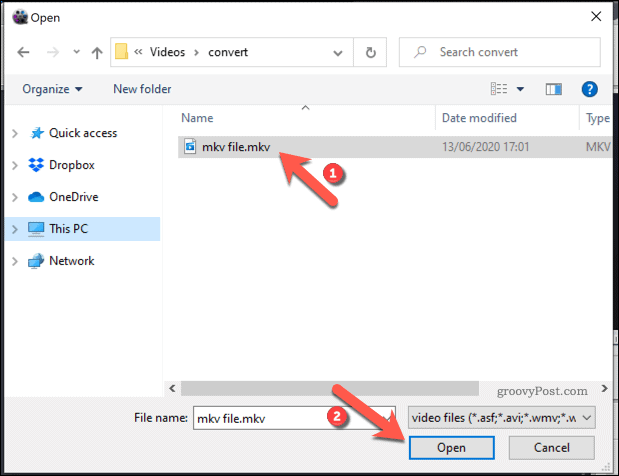
Išvesties profilio pasirinkimas
Pasirinkę failą, kurį norite konvertuoti, turėsite pasirinkti išvesties profilis nustatyti išvesties failo formatą ir skiriamąją gebą.
Yra daugiau nei 420 skirtingų išvesties failų galima rinktis iš skirtingų kategorijų. Tai apima nuo bendrųjų išvesties profilių su skiriamosiomis gebomis ir failų formatais, kuriuos turėtų palaikyti dauguma įrenginių, iki konkretesnių profiliai, skirti padėti jums atkurti failus tam tikruose įrenginiuose arba tam tikromis sąlygomis, pvz., tinklalapiuose ar „Android“ ar „Android“ „Apple“ įrenginys.
Keli MP4 išvesties profiliai yra. Jei norite išlaikyti esamą failo skiriamąją gebą, pasirinkite MP4 vaizdo įrašas (rekomenduojamas) nuo Bendrieji profiliai skirtuką Išvesties profilis iššokantis langas.
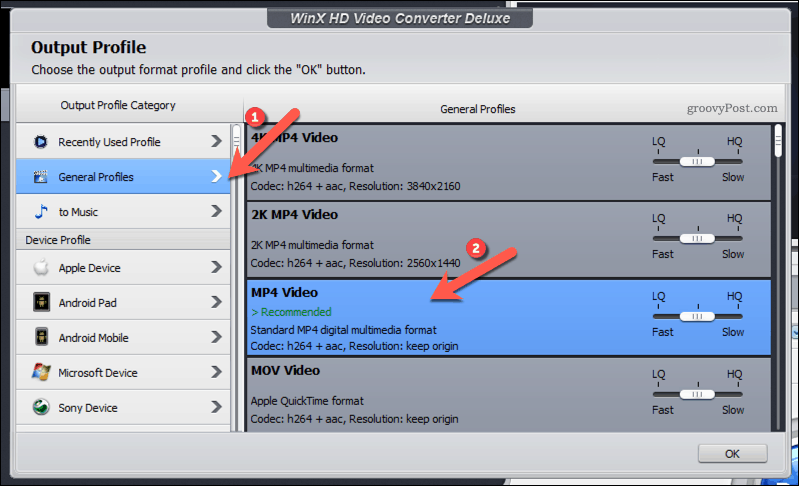
Jei norite konvertuoti failą į kitą skiriamąją gebą, peržiūrėkite skirtingas profilio kategorijas. Pvz., Jei norite konvertuoti vaizdo įrašą į internetui tinkamą „YouTube“ MP4 formatą, pasirinkite MP4 nuo „YouTube“ vaizdo įrašas skirtuką.
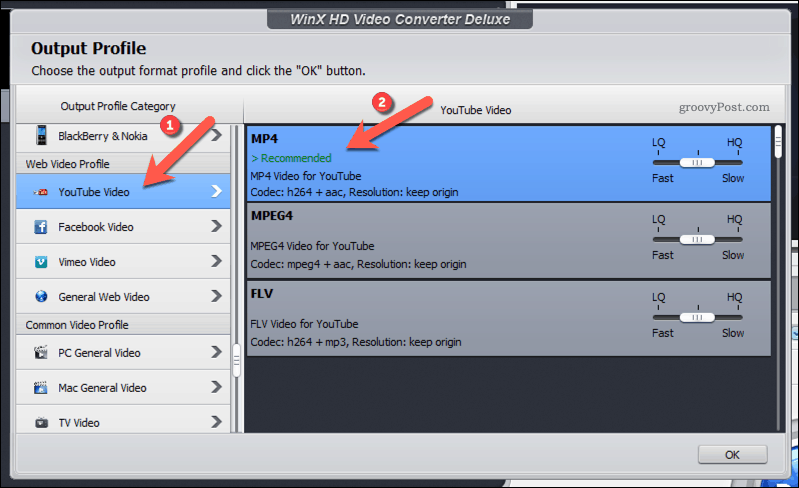
Pasirinkę norimą naudoti MP4 išvesties profilį, naudodami. Galite nustatyti konversijos greitį LQ-HQ slankiklis dešinėje. Pagal numatytuosius nustatymus slankiklis lieka centre, subalansuodamas konversijos greitį ir galutinės išvesties kokybę.
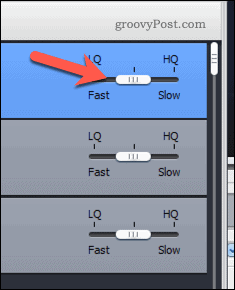
Perkelkite slankiklį paliko link LQ(Prastos kokybės) sumažinti failo dydį ir pagreitinti konvertavimo procesą. Prarasite galutinio išvesties failo kokybę. „WinX Video Converter“ gali sumažinti failų dydžius iki 90%, atsižvelgiant į naudojamą failo formatą.
Arba perkelkite slankiklį teisingai link Būstinė(Aukštos kokybės). Tai padidins failo dydį ir išlaikys originalią vaizdo įrašo kokybę. Tai gali užtrukti ilgiau, kol vaizdo įrašų konversija iš MKV į MP4 bus baigta.
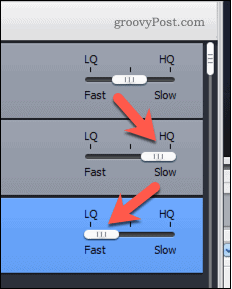
Kai būsite pasirengę, paspauskite Gerai kad išsaugotumėte pasirinkimą.
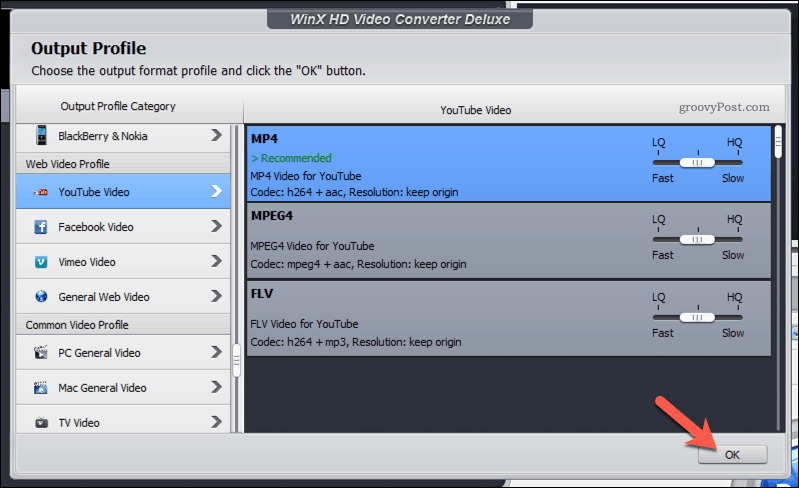
Išvesties failo nustatymų nustatymas ir konversijos pradžia
Pasirinkę išvesties profilį, prieš pradėdami konversiją turėsite patvirtinti keletą papildomų nustatymų.
Pirmiausia turėsite nustatyti išvesties failo paskirties aplanką. Norėdami tai padaryti, spustelėkite Naršyti šalia Paskirties aplanką variantą.
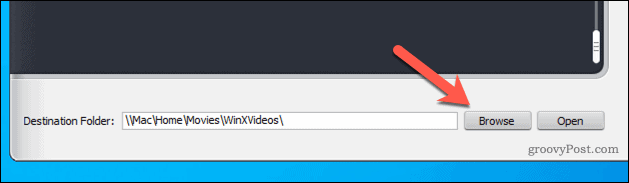
Norėdami pervardyti išvesties failą, paspauskite Pervardyti variantą. Iššokančiajame laukelyje patvirtinkite norimą naudoti failo pavadinimą ir kitas failo ypatybes, tada paspauskite Gerai išsaugoti.
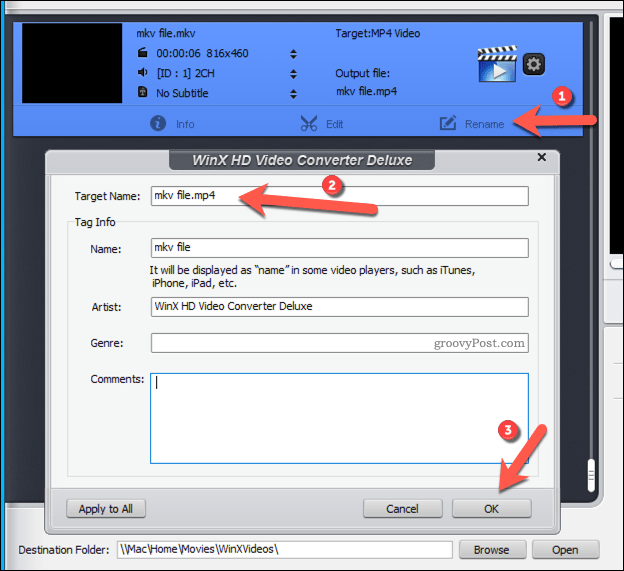
Taip pat galite naudoti „WinX Video Converter“, kad atliktumėte nedidelius vaizdo failo pakeitimus. Pvz., Galite pakeisti garso garsumą, pridėti subtitrų, apkarpyti arba išplėsti vaizdo įrašo dydį arba apkarpyti failą žemyn, kad sutaupytumėte laiko.
Norėdami tai padaryti, paspauskite Redaguoti, tada iššokančiajame lange atlikite norimus vaizdo įrašo pakeitimus. Paspauskite padaryta kad išsaugotumėte pakeitimus.
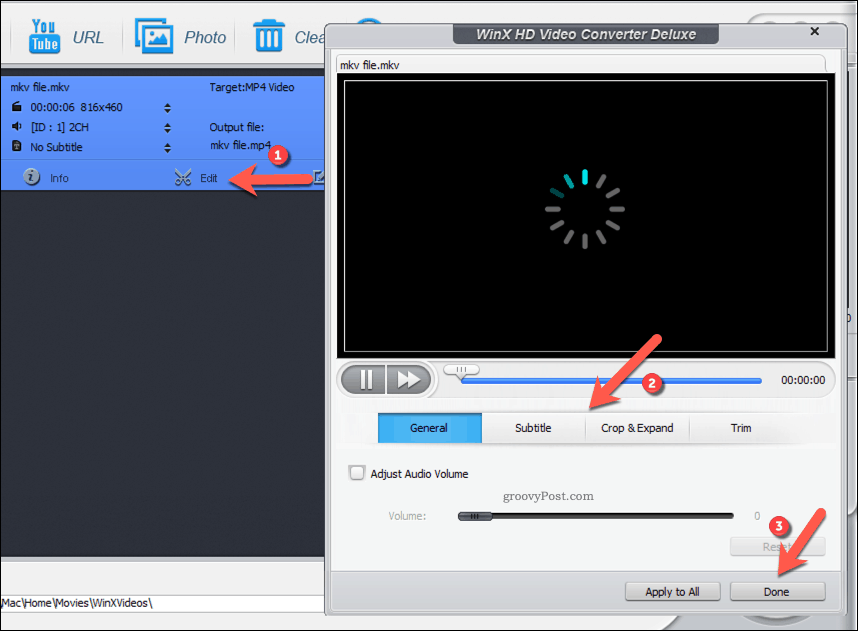
Jei norite pridėti subtitrų prie savo vaizdo įrašo, paspauskite Nėra paantraštės išskleidžiamąjį meniu, tada paspauskite Pridėti išorinį SRT norėdami pasirinkti išorinį subtitrų failą ( SRT Dokumento formatas).
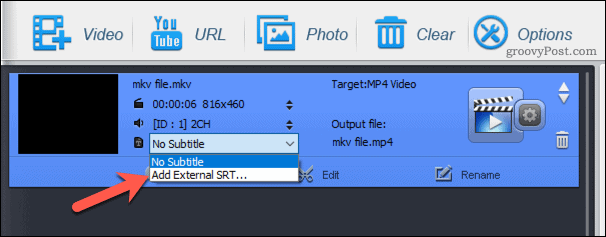
Jei norite pakeisti išvesties profilį, pasirinkote, paspauskite nustatymų krumpliaračio piktograma. Iššokančiajame lange galite šiek tiek pakeisti esamą profilį (pavyzdžiui, naudojamą kodeką ar kadrų dažnį).
Arba paspauskite mygtuką Išvesties profilis išskleidžiamajame meniu pasirinkite kitą numatytąjį profilį, kurį norite naudoti, tada paspauskite Gerai išsaugoti.
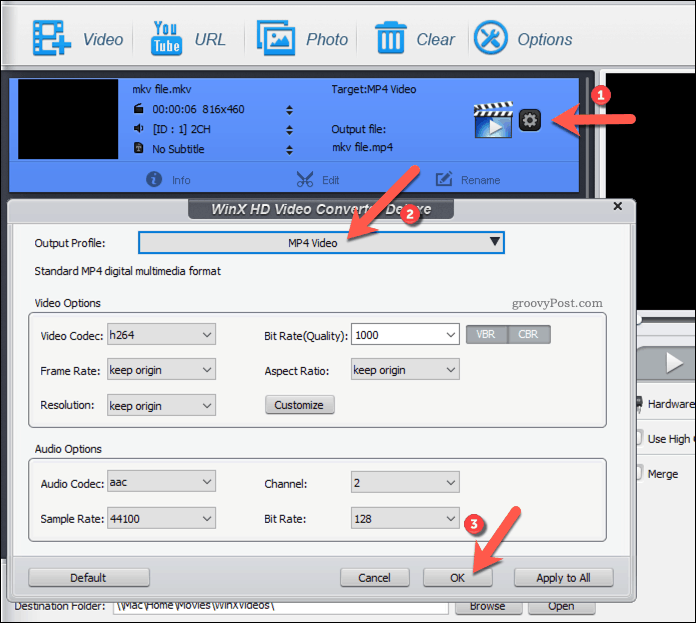
„WinX Video Converter“ palaiko greitesnį vaizdo įrašų konvertavimą naudojant jūsų vaizdo plokštę arba vidinį grafikos lustų rinkinį. Jei norite paspartinti konversiją naudodami savo GPU, įsitikinkite, kad GPU pasirinktas GPU lustų rinkinys Aparatinės įrangos greitintuvas skyrius.
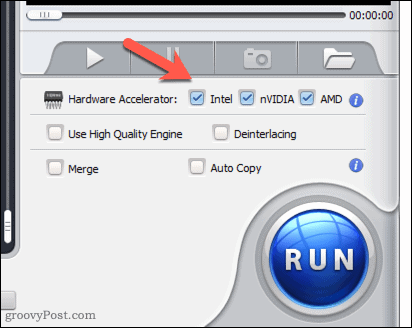
Kai būsite pasirengę pradėti konversiją, paspauskite Bėk mygtuką apačioje dešinėje.
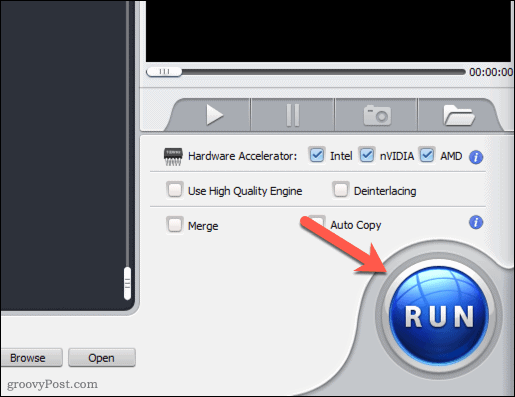
Vaizdo įrašo konversija gali užtrukti. Tai priklausys nuo pasirinkto failo dydžio ir vaizdo kokybės. Failas bus rodomas paskirties aplanke, kurį pasirinkote, kai procesas bus baigtas.
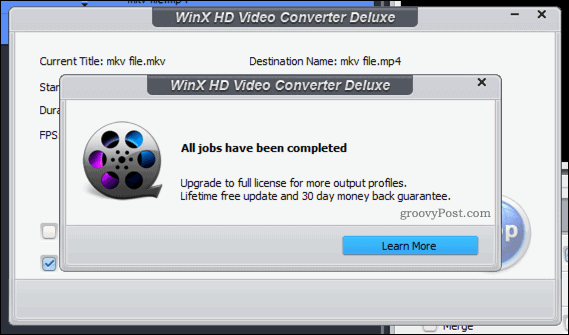
Naudojant „WinX Video Converter vs. „WinX HD Video Converter Deluxe“
Naudodami „WinX Video Converter“, galite greitai konvertuoti bet kurį MKV failą į MP4 be jokių problemų. Jis palaiko šimtus failų formatų, aparatine įranga pagreitintą vaizdo konversiją, 4K vaizdo kokybės palaikymą ir šaltinio vaizdo failų redagavimo įrankius, įskaitant failų kirpimą ir sujungimą.
Nors „WinX Video Converter“ galima nemokamai naudoti su dovanų licencija, galite atnaujinti ir mokamą „WinX HD Video Converter Deluxe“. Šiose versijose nėra jokių funkcijų skirtumų, tačiau negausite papildomų funkcijų atnaujinimų ar klientų palaikymo, jei pasirinksite nemokamą dovanų versiją.
Nesvarbu, ar esate nemokamas, ar mokamas vartotojas, džiaugsitės greičiu, kokybe ir paprastu naudojimu, kurį „WinX“ įrankiai suteikia tiek mėgėjams, tiek profesionaliems vaizdo redaktoriams.
Ypatingas ačiū „Digiarty Software“ už šio straipsnio rėmimą



